
Etsi alue Excelistä (Sisällysluettelo)
- Alue Excelissä
- Kuinka löytää alue Excelistä?
Alue Excelissä
Aina kun puhumme excel-alueesta, se voi olla yksi solu tai se voi olla solukokoelma. Se voi olla vierekkäiset solut tai ei-vierekkäiset solut tietojoukossa.
Mikä on Range Excelissä ja sen kaavassa?
Alue on arvojen kokoelma, joka on jaettu maksimiarvon ja minimiarvon välillä. Matemaattisella tasolla alue on ero tietyn tietojoukon suurimman (maksimiarvon) ja lyhyimmän (minimiarvon) arvon välillä.
Alue määrittelee arvojen hajaantumisen mihin tahansa tietojoukkoon. Se laskee seuraavan yksinkertaisen kaavan avulla:
Alue = Suurin arvo - Minimi arvo
Kuinka löytää alue Excelistä?
Alueen löytäminen on hyvin yksinkertainen prosessi, ja se lasketaan käyttämällä sisäänrakennettuja Excel-toimintoja MAX ja MIN. Ymmärretään esimerkkejä esimerkkien avulla, kun etsitään excel-aluetta.
Voit ladata tämän Etsi alue Excel -mallin täältä - Etsi Range Excel -mallinAlue Excelissä - esimerkki # 1
Olemme antaneet alla luettelon arvoista:
23, 11, 45, 21, 2, 60, 10, 35
Suurin luku edellä annetulla alueella on 60 ja pienin luku 2.
Siten alue = 60-2 = 58
Selitys :
- Tässä yllä olevassa esimerkissä alue on 58 annetussa tietojoukossa, joka määrittelee tietojoukon span. Se antoi sinulle visuaalisen esityksen alueesta, kun etsimme korkeinta ja pienintä pistettä.
- Jos tietojoukko on suuri, se antaa sinulle laajan tuloksen.
- Jos tietojoukko on pieni, se antaa sinulle tarkasti keskitetyn tuloksen.
Prosessi alueen määrittelemiseksi Excelissä
Alueen määrittelemiseksi meidän on selvitettävä tietojoukon enimmäis- ja vähimmäisarvot. Tässä prosessissa kahdella toiminnolla on erittäin tärkeä rooli. He ovat:
- MAX
- MIN
MAX-toiminnon käyttö:
Otetaan esimerkki tämän funktion käytön ymmärtämiseksi.
Alue Excelissä - esimerkki 2
Olemme antaneet joitain arvoja:
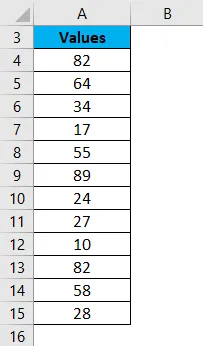
Maksimiarvon löytämiseksi tietojoukosta käytämme tässä MAX-toimintoa kuten alla olevassa kuvakaappauksessa:
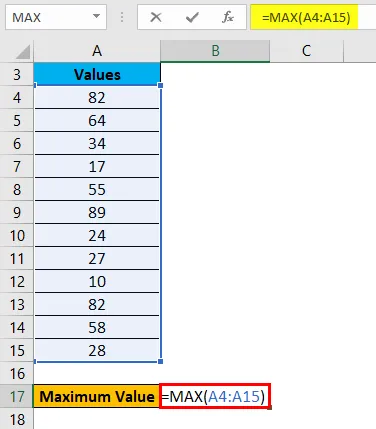
Paina Enter ja se antaa sinulle maksimiarvon. Tulos näkyy alla:

Alue Excelissä - esimerkki 3
MIN-toiminnon käyttö:
Otetaan sama yllä oleva tietojoukko ymmärtääksesi tämän toiminnon käyttöä.
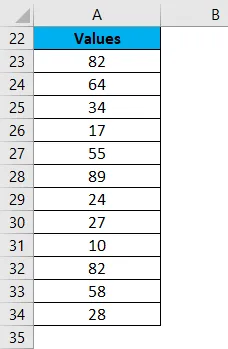
Vähimmäisarvon laskemiseksi annetusta aineistosta käytämme tässä MIN-toimintoa alla olevan kuvakaappauksen mukaisesti.
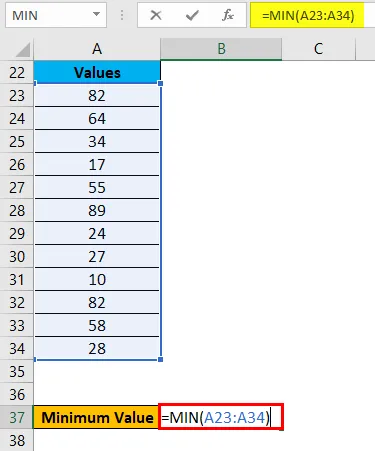
Paina ENTER-näppäintä, niin saat minimiarvon. Tulos on annettu alla:

Nyt voit selvittää tietojoukon alueen, kun olet ottanut eroa maksimiarvon ja minimiarvon välillä.
Voimme vähentää vaiheita tietojoukon alueen laskemiseksi käyttämällä MAX- ja MIN-toimintoja yhdessä rivissä.
Tätä varten otamme jälleen esimerkin prosessin ymmärtämiseksi.
Alue Excelissä - esimerkki 4
Oletetaan, että alla oleva yrityksen työntekijän tietojoukko saavuttaa myyntitavoitteensa.

Nyt tunnistaaksemme myyntimäärän span yllä olevassa tietojoukossa, laskemme alueen. Tätä varten noudatamme samaa menettelyä kuin edellä olevissa esimerkeissä.
Käytämme MAX- ja MIN-toimintoja laskettaessa suurimman ja pienimmän myyntimäärän tiedoissa.
Myyntimäärien vaihteluvälin löytämiseksi käytämme seuraavaa kaavaa:
Alue = Suurin arvo - Minimi arvo
Katso alla oleva kuvakaappaus:
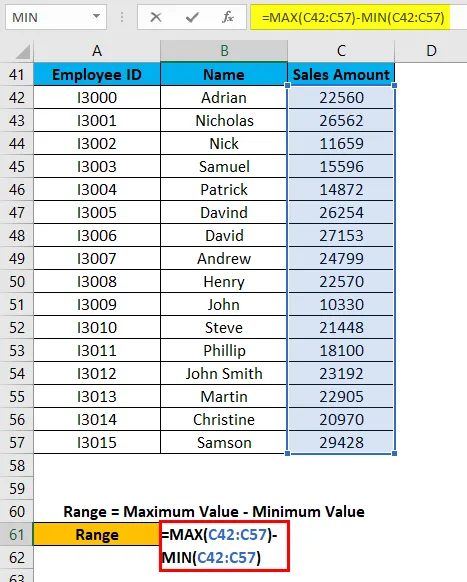
Paina Enter-näppäintä, jolloin saat tietojoukon alueen. Tulos näkyy alla:

Kuten yllä olevasta kuvakaappauksesta voidaan nähdä, sovelsimme MAX- ja MIN-kaavoja yhdelle riville ja laskemalla niiden tulokset-eron löysimme tietojoukon alueen.
Muistettavat asiat
- Jos arvot ovat saatavilla muissa kuin vierekkäisissä soluissa, joiden alueet haluat selvittää, voit siirtää soluosoitteen erikseen pilkulla erotettuna MAX- ja MIN-toimintojen argumenttina.
- Voimme vähentää alueen laskemisen vaiheita soveltamalla MAX- ja MIN-toimintoja yhdellä rivillä. (Katso esimerkki 4 viitteeksi)
Suositellut artikkelit
Tämä on opas Range-sovellukseen Excelissä. Täällä keskustellaan siitä, kuinka löytää alue Excelistä, samoin kuin excel-esimerkkejä ja ladattavia excel-malleja. Voit oppia lisää Excelistä seuraavista artikkeleista -
- Kuinka korostaa kopioita Excelissä
- Dynaamisten taulukkojen luominen Excelissä
- Lajittelu päivämäärän mukaan -toiminnon käyttö
- Korosta joka toinen rivi Excelissä