Tutustu kaikkiin Live Type -esikatseluihin, Type-työkalun uuteen Auto-Select-ominaisuuteen ja muihin parannuksiin, kuinka lisäämme tyyppiä ja muokkaamme tekstiä Photoshop CC 2019: ssä!
Suurin muutos tekstin kanssa Photoshop CC 2019: ssä on, että Type-työkalu sisältää nyt reaaliaikaisen esikatselun, joka antaa meille helpon tavan valita oikea fontti ennen kirjoittamisen aloittamista. Mutta on myös muita muutoksia. Voimme nyt valita tyyppityökalun automaattisesti, kun joudumme muokkaamaan tekstiä, ja nyt on helpompaa kuin koskaan kirjoittaa teksti lisäyksen jälkeen. Adobe on myös muuttanut Free Transform -komennon toimintaa tapaa käyttää sitä tyypin koon muuttamiseen. Tarkastelemme kaikkia näitä muutoksia tässä oppitunnissa.
Seurataksesi tarvitset Photoshop CC: n. Jos olet jo Creative Cloud -tilaaja, varmista, että kopio Photoshop CC: stä on ajan tasalla. Aloitetaan!
Kuinka käyttää live-tyyppisiä esikatseluja Photoshop CC 2019: ssä
Aloitamme oppimalla käyttämään Type-työkalun uutta suoraa esikatselutoimintoa. Olen mennyt eteenpäin ja avannut uuden Photoshop-asiakirjan (taustakuva Adobe Stock: lta):
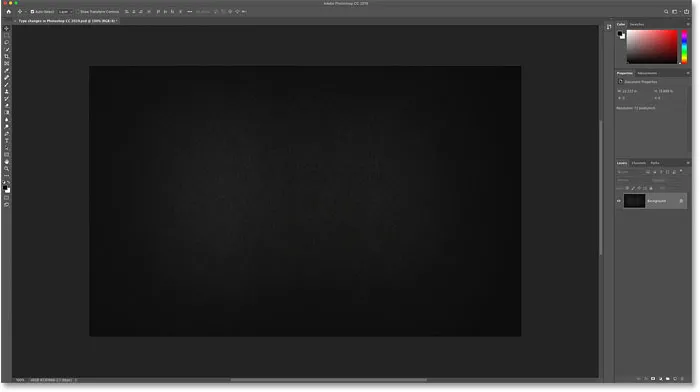
Uusi asiakirja Photoshop CC 2019: ssä.
Vaihe 1: Valitse Tyyppi-työkalu
Valitse ensin tyyppityökalu työkaluriviltä:
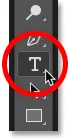
Tyyppityökalun valitseminen.
Vaihe 2: Napsauta asiakirjaa nähdäksesi reaaliaikaisen esikatselun
Kun Tyyppityökalu on valittu, napsauta asiakirjaa normaalisti aloittaessasi tekstin lisäämistä. Ja heti kun napsautat, uusi suora esikatselu tulee näkyviin. Photoshop lisää paikkamerkkitekstin ("Lorem Ipsum"), jotta voit esikatsella nykyistä fontti- ja tyyppikokoasi ennen oman tekstin lisäämistä:
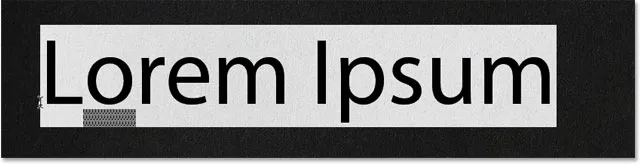
Live-esikatselu näyttää nykyisen fontti- ja tyyppikokoasi.
Vaihe 3: Valitse uusi kirjasin
Kun esikatselu on auki, mene Asetukset-palkkiin ja valitse fontti:
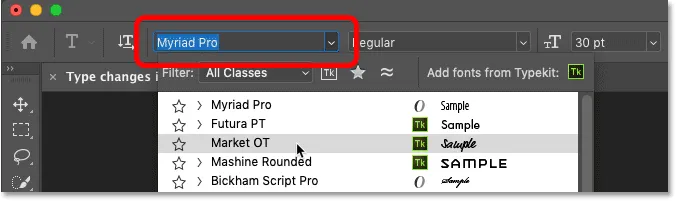
Fontin valitseminen Asetukset-palkista.
Kun yrität erilaisia fontteja, esikatselu päivittyy:
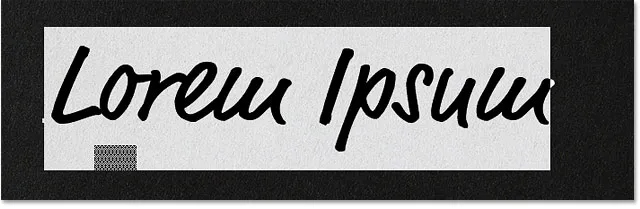
Live-esikatselun avulla löydät oikean fontin ennen tekstin lisäämistä.
Vaihe 4: Valitse tyyppikoko
Fontin valitsemisen lisäksi voit myös muuttaa tyyppikokoasi Asetukset-palkissa. Helpoin tapa muuttaa se on hangausliukusäädin (napsauta ja vedä Koon-vaihtoehdon yli):
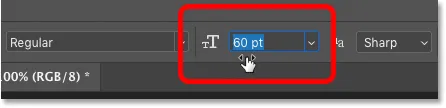
Tyypin koon suurentaminen vetämällä pesurin liukusäätimellä.
Ja esikatselu päivittyy heti uudessa koossa:
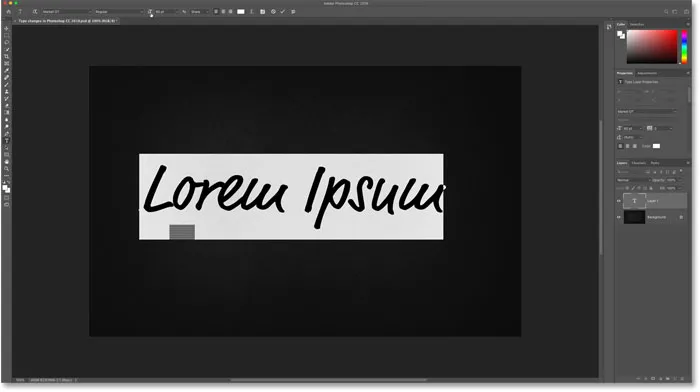
Photoshop CC 2019 esittelee sekä fontin että tyyppikoko.
Vaihe 5: Lisää teksti
Kun olet tyytyväinen esikatseluun, kirjoita teksti. Photoshop korvaa paikkamerkkitekstin kirjoittamallasi tavalla:

Paikkamerkkiteksti katoaa, kun aloitat kirjoittamisen.
Uusi myös Photoshop CC 2019: Sijoita kuvat muotoon Frame Tool -työkalulla
Nopeampi tapa sitoa tekstiä Photoshop CC 2019: ssä
CC 2019: n uuden reaaliaikaisen esikatselun lisäksi Adobe on myös helpottanut tekstin sitomista lisäyksen jälkeen. Sitoaksesi tekstin aiemmissa Photoshop-versioissa, meidän piti napsauttaa Asetukset-palkin valintamerkkiä.
Se toimii edelleen, mutta Photoshop CC 2019: ssä voit nyt sitoa tekstiä vain siirtämällä hiiren kohdistimen pois tekstistä ja napsauttamalla sitten asiakirjaa hyväksymään se:
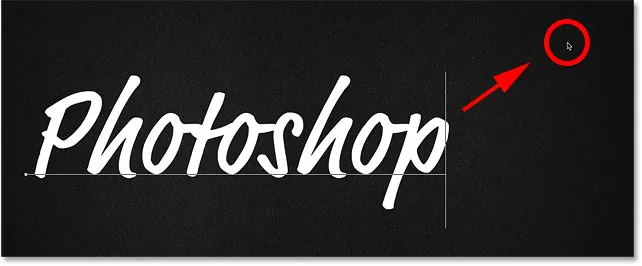
Napsauttamalla tekstiä sen hyväksymiseksi CC 2019: ssä.
Vapaa muuntaminen asteikkoi nyt suhteellisesti
Toinen muutos, jonka Adobe on tehnyt Photoshop CC 2019 -tyyppisellä tyypillä, on, että Free Transform -komento skaalaa tekstiä suhteessa oletuksena. Aikaisemmin tarvitsimme pidä Vaihto -painiketta vetämällä muunnoskahvoja lukitaksesi kuvasuhteen paikoilleen. Mutta nyt kuvasuhde lukitaan automaattisesti.
Pidä Shift painettuna vetäessäsi kahvaa CC 2019: ssä siirtää vapaamuotoiseen tilaan, jossa voit vetää kahvaa mihin tahansa suuntaan. Toisin sanoen, se on täysin päinvastainen kuin se oli ennen.
Vaihe 1: Valitse vapaa muunnos
Jos haluat muuttaa tekstin kokoa, varmista, että Tyyppi-taso on valittu Tasot-paneelista:
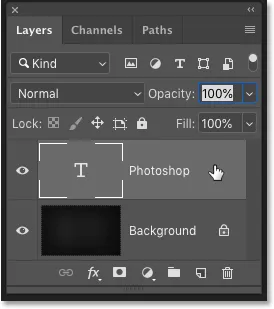
Tyyppikerroksen valitseminen.
Siirry sitten valikkopalkin Muokkaa- valikkoon ja valitse Vapaa muuntaminen :
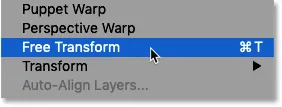
Siirry kohtaan Muokkaa> Vapaa muuntaminen.
Vaihe 2: Sijoita teksti muokkauskahvoista
Jos haluat skaalata tekstiä oikein, napsauta ja vedä kahvoja. Pidä painettuna Alt (Win) / Option (Mac) vetäessäsi, kun haluat skaalata tekstiä suhteessa sen keskikohtaan:
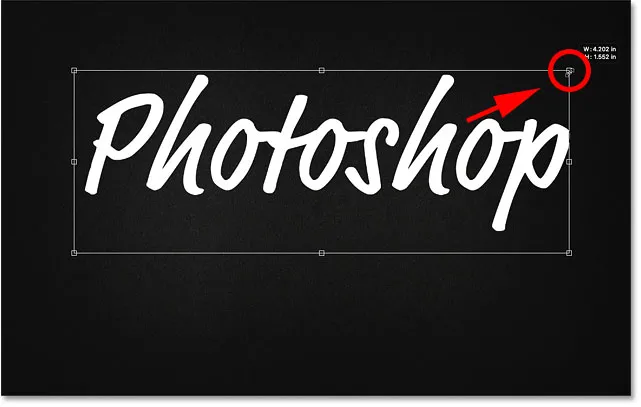
Free Transform lukitsee nyt tekstin kuvasuhteen automaattisesti.
Jos haluat skaalata tekstiä suhteettomasti, pidä Shift -näppäintä painettuna vetämällä kahvaa. Tämän avulla voit siirtää kahvaa mihin tahansa suuntaan. Vapauta Shift vaihtaaksesi takaisin tekstin koon muuttamiseen kuvasuhteen ollessa lukittuna:

Jos haluat muuttaa tekstin kokoa suhteettomasti, pidä Shift-näppäintä painettuna vetämällä kahvaa.
Vaihe 3: Suorita muutos ja sulje vapaa muunnos
Voit sulkea Free Transform -sovelluksen siirtämällä hiiren osoittimen uudelleen Free Transform -ruudun ulkopuolelle ja poispäin ja napsauttamalla sitten asiakirjaa hyväksymään se:

Napsauta Vapaa muunnos -ruudun ulkopuolella sitoutuaksesi muutokseen.
Uusi myös Photoshop CC 2019: Esikatsele kerrossekoitustiloja lennossa!
Tyyppityökalun automaattinen valinta Photoshop CC 2019 -sovelluksessa
Viimeiseksi, Adobe on tehnyt vielä yhden parannuksen Photoshop CC 2019: ssä, että voimme nyt muokata tekstiämme jopa valitsemalla Siirrä-työkalu. Photoshop valitsee automaattisesti tyyppityökalun, joten sitä ei tarvitse valita itse.
Teen nopean kopion tyyppikerroksestani painamalla näppäimistön Ctrl + J (Win) / Command + J (Mac). Tasot-paneelissa kopio näkyy alkuperäisen yläpuolella:
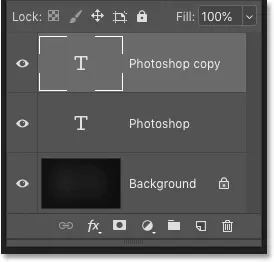
Kopion tekeminen Type-kerroksesta.
Sitten valitsen Siirrä-työkalun työkaluriviltä:
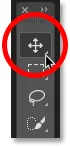
Siirrä-työkalun valitseminen.
Ja vedän tekstin kopion alas alkuperäisen tekstin alapuolelle:

Tekstin kopion siirtäminen alkuperäisen alle.
Tyyppityökalun automaattinen valinta
Haluan muokata kyseistä toista riviä. Photoshopin aiemmissa versioissa minun on ensin valittava Tyyppi-työkalu uudelleen työkaluriviltä. Photoshop CC 2019: ssä ei kuitenkaan tarvita. Voin vain kaksoisnapsauttaa Siirrä-työkalua suoraan tekstissä:

Korosta teksti kaksoisnapsauttamalla sitä Siirrä-työkalulla.
Emme itse muokkaa tekstiä Siirrä-työkalulla. Sen sijaan kaksoisnapsauttamalla sitä Siirrä-työkalulla, nyt valitaan Tyyppityökalu automaattisesti:
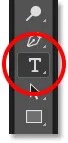
Kaksoisnapsauttamalla Siirrä-työkalua, tyyppi-työkalu valittiin automaattisesti.
Kun tyyppi on valittu, voin valita uuden kirjasimen, muokata tekstiä ja muuttaa tyyppiä tarpeen mukaan Free Transform -sovelluksella:
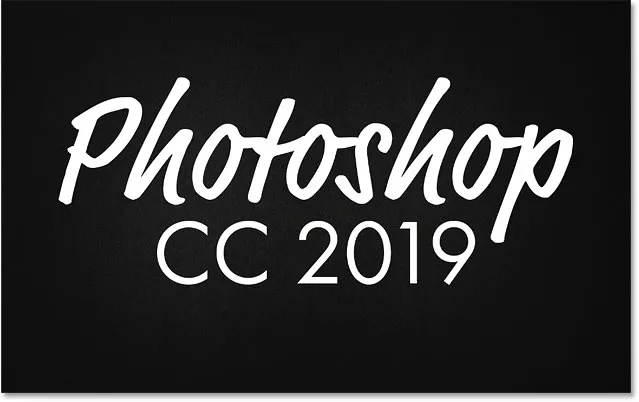
Tyyppityökalun automaattinen valinta helpottaa tekstin muokkaamista kuin koskaan.
Ja siellä meillä se on! Se on nopea katsaus uusiin muutoksiin ja parannuksiin, kun työskentelet tekstin kanssa Photoshop CC 2019: ssä! Tutustu Photoshopin perustiedot -osaan saadaksesi lisää oppaita! Ja älä unohda, kaikki oppaamme ovat nyt ladattavissa PDF-tiedostoina!