Opi lisäämään yksinkertainen valokuvien reunus ja jopa kaksi reunusta kuvan ympärille Photoshopilla! Vaiheittainen opetusohjelma Photoshop CC, CS6: lle ja aiemmille.
Valokuvien reunat ovat loistava tapa lisätä tunnetta luokasta ja tyylikkyyttä kuvaan. Ja reunuksen lisääminen on helppoa, kun tiedät vaiheet. Aloitamme lisäämällä lisää tilaa kuvan ympärille Photoshopin Canvas Size -komennolla. Sitten, reunan luomiseksi, täytämme tilan väreillä yksivärisellä täyttökerroksella. Opit kuinka valita reunan väri Colour Picker -sovelluksesta ja kuinka sekoittamaan reunus valokuvallesi valitsemalla väri suoraan kuvasta!
Kun olemme lisänneet valokuvan pääreunuksen, näytän sinulle, kuinka lisätä toinen, pienempi reunus kuvan ympärille kerrostehosteella.
Käytän tätä kuvaa, jonka olen ladannut Adobe Stock: sta:
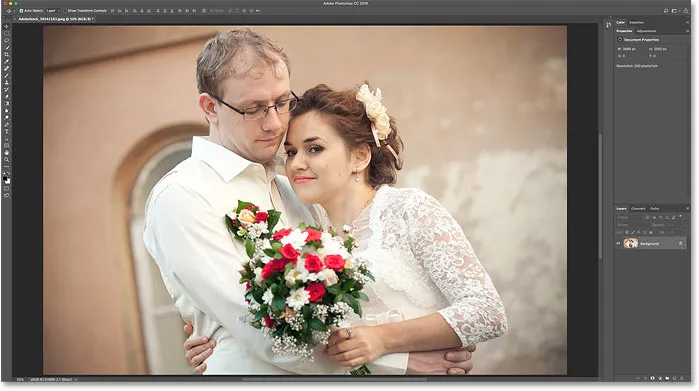
Alkuperäinen kuva. Luotto: Adobe Stock.
Ja tässä on kuva, jonka ympärillä on valokuvareunus. Opit kuinka reunan kokoa ja värejä räätälöidä vaiheiden läpi:

Valokuvan reunustehoste.
Aloitetaan!
Kuinka luoda valokuvakehys Photoshopissa
Käytän tässä opetusohjelmassa Photoshop CC: tä, mutta kaikki Photoshopin viimeisimmät versiot toimivat. Voit myös seurata tämän opetusvideoni videota YouTube-kanavallamme. Tai lataa tämä opetusohjelma tulostettavana PDF-tiedostona!
Vaihe 1: Pienennä, jotta tilaa rajalle
Valokuvan reunan luomiseksi lisäämme lisää kangastilaa kuvan ympärille. Annetaan siis antaa itsellemme enemmän tilaa työskennellä pienentämällä. Voit loitontaa näppäimistöltä pitämällä Ctrl- näppäintä painettuna Windows-tietokoneessa tai Komento- näppäintä Mac-tietokoneessa ja painamalla miinusnäppäintä . Tämä antaa meille enemmän tilaa nähdä raja:
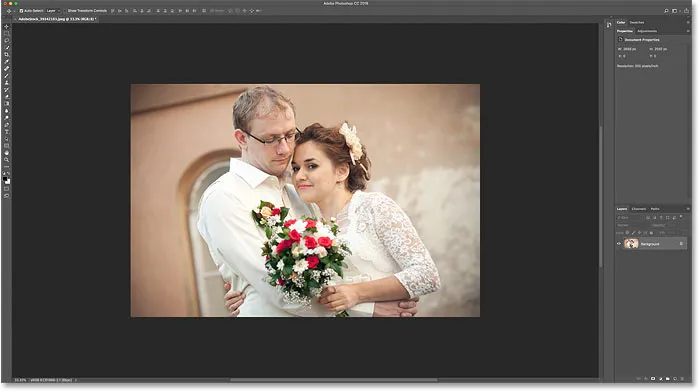
Zoomaus kuvasta, jotta valokuvan reunalle jää tilaa.
Vaihe 2: Avaa taustakerros
Jos katsomme Tasot-paneelista, näemme kuvan Tausta-kerroksessa:
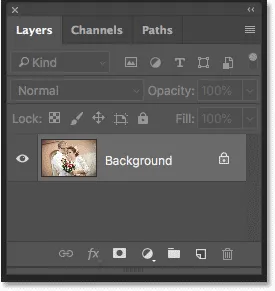
Tasot-paneeli, joka näyttää kuvan taustakerroksessa.
Meidän on avattava taustakerros lukitus, jotta voimme lisätä muita tasoja sen alle. Voit avata sen lukituksen napsauttamalla Photoshop CC: ssä lukituskuvaketta . Pidä CS6: n tai aikaisemman version näppäimistön Alt (Win) / Option (Mac) -näppäintä painettuna ja kaksoisnapsauta . Tämä poistaa lukituskuvakkeen ja nimeää tason uudelleen tasolle 0:
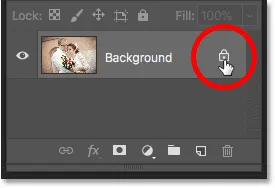
Taustakerroksen lukituksen avaaminen.
Vaihe 3: Avaa kankaan koko -valintaikkuna
Jos haluat lisätä lisää kangastilaa kuvan ympärille, siirry valikkopalkin Kuva- valikkoon ja valitse kankaan koko :
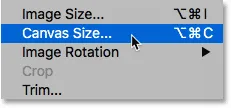
Siirry kohtaan Kuva> Kankaan koko.
Vaihe 4: Lisää lisää kangasta kuvan ympärille
Varmista Canvas-koko-valintaikkunassa, että Suhteellinen- asetus on valittu. Ja varmista sitten Ankkuri-ruudussa, että keskimmäinen neliö on valittu. Tämä lisää uuden kangastilan yhtä paljon kuvan ympärille:
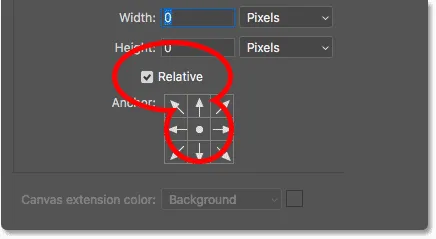
Varmista, että Suhteellinen ja keskimmäinen neliö on valittu.
Kirjoita sitten valokuvan reunuksen koko Leveys- ja Korkeus- kenttiin. Muista, että antamasi arvo jaetaan tasan molemmille puolille. Ja se pätee sekä leveyteen että korkeuteen. Joten jos haluat kuvan ympärille neljäsosan tuuman reunan, sinun on todella syytä antaa 0, 5 tuumaa leveydelle ja korkeudelle. 1 tuuman reunan on oltava 2 tuumaa. Toisin sanoen, kirjoita kaksinkertainen määrä riippumatta tarvitsemastasi koosta.
Minun tapauksessani haluan puolen tuuman reunuksen, joten asetan sekä Leveys että Korkeus kaksinkertaiseksi tuon määrän eli yhden tuuman :
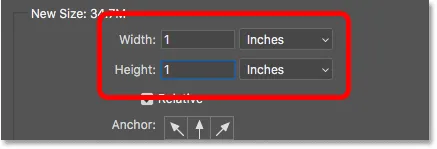
Kirjoita Leveys- ja Korkeus-ruutuihin kaksinkertainen tarvittava koko.
Lisää sitten kangastila napsauttamalla OK sulkeaksesi valintaikkunan. Ja täällä näemme uuden kankaan kuvan ympärillä. Tammilaudan kuvio tarkoittaa, että tila on tällä hetkellä täynnä läpinäkyvyyttä, mutta lisäämme siihen seuraavan värin:

Uusi kangastila, josta tulee valokuvan reunus.
Kuinka purkaa kankaan koko ja yritä uudelleen
Jos valitsit väärän koon reunuksellesi, voit peruuttaa sen siirtymällä Muokkaa- valikkoon ja valitsemalla Kumoa kankaan koko . Avaa sitten Canvas-koko-valintaikkuna (siirry kohtaan Kuva> Canvas-koko) ja yritä uudelleen:

Siirry kohtaan Muokkaa> Kumoa kankaan koko.
Vaihe 5: Lisää yksivärinen täyttökerros
Jos haluat täyttää reunan värin avulla, käytämme yhtä Photoshopin yksivärisiä täyttökerroksia. Napsauta Tasot-paneelin alareunassa olevaa Uusi täyttö- tai säätökerros- kuvaketta:
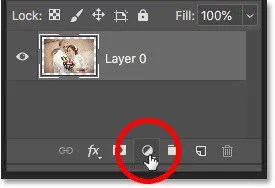
Napsauta Uusi täyttö- tai Säätökerros-kuvaketta.
Valitse sitten luettelosta yksivärinen :
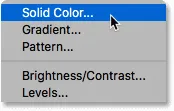
Lisäävä yksivärinen täyttökerros.
Vaihe 6: Valitse valkoinen valokuvan reunan väri
Valitse värivalinnassa väri, jonka haluat reunuksellesi. Valitsen nyt valkoisen, mutta näytän sinulle kuinka muuttaa väriä hetkessä:
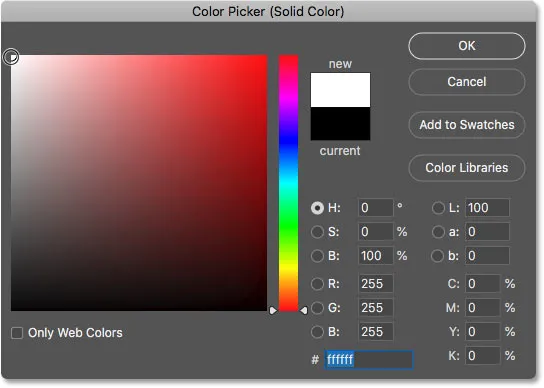
Valitaan valkoinen värinvalitsimessa.
Napsauta OK, kun olet valmis sulkemaan värinvalitsimen. Ja Photoshop täyttää väliaikaisesti koko asiakirjan valkoisella, estäen kuvan näkymisen:
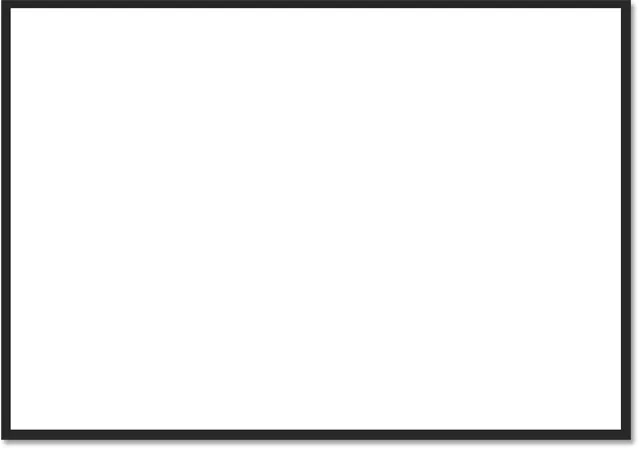
Täyttökerros estää kuvan näkymisen.
Vaihe 7: Vedä täyttökerros kuvan alapuolelle
Korjaa tämä napsauttamalla ja vetämällä kuvan alapuolella olevaa täyttökerrosta takaisin Tasot-paneelissa:
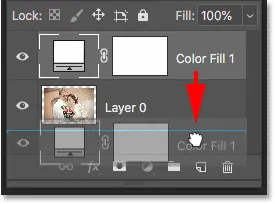
Vedä täyttökerrosta tason 0 alapuolelle.
Ja nyt väri täyttökerroksesta näkyy vain reunan sisällä:

Alkuperäinen valokuvan reunustehoste.
Vaihe 8: Vaihda reunan väri (valinnainen)
Jos haluat jotain muuta kuin valkoista, voit valita reunuksellesi toisen värin kaksoisnapsauttamalla täyttökerroksen värimallia :

Kaksoisnapsauta Tasot-paneelin värimallia.
Tämä avaa Värinvalitsimen, josta voit valita jotain erilaista. Ja kun yrität erilaisia värejä, näet kuvan ympärillä uuden värin reaaliaikaisen esikatselun. Joten jos valitsen mustan valkoisen sijasta:
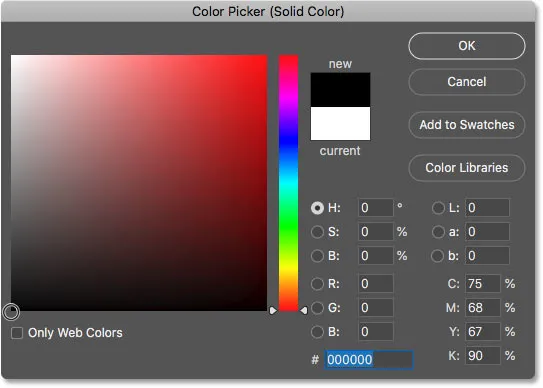
Mustavalinta värivalinnassa.
Sitten reunukseni muuttuu heti mustaksi:

Sama reunus, nyt mustana.
Kuinka valita reunan väri kuvasta
Voit valita minkä tahansa haluamasi värin Värivalinnasta. Voit myös valita värin suoraan kuvasta. Siirrä vain osoitin kuvaan ja napsauta haluamaasi väriä. Valitsen vaaleanharman taustan ikkunasta:
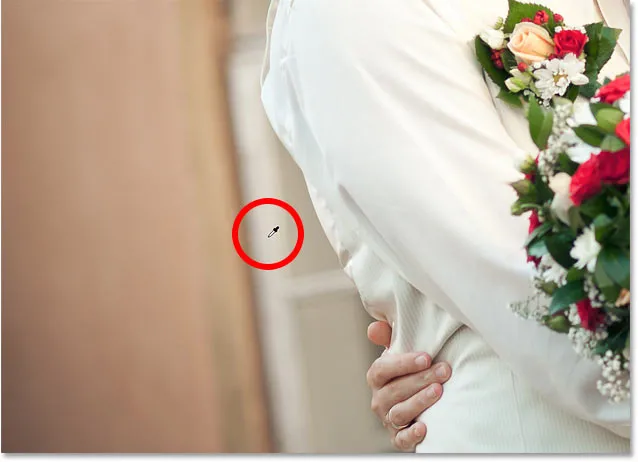
Valokuvan reunan värin valitseminen kuvasta.
Ja taas reunus muuttuu heti uudeksi väreksi. Hyväksy se napsauttamalla OK sulkeaksesi Värinvalitsimen:

Valokuvan reunus sekoittuu nyt paremmin kuvaan.
Pienemmän reunan lisääminen päärajan sisälle
Nyt kun olemme lisänneet päärajan, lisäämme toisen, pienemmän reunan päärajan sisälle. Ja teemme sen kerrostehosteen avulla.
Vaihe 9: Valitse "Kerros 0"
Valitse Tasot-paneelista kuva "Kerros 0":
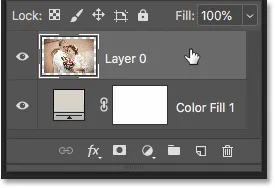
Napsauttamalla kuvakerrosta valitaksesi sen.
Vaihe 10: Lisää aivohalvaustasotyyli
Napsauta sitten Tasotyylit- kuvaketta ("fx" -kuvake):
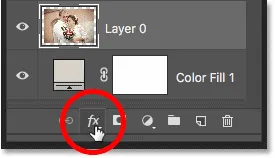
Napsauttamalla fx-kuvaketta Tasot-paneelissa.
Ja valitse luettelosta aivohalvaus :

Stroke-kerrostehosteen valitseminen.
Jätä Tasotyyli-valintaikkunassa värin väri mustiksi toistaiseksi ja varmista, että sijainti on asetettu sisäpuolelle . Suurenna sitten vedon leveyttä vetämällä Koko- liukusäädintä:
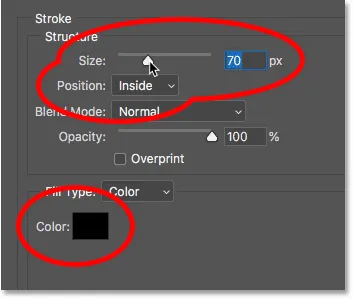
Stroke-vaihtoehdot.
Vedäessäsi aivohalvauksen koko kasvaa päärajan sisäpuolella:

Raita näkyy valokuvan ja reunan välissä.
Vaihe 11: Vaihda viivan väri (valinnainen)
Jos et halua mustaa vetoväriksi, voit muuttaa sitä napsauttamalla värimallia :
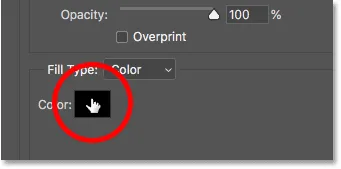
Napsauttamalla aivohalvauksen värimallia.
Valitse sitten värivalitsimessa toinen väri. Tai, aivan kuten teimme pääreunan kohdalla, voit valita värin suoraan kuvassasi. Napsautin väriä taustalta:
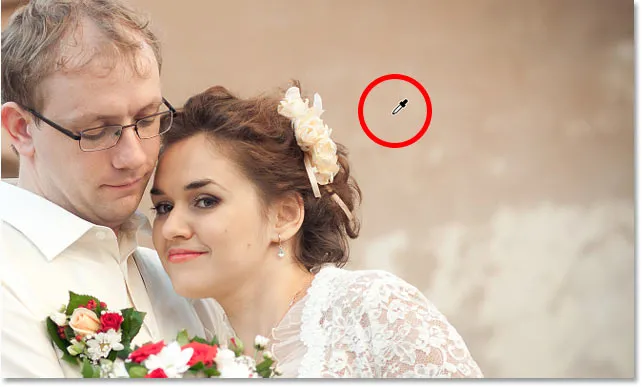
Värin valitseminen kuvasta.
Ja isku päivittyy välittömästi uuteen väriin. Kun olet tyytyväinen väriin, sulje värinvalitsin napsauttamalla OK:

Sekä reunus että viiva käyttävät nyt kuvan värejä.
Vaihe 12: Säädä aivohalvauksen koko
Lopuksi lopetan vaikutuksen säätämällä Koko-liukusäädintä hienosäätääksesi iskun paksuutta. Käytän täällä melko suurta kuvaa, joten koon arvo on noin 32 kuvapistettä. Hyväksyn sen sitten napsauttamalla OK sulkeaksesi Tasotyyli-valintaikkunan:
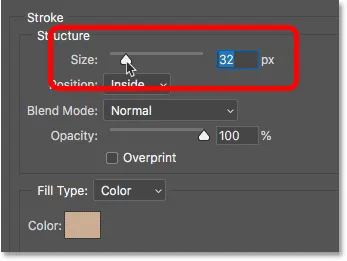
Aivohalvauksen koon hienosäätö.
Ja tässä on lopputulokseni:

Lopullinen "valokuvan reunus" -tehoste.
Ja siellä meillä se on! Niin helppoa on lisätä reunus valokuvien ympärille Photoshopilla! Jos haluat lisätietoja valokuvien reunustehosteista, tutustu varjovalokuvien reunuksiin ja kuvakehyksen oppaisiin sekä oppaaseesi, kuinka luon maalatut reunat. Tai käy lisää valokuva-tehosteita -osiossa, jos haluat lisätietoja! Ja älä unohda, kaikki oppaamme ovat nyt ladattavissa PDF-tiedostoina!