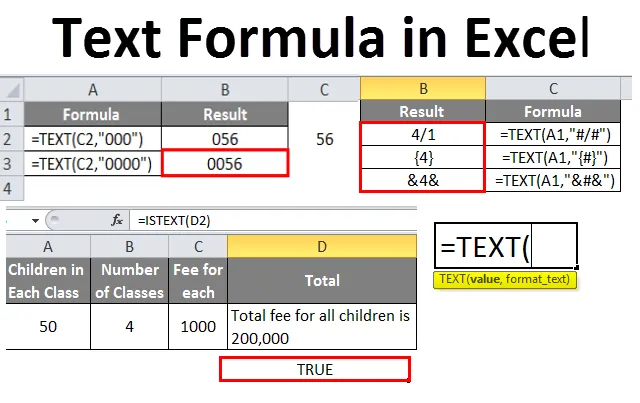
Excel-tekstikaava (sisällysluettelo)
- Tekstikaava Excel-muodossa
- Kuinka käyttää tekstikaavaa Excelissä?
Johdanto Excel-tekstikaavaan
Työskennellessämme Excelin kanssa käsittelemme erityyppisiä tietotyyppejä, kuten kokonaislukuja, kelluvia, loogisia, tekstiä jne. Heistä teksti on yksi tietotyypeistä, joita käytämme laajasti. Tässä käsittelemme tekstifunktion määritelmää ja erilaisia tapoja käyttää TEXT () -toimintoa esimerkkien avulla.
Toimintoa, joka muuntaa numerot tai arvot tekstimuotoon käyttäjän määrittelemässä muodossa_teksti ja palauttaa tekstin, kutsutaan Teksti () -kaavaksi.
TEXT () -kaavan syntaksi

Alla on tekstikaavan argumentit:
- Arvo: Tiedot muussa kuin tekstimuodossa, jonka haluamme muuntaa tekstimuotoon.
- Format_Text: Muodon, jossa käyttäjä odottaa tekstin, tulisi olla Format text, jonka tulisi olla lainausmerkeissä.
Kuinka käyttää tekstikaavaa Excelissä?
Alla on erilaisia esimerkkejä tekstikaavan käyttämiseksi excelissä.
Voit ladata tämän Formula Excel -mallin täältä - Text Formula Excel TemplateEsimerkki # 1
Syötä numero exceliin ja katso kuinka se näyttää, yleensä sitä pidetään yleisessä muodossa.
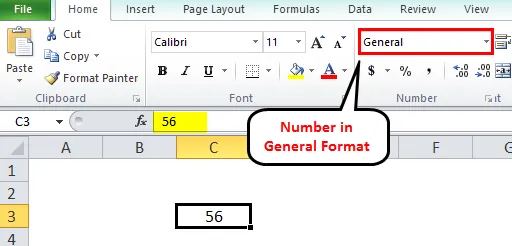
Voimme muuntaa sen numeroksi valitsemalla avattavasta numeromuodon, sitten se muuntuu lukuformaatiksi nolla desimaalin jälkeen jäljempänä.
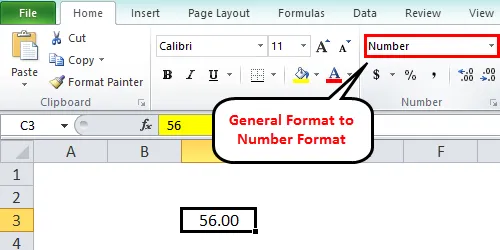
Jos haluamme lisätä nollia luvun alkuun, kuten alla.
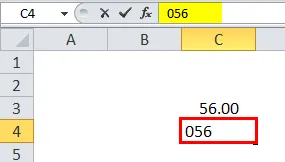
Nyt kun siirrämme kohdistimen seuraavaan soluun, Excel tyhjentää automaattisesti johtavat nollat. Mikä sitten on ratkaisu, jos haluamme lisätä johtavat nollat. Vastaus on, TEXT () Formula.
Johtavien nolla-arvojen lisäämiseksi meidän on annettava muodokoodi 000. Nollien lukumäärä riippuu vaatimuksesta.
Seuraa alla olevaa kuvakaappausta.
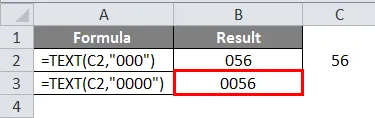
Kun annoimme kolme nollaa kaksinumeroiselle numerolle, lisätään yksi nolla. Kun annoimme neljä nollaa, se loi kaksi johtavaa nollaa.
Esimerkki 2
Teksti () -kaavalla voimme muuntaa päivämäärämuodon myös tekstimuotoon. Päivämäärämuoto ei ole samanlainen kaikissa maissa, joissa harvat maat käyttävät ensin päivämäärää ja harvat maat käyttävät kuukautta ensin. Näissä tapauksissa voi olla vaikea ymmärtää oikeaa päivämäärää.
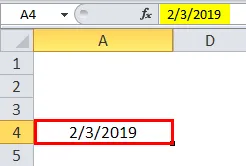
Huomioi yllä oleva päivämäärä 3.2.2019. Täällä se voi olla maaliskuun toinen tai helmikuun kolmas.
Jos sovellamme TEXT () -kaavaa tähän, voimme löytää tarkan päivämäärän.
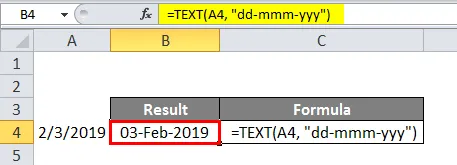
Noudata yllä olevaa kuvakaappausta. Tekstimuoto on ”PP-KK-VVVV” ja tulos on 03. helmikuuta 2019. Ensinnäkin oletamme, että päivämäärä on 02 - maalis -2019, mutta kaavan soveltamisen jälkeen tiesimme, että se on 03. helmikuuta - 2019.
DD edustaa päivää lukumäärällä ilman nollaa. Tätä DD: tä voidaan taas käyttää eri tavoin.
DD - edustaa päivämäärää numeromuodossa, jos päivämäärä on yksittäinen numero, jonka eteen tulee nolla.
DDD - edustaa päivämäärää merkkijonomuodoissa, kuten MON tai TUE jne.
DDDD - edustaa päivän täysmuotoa, kuten maanantaina tai perjantaina jne.
M - edustaa kuukautta luvulla ilman nollaa.
MM - edustaa kuukautta johtava nolla.
MMM - edustaa kuukautta merkkijonomuodossa kuukauden kolmella ensimmäisellä kirjaimella.
MMMM - edustaa kuukauden koko nimeä.
Samoin vuoden ajan.
Voimme asettaa muodon ajaksi ja myös alla olevissa muodossa olevilla tekstikoodeilla.
H - edustaa tunteja ilman nollaa.
HH - edustaa tunteja nollan edessä ja vastaavasti minuutteina ja sekunteina. Alla on esimerkki kuvakaappauksesta.
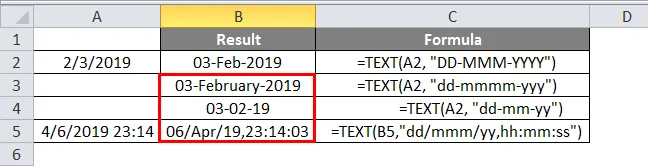
Esimerkki 3
Kun haluamme näyttää prosenttimäärän, valuutan tai numerot desimaalien jälkeen, voidaan saavuttaa TEXT () -kaava.
Näemme muutama esimerkki kyseisistä tekstimuotokoodeista.
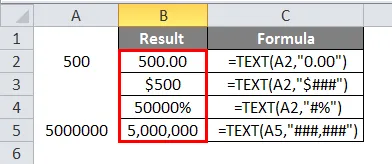
Kun haluamme kaksi nollaa desimaalin jälkeen, käytä ”0.00” tekstimuodossa.
Jos haluamme, että numero edustaa dollaria, kirjoita ”$ ###” tekstimuodossa.
Jos haluamme prosenttimäärän, kirjoita ”#%” tekstimuodossa.
Jos haluamme, että numero erotetaan pilkuilla, kirjoita ”###, ###” tekstimuodossa.
Alla on erilaisia tekstimuotoja
0 - edustaa merkityksettömiä nollia. Yllä olevassa esimerkissä, jos luku on 500, 5, se antaa tuloksen 500, 50 ensimmäisen rivin kaavassa.
# - edustaa numeroiden näyttämistä. Kun annamme ”#. ##” 500, 5: lle, se antaa tuloksen 500, 5, koska siinä ei ole merkityksettömiä nollia.
, - edustaa numeroiden erottamista. Jos haluamme erottaa numerot pilkulla, voimme käyttää yhdistelmää #.
. - edustaa desimaalin tarkkuudella.
Erikoismerkit
Jos haluamme lisätä erikoismerkkejä, voimme lisätä sen niiden kaksinkertaisten lainausmerkkien väliin, jotka se näyttää samalla tavalla kuin lisäämme. Löydä alla oleva kuvakaappaus viitteeksi.
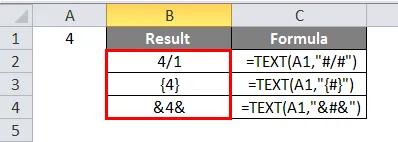
Tekstien liittäminen
Voimme liittää tekstejä numeroilla tai suorittaa laskelmia ja tulokset voidaan näyttää vaaditussa muodossa.
Harkitse pientä laskelmaa kuten luokassa 50 oppilasta on saatavana ja luokkia on 4 ja jokaiselle oppilaalle maksu on 1000 rupiaa.
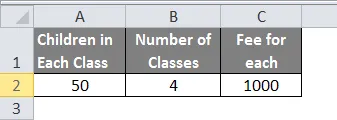
Nyt voimme suorittaa laskelman itse tekstitoiminnossa ja pystymme näyttämään tulokset halutussa muodossa.
Jos haluamme tuloksen kokonaissolussa muodossa ”Kaikkien lasten kokonaiskorvaus on ###, ###”, voimme saavuttaa tämän käyttämällä yhdistelmää tekstiä ja liittämistoimintoa.
Tässä ”Kaikkien lasten kokonaiskorvaus” on merkkijono, ja luku tulee laskelmasta.
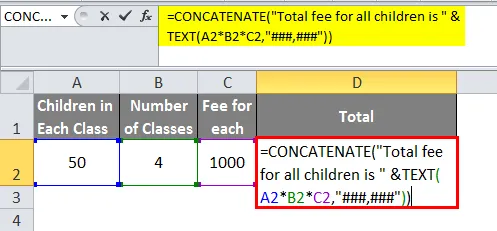
Joten tulos on seuraava
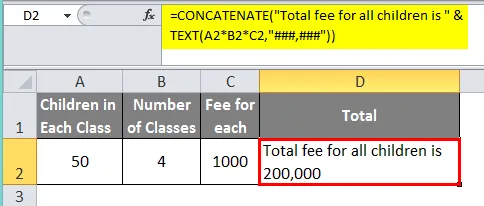
On toiminto, joka selvittää, onko solun data tekstiä vai ei. Joten voimme tarkistaa, muutimmeko tekstiksi vai ei.
Noudata yllä olevaa kuvakaappausta, jonka avulla tarkistimme muutetut tiedot käyttämällä tekstikaavaa kokonaan tekstimuodossa vai ei. Kaavan tulos on totta, mikä tarkoittaa, että solun I42 tiedot ovat tekstimuodossa.
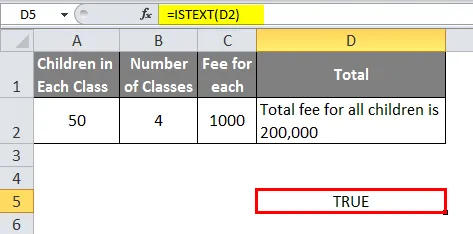
Muistettavat tekstikaava Excelissä
- TEKSTI () on erittäin yksinkertainen ja ymmärrettävä toiminto.
- Älä unohda pitää tekstimuotoa lainausmerkeinä. Jos jäimme pitämättä tuplalainausmerkkejä, kaava antaa virhetuloksen #arvo.
- Ennen muuntamista tekstiksi Teksti () -kaavalla voimme tarkistaa, ovatko tiedot tekstimuodossa vai ei, käyttämällä IS TEXT () -kaavaa.
- Käytä & symbolia merkkijonon ja tekstin kaavan välillä, jos haluat yhdistää merkkijono- ja numerooperaatiot.
Suositellut artikkelit
Tämä on opas Teksti kaavaan Excelissä. Tässä keskustelimme kuinka Kuinka käyttää Tekstikaavaa Excelissä, sekä käytännön esimerkkejä ja ladattavaa Excel-mallia. Voit myös käydä läpi muiden ehdottamiemme artikkeleidemme -
- Jaa Excel-kaavassa
- Opi Excel-peruskaavat
- HLOOKUP-kaava Excelissä
- ESITTELY kaava Excel