Opi luomaan uusi taustakerros Photoshop-dokumentille tyhjästä ja kuinka tallentamaan vaiheet ajan säästötoimenpiteenä! Photoshop CS6, CC ja Photoshopin aiemmille versioille.
Aikaisemmin olemme oppineet kaiken Photoshopin taustakerroksesta ja miksi se eroaa normaalista kerroksesta. Koska taustakerros toimii taustana asiakirjallemme, on tiettyjä asioita, joita Photoshop ei salli meidän tekevän sen kanssa. Tärkein näistä asioista on se, että emme voi siirtää taustakerroksen sisältöä, emme voi siirtää muita tasoja taustakerroksen alapuolelle, ja koska taustakerros ei tue läpinäkyvyyttä, emme voi poistaa pikseliä taustakerros.
Jos teet kuvanmuokkaustyötä (säädä valotusta ja kontrastia, korjaat värejä, poistat ihon virheitä ja niin edelleen), taustakerroksen rajoitukset eivät todennäköisesti ole ongelma. Mutta jos luot valokuvatehosteita, yhdistät useita kuvia yhdessä tai teet jotain, missä tarvitset enemmän hallintaa alkuperäisessä valokuvassasi, jonka avasit asiakirjassa, Taustakerros voi nopeasti muuttua ongelmaksi.
Katsotaanpa yksinkertaista esimerkkiä näyttääksesi mitä tarkoitan. Tässä on kuva, jonka olen avannut Photoshopissa. Latasin tämän Adobe Stock: sta, mutta voit seurata sitä helposti minkä tahansa oman kuvan mukana:
 Alkuperäinen kuva.
Alkuperäinen kuva.
Aina kun avaamme kuvan, Photoshop sijoittaa sen automaattisesti taustakerrokseen, kuten näemme täällä Tasot-paneelissani:
 Tasot-paneeli, joka näyttää kuvan taustakerroksessa.
Tasot-paneeli, joka näyttää kuvan taustakerroksessa.
Oletetaan, että haluan tämän kuvan olevan valkoisen taustan edessä, valkoisen taustan ollessa reunus valokuvan ympärillä. Kuulostaa tarpeeksi helppolta, eikö niin? Ja silti, siellä on ongelma. Koska valokuvani on tällä hetkellä taustalla asiakirjalle, kuinka voin asettaa toisen taustan sen alle? Vastaus on, etten voi. Photoshop ei salli meidän sijoittaa muita tasoja taustakerroksen alle.
Oletetaan, että haluan myös lisätä perusvarjon kuvan alle. Jälleen kerran se kuulostaa helppolta, mutta kohtaamme saman ongelman. Valokuva tarvitsisi jotain muuta sen alla, jotta varjo olisi näkyvissä, mutta Photoshop ei anna meidän sijoittaa mitään taustakerroksen alle.
Itse asiassa, jos tarkastelemme Tasot- tyylit- kuvaketta ("fx" -kuvaketta) Tasot-paneelin alaosassa, mitä normaalisti napsautamme lisätäksesi varjon (samoin kuin kaikki muut kerrostehosteet), näemme että kuvake on harmaana. Photoshop ei anna meidän lisätä kerrostehosteita taustakerrokseen:
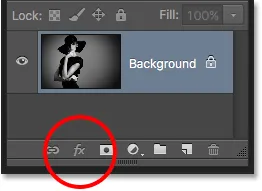 Kerrostyylit-kuvake ei ole tällä hetkellä käytettävissä.
Kerrostyylit-kuvake ei ole tällä hetkellä käytettävissä.
Joten mikä on ratkaisu? No, ratkaisulla on todella kaksi osaa siihen. Ensinnäkin meidän on muutettava alkuperäinen taustakerros normaaliksi kerrokseksi. Tällä tavalla meillä on täydellinen hallinto kuvan suhteen ja pystymme tekemään kaiken mitä tarvitsemme sen kanssa. Toiseksi meidän on luotava uusi taustakerros tyhjästä ja asetettava se kuvan alapuolelle.
Onneksi vaiheet näiden molempien suorittamiseksi ovat hyvin yksinkertaisia. Mutta jopa yksinkertaiset asiat vievät aikaa. Joten koska tämä on jotain, joka meidän on tehtävä paljon Photoshopissa sen sijaan, että suoritamme vaiheet manuaalisesti joka kerta, käymme ne läpi kerran täällä ja tallennamme ne kaikki toiminnana .
Mikä on toiminta? Photoshopissa toiminto on ennalta tallennettu vaiheiden sarja. Luo vain uusi toiminto ja tallenna sitten vaiheet. Sen jälkeen, kun sinun on suoritettava samat vaiheet uudelleen, sen sijaan, että teet ne itse, pelaat vain toimintaa ja annat Photoshopin tehdä työn puolestasi! Tässä tapauksessa, kun olemme tallentaneet vaiheet uuden taustakerroksen luomiseksi, voimme tulevaisuudessa antaa Photoshopin luoda yhden meille pelin toistamalla. Katsotaan kuinka se toimii.
Kuinka luoda taustakerrostoiminto
Vaihe 1: Tarkista taustaväri
Kun luot uuden taustakerroksen, Photoshop täyttää tason nykyisellä taustavärillä . Joten ennen kuin siirrymme pidemmälle ja odottamattomien tulosten välttämiseksi meidän on tarkistettava, että taustavärimme on asetettu tarvitsemmelle värille.
Voimme nähdä nykyiset etualan ja taustavärimme värimalleissa lähellä Työkalut-paneelin alaosaa. Oletusarvoisesti Photoshop asettaa etualan värin mustalle ja taustavärin valkoiseksi. Koska valkoinen on taustan yleisin väri, nämä oletusvärit toimivat hyvin.
Jos etualan ja taustavärisi on asetettu johonkin muuhun kuin oletusarvoihin, paina näppäimistön kirjainta D nopeasti nollataksesi (ajattele "D" oletusvärit):
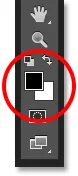 Etuosan (vasen yläosa) ja taustan (oikea alaosa) väriviivat ovat.
Etuosan (vasen yläosa) ja taustan (oikea alaosa) väriviivat ovat.
Jos haluat mieluummin täyttää taustakerroksen mustalla kuin valkoisella, paina ensin näppäimistön kirjainta D palauttaaksesi etualan ja taustavärin oletusasetuksiin (tarvittaessa). Paina sitten näppäimistön X- kirjainta vaihtaaksesi ne, mikä asettaa taustavärisi mustaksi:
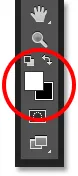 Vaihda etuala- ja taustavärit painamalla X-painiketta.
Vaihda etuala- ja taustavärit painamalla X-painiketta.
Voit painaa X uudelleen, jos muutat mieltäsi vaihtaa ne takaisin oletusasetuksiin. Sitä minä aionkin tehdä, koska haluan, että taustakerrosni täytetään valkoisella. Kummassakin tapauksessa varmista, että tarkistat taustan värin ennen taustakerroksen luomista.
Vaihe 2: Avaa Toiminnot-paneeli
Tallentaaksesi toimintamme, meidän on käytettävä Photoshopin Toiminnot-paneelia . Toisin kuin Tasot-paneeli, Toiminnot-paneeli ei ole yksi niistä paneeleista, jotka Photoshop avaa meille oletuksena, joten joudumme avaamaan sen itse.
Siirry ikkunan valikkoon valikkopalkissa näytön yläreunassa. Täältä löydät luettelon jokaisesta paneelista, joka on meille käytettävissä Photoshopissa. Valitse luettelosta Toiminnot-paneeli. Jos näet valintamerkin paneelin nimen vieressä, se tarkoittaa, että paneeli on jo avattu jossain näytön näytössä. Jos et näe valintamerkkiä, mene eteenpäin ja valitse se:
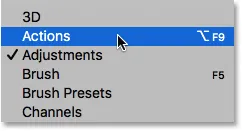 Siirry ikkunaan> Toiminnot.
Siirry ikkunaan> Toiminnot.
Tämä avaa Toiminnot-paneelin. Photoshop sisältää kokoelman oletustoimintoja, jotka löytyvät älykkäästi nimetyistä oletustoiminnoista . Voit pyörittää oletustoimintoja avoinna nähdäksesi sen sisällä olevat toiminnot napsauttamalla pienikansiokuvakkeen vasemmalla puolella olevaa kolmiokuvaketta . Napsauttamalla kolmiota uudelleen sulkee sarjan:
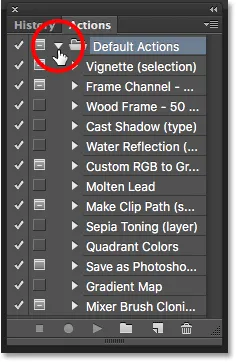 Katsellaan Photoshopin oletustoimintoja.
Katsellaan Photoshopin oletustoimintoja.
Vaihe 3: Luo uusi toimintasarja
Aiomme luoda oman toiminnon, ja sen sijaan, että lisäisimme sen Photoshopin oletustoimintoihin, luomme uuden toimintajoukon . Toimintojoukko on kuin kansio, joka pitää toiminnot sen sisällä. Eri toimintasarjojen luominen antaa meille mahdollisuuden pitää liittyvät toiminnot yhdessä.
Voit luoda uuden sarjan napsauttamalla Toiminnot-paneelin alaosassa olevaa Uusi ryhmä -kuvaketta (kansiokuvaketta):
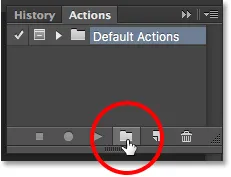 Napsauta New Set -kuvaketta.
Napsauta New Set -kuvaketta.
Tämä avaa New Set -valintaikkunan, jossa annamme joukolle nimen. Voit nimetä sen mitä haluat. Nimeni minun toimini. Napsauta OK, kun olet valmis sulkemaan valintaikkunan:
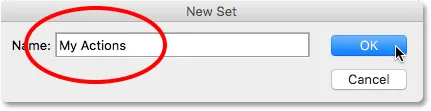 Uuden toimintasarjan nimeäminen.
Uuden toimintasarjan nimeäminen.
Uusi toimintasarja näkyy Toiminnot-paneelissa määritettyjen oletustoimintojen alla:
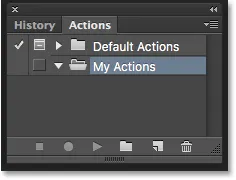 Uusi sarja on lisätty.
Uusi sarja on lisätty.
Vaihe 4: Luo uusi toiminto
Nyt kun meillä on sarjamme, luodaan uusi toiminta. Napsauta Uusi toiminto -kuvaketta suoraan New Set -kuvakkeen oikealla puolella:
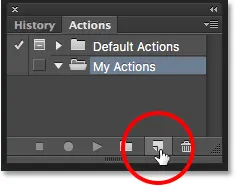 Napsauta Uusi toiminto -kuvaketta.
Napsauta Uusi toiminto -kuvaketta.
Tämä avaa Uusi toiminta -valintaikkunan. Anna toiminnollesi kuvaava nimi. Nimeni minun "uusi taustakerros". Varmista sitten, että Set- vaihtoehto (lyhenne Action Set) suoraan sen alla näyttää juuri luomasi toimintasarjan, joka minun tapauksessani on nimeltään "My Action". Haluamme varmistaa, että toiminto sijoitetaan oikeaan joukkoon:
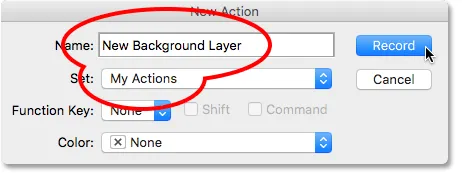 Uusi toiminta -valintaikkuna.
Uusi toiminta -valintaikkuna.
Vaihe 5: Napsauta "Tallenna"
Kun olet valmis, napsauta Tallenna- painiketta sulkeaksesi valintaikkunan ja aloittaaksesi toimintosi nauhoittamisen:
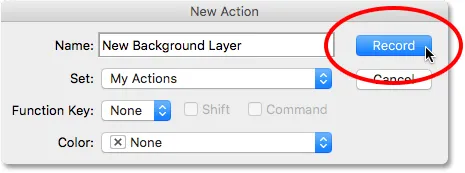 Napsauta Tallenna-painiketta.
Napsauta Tallenna-painiketta.
Jos katsomme uudelleen Toiminnot-paneelista, näemme, että punainen tietuekuvake on aktivoitu, ilmoittaen meille, että olemme nyt tallennustilassa:
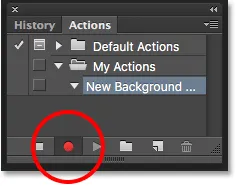 Photoshop on nyt tallennustilassa.
Photoshop on nyt tallennustilassa.
Tästä hetkestä lähtien Photoshop tallentaa kaikki vaiheet, jotta voimme toistaa ne myöhemmin. Älä ole huolissasi siitä, kuinka kauan vaiheiden suorittaminen vie sinut. Toiminnan nauhoittaminen Photoshopissa ei ole kuin elokuvan tallennus. Toisin sanoen, emme tallenna reaaliajassa. Photoshop tallentaa vain vaiheet itse, ei niiden suorittamiseen kuluvaa aikaa. Joten rentoudu, rentoudu, ota kaikki tarvittava aika ja tallenna toimintamme!
Vaihe 6: Muunna taustakerros normaaliksi kerrokseksi
Ensimmäinen asia, joka meidän on tehtävä, on muuntaa nykyinen taustakerros normaaliksi kerrokseksi. Siirry siihen siirtymällä näytön yläreunassa olevaan Taso- valikkoon, valitsemalla Uusi ja valitsemalla sitten Tausta Tausta :
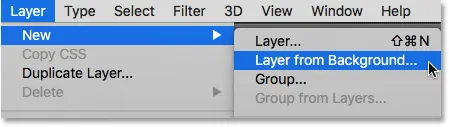 Siirry kohtaan Taso> Uusi> Kerros taustasta.
Siirry kohtaan Taso> Uusi> Kerros taustasta.
Tämä avaa Uusi kerros -valintaikkunan. Jätä nimi asetettu tasolle 0 ja sulje valintaikkuna napsauttamalla OK:
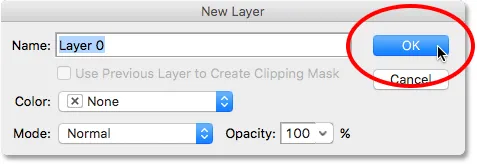 Uusi kerros -valintaikkuna.
Uusi kerros -valintaikkuna.
Jos katsomme Tasot-paneelista, huomaat, että taustakerros ei ole enää taustakerros. Se on nyt normaali kerros nimeltään "Layer 0". Toistaiseksi niin hyvä:
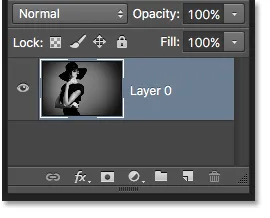 Taustakerros on muutettu normaaliksi kerrokseksi.
Taustakerros on muutettu normaaliksi kerrokseksi.
Vaihe 7: Lisää uusi kerros
Seuraavaksi lisäämme uuden tason, josta tulee uusi taustakerros. Napsauta Uusi taso -kuvaketta Tasot-paneelin alaosassa:
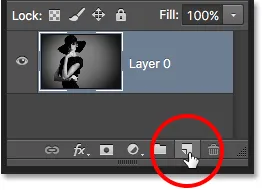 Napsauta Uusi kerros -kuvaketta.
Napsauta Uusi kerros -kuvaketta.
Photoshop lisää kuvan yläpuolelle uuden tyhjän kerroksen nimeltä "Layer 1":
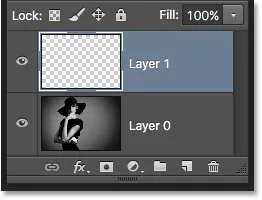 Tasot-paneeli, jossa näkyy uusi tyhjä kerros.
Tasot-paneeli, jossa näkyy uusi tyhjä kerros.
Vaihe 8: Muunna kerros taustakerrokseksi
Muunnetaan uusi kerros taustakerrokseksi. Palaa takaisin kerrosvalikkoon, valitse Uusi ja valitse sitten tasosta Tausta :
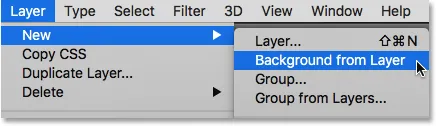 Siirry tasoon> Uusi> Taustan taso.
Siirry tasoon> Uusi> Taustan taso.
Muutamia asioita tapahtuu. Ensinnäkin heti, kun muuntamme kerroksen taustakerrokseksi, Photoshop siirtää kerroksen automaattisesti kuvan yläpuolelta kuvan alapuolelle Tasot-paneelissa. Tämä johtuu siitä, että yksi taustakerrosten pääsäännöistä on, että niiden on aina oltava asiakirjan alakerros. Muita kerroksia ei voi esiintyä taustakerroksen alla.
Toiseksi, jos tarkastelemme taustakerroksen esikatselukuvaa tason nimen vasemmalla puolella, näemme, että Photoshop täytti taustakerroksen valkoisella . Kuten aikaisemmin selvisimme, tämä johtuu siitä, että Photoshop täyttää taustatason automaattisesti nykyisellä taustavärillä. Minun tapauksessani se oli valkoinen:
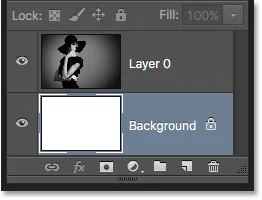 Tasot-paneeli, joka näyttää uuden taustakerroksen.
Tasot-paneeli, joka näyttää uuden taustakerroksen.
Vaihe 9: Lopeta tallennus
Tässä vaiheessa olemme tehneet kaiken tarvittavan. Olemme muuntaneet alkuperäisen taustakerroksen normaaliksi kerrokseksi, ja olemme luoneet aivan uuden taustakerroksen tyhjästä. Koska suorittamiseen ei ole enää mitään vaiheita, lopetetaan toiminnan kirjaaminen napsauttamalla Toiminnot-paneelin alaosassa olevaa Pysäytä- kuvaketta (neliö):
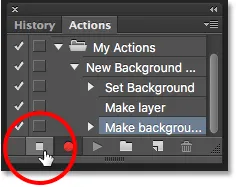 Napsauta Pysäytä-kuvaketta.
Napsauta Pysäytä-kuvaketta.
Uuden taustakerroksen luomisen vaiheet on nyt tallennettu toimintona! Voimme nähdä toimenpiteen nimessä luetellut vaiheet. Meidän ei kuitenkaan tarvitse nähdä niitä, joten aion vaihtaa toiminnon loppuun napsauttamalla sen nimen vasemmalla puolella olevaa kolmiokuvaketta :
 Toiminnan lopettaminen napsauttamalla kolmiota.
Toiminnan lopettaminen napsauttamalla kolmiota.
Ja nyt näemme vain toiminnon nimen ("Uusi taustakerros"), joka on lueteltu Omat toiminnot -joukossa:
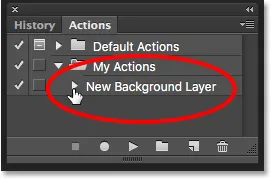 Toiminnot-paneeli toiminnon lopettamisen jälkeen.
Toiminnot-paneeli toiminnon lopettamisen jälkeen.
Vaihe 10: Palauta kuva
Testataan uutta toimintaamme varmistaaksemme, että se toimii. Palautamme kuvan takaisin alkuperäiseen tilaan menemällä näytön yläreunan Tiedosto- valikkoon ja valitsemalla Palauta :
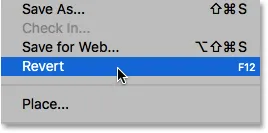 Siirry kohtaan Tiedosto> Palauta.
Siirry kohtaan Tiedosto> Palauta.
Photoshopin Palauta-komento palauttaa kuvan joko aiemmin tallennettuun versioon tai, kuten tässä tapauksessa, alkuperäiseen, vasta avattuun versioon. Jos katsomme Tasot-paneelista, huomaa, että olemme palanneet kuvaan dokumentin taustakerroksena:
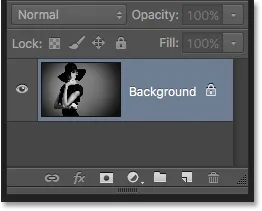 Oletustaustakerros on palannut.
Oletustaustakerros on palannut.
Vaihe 11: Toista toiminta
Ennen kuin testaamme toimintaa, aion vaihtaa etualan ja taustavärejäni painamalla näppäimistön X- kirjainta niin, että taustaväri on nyt musta eikä valkoinen:
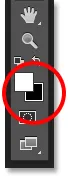 Asettaen taustavärini mustaksi.
Asettaen taustavärini mustaksi.
Katsotaanpa mitä tapahtuu. Toista se napsauttamalla sen nimeä Toiminnot-paneelissa valitaksesi se:
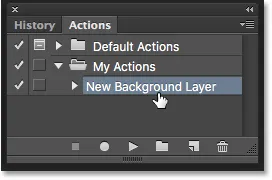 "Uusi taustakerros" -toiminnon valitseminen.
"Uusi taustakerros" -toiminnon valitseminen.
Napsauta sitten Toista- kuvaketta (kolmio) toistaaksesi sen:
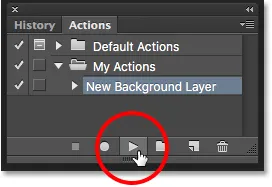 Napsauta Toista-kuvaketta.
Napsauta Toista-kuvaketta.
Riippumatta siitä, kuinka kauan meillä tarvittiin vaiheiden nauhoittaminen, Photoshop toistaa ne heti. Ja jos katsomme uudelleen Tasot-paneeliin, näemme, että kaikki on jo tehty! Alkuperäinen taustakerros muutettiin normaaliksi kerrokseksi nimeltään "Layer 0" ja uusi taustakerros luotiin ja sijoitettiin sen alle!
Huomaa, että uuden taustakerrokseni esikatselukuva on tällä kertaa täytetty mustalla valkoisen sijaan. Tämä johtuu siitä, että asetin taustavärini mustaksi ennen toiminnan pelaamista:
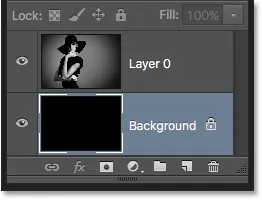 Tasot-paneeli pelattuaan toiminnon, jonka taustaväri on musta.
Tasot-paneeli pelattuaan toiminnon, jonka taustaväri on musta.
Taustakerroksen värin muuttaminen
Jos unohdat tarkistaa taustavärisi ennen toiminnon suorittamista ja päädyit väärään taustakerroksen väriin, ei hätää. Voit helposti muuttaa sen väriä myöhemmin. Varmista ensin, että Taustakerros on valittu Tasot-paneelista. Siirry sitten näytön yläreunassa olevaan Muokkaa- valikkoon ja valitse Täytä :
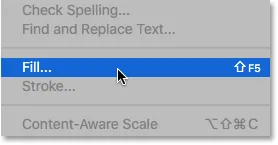 Siirry kohtaan Muokkaa> Täytä.
Siirry kohtaan Muokkaa> Täytä.
Tarvitsen taustakerrokseni olevan valkoinen, joten aseta Täytä-valintaikkunan yläosan Käytä-asetukseksi Valkoinen :
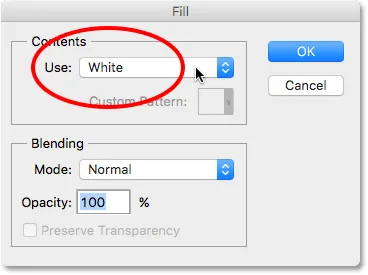 Uuden värin valitseminen taustakerrokselle.
Uuden värin valitseminen taustakerrokselle.
Napsauta OK sulkeaksesi valintaikkunan, jolloin Photoshop täyttää taustakerroksen valitsemallasi värillä. Jos tarkastelemme uudelleen taustakerrokseni esikatselukuvaa, näemme, että se on nyt täynnä valkoista:
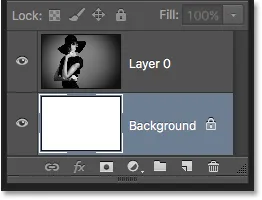 Taustakerroksen väri on vaihdettu mustasta valkoiseksi.
Taustakerroksen väri on vaihdettu mustasta valkoiseksi.
Emme tietenkään ole vielä nähneet taustakerrosta dokumentissa, koska valokuva estää sitä näkymästä, joten muutan valokuvasi kokoa nopeasti valitsemalla ensin sen tason (Taso 0) Tasot-paneelista:
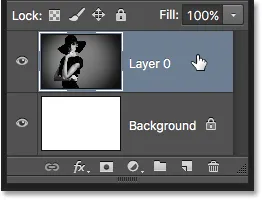 Valokuvan kerroksen valitseminen.
Valokuvan kerroksen valitseminen.
Sitten siirryn näytön yläreunassa olevaan Muokkaa- valikkoon ja valitsen ilmaisen muunnoksen :
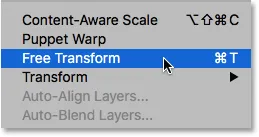 Siirry kohtaan Muokkaa> Vapaa muuntaminen.
Siirry kohtaan Muokkaa> Vapaa muuntaminen.
Tämä asettaa Free Transform -ruudun ja käsittelee kuvaa. Pidän Shift + Alt (Win) / Shift + Option (Mac) -näppäimistöä painettuna näppäimistöllä napsauttaessani kuvan vasemmassa yläkulmassa olevaa kahvaa ja vetämällä sitä sisäänpäin, jotta valokuvasta tulee hieman pienempi. Pidä Vaihto-näppäintä vetäessäsi lukitsee kuvan kuvasuhteen muutettaessa sitä, kun taas Alt (Win) / Option (Mac) -näppäin muuttaa kuvan kokoa sen keskipisteestä eikä kulmasta.
Koska kuva on nyt pienempi, voimme nähdä valkoisen taustan näkyvän reunana sen ympärillä:
 Kuvan koon muuttaminen Free Transform -sovelluksella.
Kuvan koon muuttaminen Free Transform -sovelluksella.
Painetaan näppäimistön Enter (Win) / Return (Mac) näppäintä hyväksyäksesi muutoksen ja sulkeakseni Free Transform -komennon. Lisää sitten sitten varjon kuvaan napsauttamalla Tasot- tyylit- kuvaketta Tasot-paneelin alaosassa. Tämä on sama kuvake, joka harmaaksi aiemmin, kun kuva oli Taustakerroksessa:
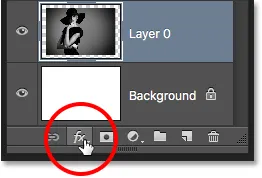 Napsauta Tasotyylit-kuvaketta.
Napsauta Tasotyylit-kuvaketta.
Valitsen Pudota varjo näkyviin tulevasta tasotyylien luettelosta:
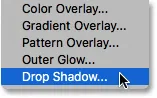 Drop Shadow -tyylin valitseminen.
Drop Shadow -tyylin valitseminen.
Tämä avaa Photoshopin Tasotyyli-valintaikkunan, joka on asetettu pudota varjoasetuksille keskimmäisessä sarakkeessa. Asetan varjon kulman 135 °: een, jotta valonlähde tulee vasemmasta yläkulmasta. Sitten, koska työskentelen täällä melko suurella kuvalla, asetan varjon etäisyydeksi 40 pikseliä ja asetan Koko- arvoksi (joka säätelee varjojen reunojen pehmeyttä) myös 40 pikseliin . Lopuksi lasen varjon opasiteetin alas 50% : iin :
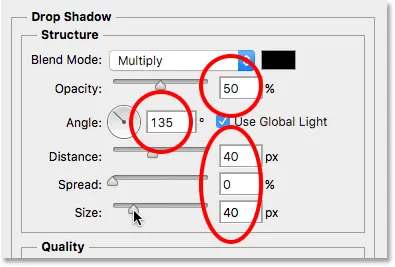 Tason varjo -vaihtoehdot Tasotyyli-valintaikkunassa.
Tason varjo -vaihtoehdot Tasotyyli-valintaikkunassa.
Napsautan OK hyväksyäkseni asetukset ja sulkeakseni valintaikkunan. Tässä on lopputulokseni, jossa varjo on käytössä:
 Lopullinen tulos varjoasennuksen jälkeen.
Lopullinen tulos varjoasennuksen jälkeen.
Tämä viimeinen osa (kuvan koon muuttaminen ja varjon lisääminen) oli hiukan tämän oppaan ulkopuolella (minkä vuoksi kävin sen läpi nopeasti), mutta se toimi esimerkkinä siitä, mitä voimme tehdä kuvan kanssa, jolla ei olisi ollut mahdollista, jos kuva itsessään olisi ollut asiakirjan taustakerros. Kuvan muuntaminen normaaliksi kerrokseksi ja sen jälkeen oman, erillisen taustakerroksen lisääminen vapautti meidät taustakerroksen rajoituksista, joten tavoitteemme saavuttaminen on helppoa.
Ja koska nauhoitimme nämä vaiheet toiminnona, seuraavan kerran meidän on korvattava oletustaustakerros uudella, voimme vain toistaa toiminnon ja antaa Photoshopin tehdä kaiken työn! Ja siellä meillä se on!
Minne mennä seuraavaksi …
Kerrosten oppimisoppaan seuraavassa opetusohjelmassa opitaan kaikki yhdestä Photoshopin aikaa säästävistä ominaisuuksista, kuinka useiden kuvien avaaminen kerroksina! Tai tutustu Photoshopin perusasiat -osiosta saadaksesi lisää opetusohjelmia!