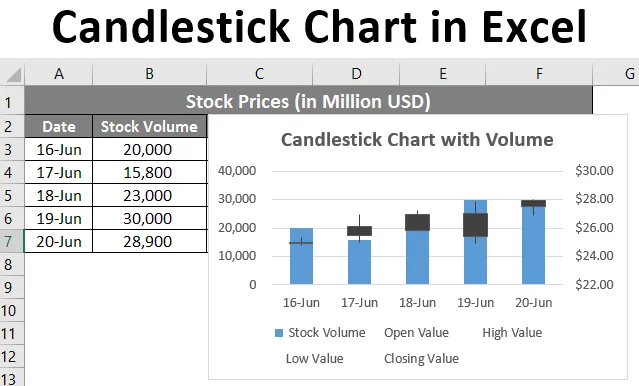
Kynttiläkaavio Excelissä (sisällysluettelo)
- Johdatus kynttiläkaavioon Excelissä
- Kuinka luoda kynttiläkaavio Excelissä?
Johdatus kynttiläkaavioon Excelissä
Jos et ole perehtynyt kynttilänjakaavioon excelissä, sitä kaaviota voidaan käyttää edustamaan varastotietoja excelissa. Varastotietojen analysointi yksinkertaisemmalla tavalla on iso tehtävä. Koska syntyy aina paljon historiaa. Onneksi tarpeeksi, excel on rakennettu erityyppisiä osakekarttoja tätä tarkoitusta varten. Yksi näistä kaavioista on Open-High-Low-Close -kaavio, joka tunnetaan myös nimellä kynttilänjakaavio. Tämä kaavio on yleensä hyödyllinen kuvaaessa osakekannan, valuutan, pääomien, johdannaisten liikkeitä ajan myötä. Se antaa käyttäjälle puhtaan ja yksinkertaisen visuaalisesti houkuttelevan tulosteen, joka on myös helppo ymmärtää. Tämän kaavion avulla voit analysoida osake- ja hintakuvioita.
Excelissä on kahta tyyppiä kynttiläkaaviota:
- Avoin-korkea-alhainen-sulkeva kaavio: Se on tavanomainen kynttilänjalkakaavio, joka käyttää osakkeiden arvoja järjestyksessä avausarvoksi, korkeimmaksi arvoksi, alimmaksi arvoksi, sulkevaksi arvoksi.
- Äänenvoimakkuus-avoin-korkea-alhainen-sulkeva kaavio: Tämä kaavio on samanlainen kuin ensimmäinen. Se lisää kuitenkin varastomäärän sekä graafisen esityksen alle saadaksesi paremman visualisointituloksen.
Kuinka luoda kynttiläkaavio Excelissä?
Kynttiläkaavio Excelissä on erittäin yksinkertainen ja helppo. Ymmärretään kuinka luoda kynttiläkaavio Excelissä muutamilla esimerkeillä.
Voit ladata tämän kynttilänjakaavion Excel-mallin täältä - kynttilänjakokaavion Excel-mallinEsimerkki 1 - kynttilänjalkakaavio
Nyt nähdään, miten luodaan tavanomainen Open-High-Low-Close-osakekartta eli kynttilänjakaavio.
Oletetaan, että meillä on tietoja alla olevan kuvakaappauksen mukaisesti. Nämä tiedot koostuvat osakekannan alkuarvosta, korkeimmasta arvosta, alimmasta arvosta ja päätösarvosta Yhdysvaltain dollareissa.
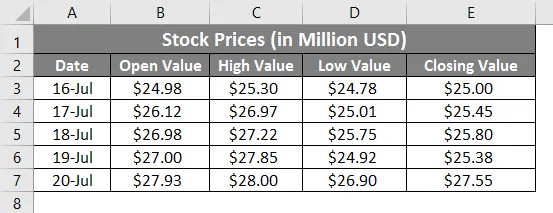
Nyt näemme, kuinka voimme luoda kynttilänjakaavion käyttämällä näitä tietoja vaihe vaiheelta:
Vaihe 1: Napsauta nauhan ylimmässä nurkassa olevaa Lisää välilehti -painiketta. Valitse sen alla Suositellut kaaviot .
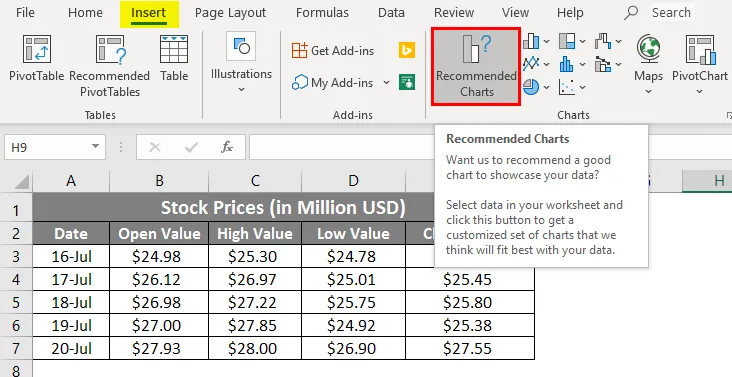
Vaihe 2: Kun olet napsauttanut Suositeltava kaavio -vaihtoehtoa, se avautuu luettelolla tiedoillesi sopivista kaavioista. Napsauta Kaikki kaaviot -vaihtoehtoa ja näet kaikki kaavioluettelot. Valitse varastossa vasemmasta kulmasta. Siinä on kaikki osakedatoihin liittyvät kaaviot.
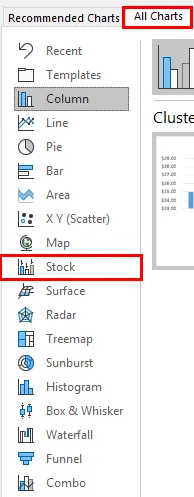
Vaihe 3: Oikealla puolella näet kaikki suositellut kaaviot osakekarttojen alla. Valitse sen alapuolella Avaa-Korkea-Matala-Sulje -kaavio. Mikä ei ole muuta kuin toinen kaavio neljästä.
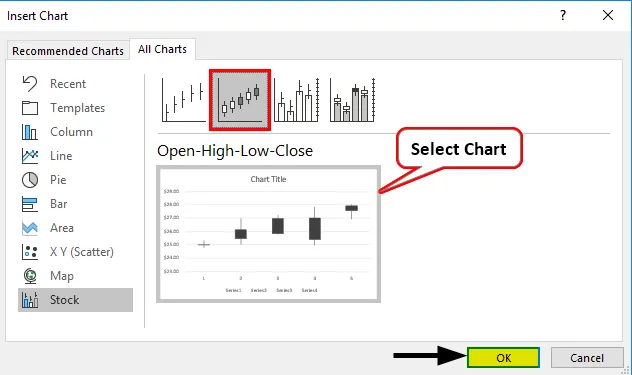
Vaihe 4: Kun olet tehnyt tämän, napsauta hiiren kakkospainikkeella kaavion asettelua ja valitse Valitse luettelosta vaihtoehto Data .
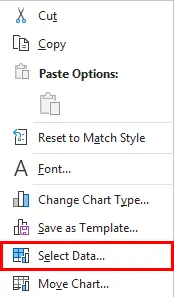
Vaihe 5: Uusi ponnahdusikkuna tulee nimeltään Valitse tietolähde . Siirry tämän ikkunan oikealta puolelta Muokkaa- vaihtoehtoan Horizontal (Category) Axis Labels -kohdassa .
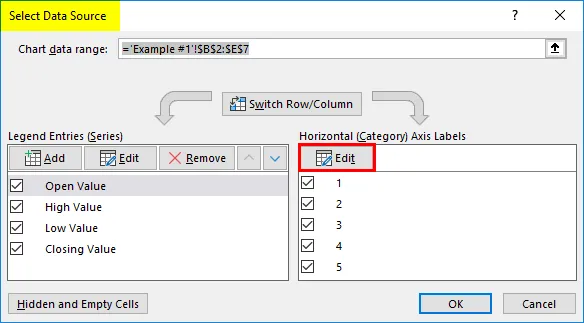
Vaihe 6: Uusi valintaikkuna nimeltään Axis Labels. Valitse ” Akselin etiketin alue: ” -kohdasta data-alue, jonka haluat olla akselin alla. Valitse tässä esimerkissä A3: A7

Vaihe 7: Napsauta OK-painiketta kahdesti. Kerran Axis Labelsille ja toisen kerran Select Data Source -ikkunaan. Lisää kaavion otsikko nimellä " Kynttilänjakaavio " Kaaviot-otsikon vaihtoehdon luomaan kaavioon. Sinun pitäisi pystyä näkemään kuvaajan tulosteet alla esitetyllä tavalla.
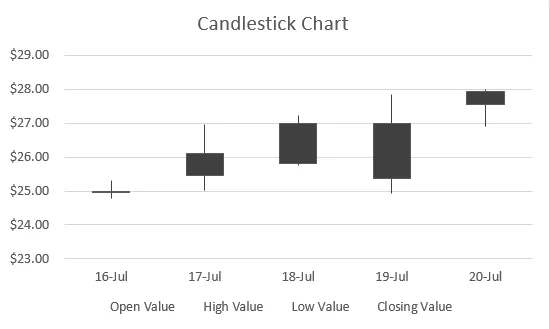
Jos näet, tässä taulukossa on laatikot, joiden rivit ulottuvat ylös ja alas laatikot. Jos laatikko on tyhjä, aloitusarvo on sama kuin osakkeen alempi arvo ja olet ihanteellisesti saanut varastosi. Jos laatikko on täynnä, avausarvo ei ole muuta kuin varaston yläraja / korkea arvo ja olet ihannetapauksessa ollut tappiollinen.
Esimerkki 2 - kynttiläkaavio tilavuudella
Oletetaan, että sinulla on alla olevan kuvan mukainen data, joka sisältää osakkeiden vaihdon määrän, aloitusarvon, korkeimman arvon, alimman arvon ja päätösarvon.
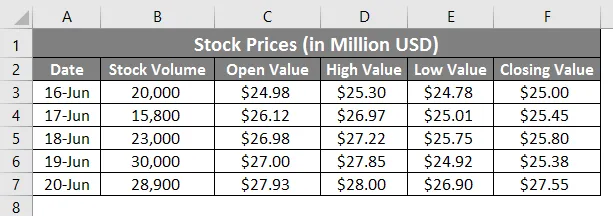
Näemme askel askeleelta, kuinka kynttilänjalkakaavio luodaan näistä tiedoista tilavuudella.
Vaihe 1: Valitse solusta B3: B7 tiedot, jotka on sisällytettävä kaavioon.
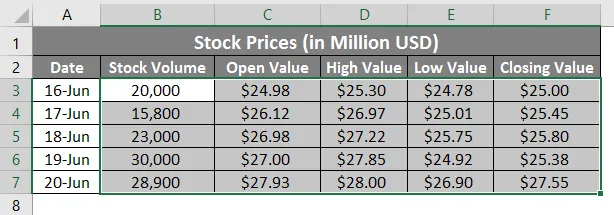
Vaihe 2: Napsauta nauhan ylimmässä nurkassa olevaa Lisää välilehti -painiketta. Valitse Suositellut kaaviot

Vaihe 3: Oikealla puolella näet kaikki suositellut kaaviot osakekarttojen alla. Valitse äänenvoimakkuus - avaa-korkea-matala-sulje kaavio sen alla. Viimeinen kaavio luettelossa.
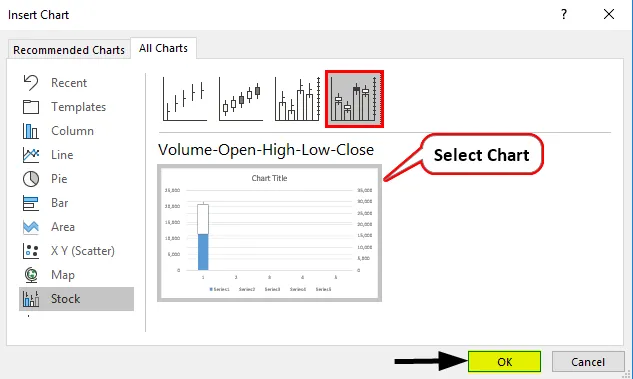
Vaihe 4: Paina OK-painiketta, niin näet kaavion alkuperäisen asettelun alla esitetyllä tavalla.
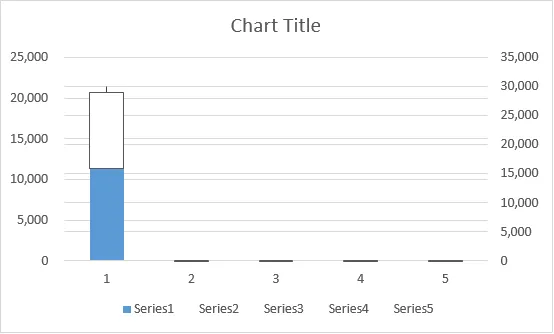
Älä sekoitu asetteluun. Se on puolivälissä. Meillä on vielä lisättävä akselin etiketit sen alle ja muotoiltava sama.
Vaihe 5: Napsauta hiiren kakkospainikkeella kaavion asettelua ja valitse Valitse luettelosta vaihtoehto Data .
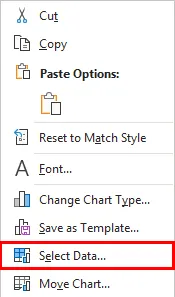
Vaihe 6: Uusi ponnahdusikkuna tulee nimeltään Valitse tietolähde . Siirry tämän ikkunan oikealta puolelta Muokkaa- vaihtoehtoan Horizontal (Category) Axis Labels -kohdassa .
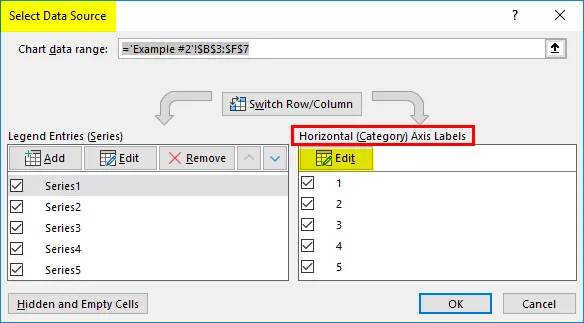
Vaihe 7: Uusi valintaikkuna, nimeltään Axis Labels . Valitse ” Akselin etiketin alue: ” -kohdasta data-alue, jonka haluat olla akselin alla. Valitse tässä esimerkissä A3: A7.
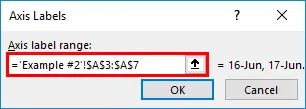
Vaihe 8: Napsauta OK kahdesti ja sinun pitäisi nähdä kaavion asettelu alla:
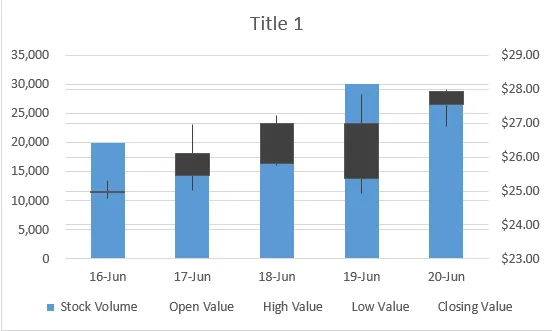
Vaihe 9: Muuta kaavion otsikkoa nimellä ” Kynttilänjalkakaavio tilavuudella ” ja tallenna arkki.
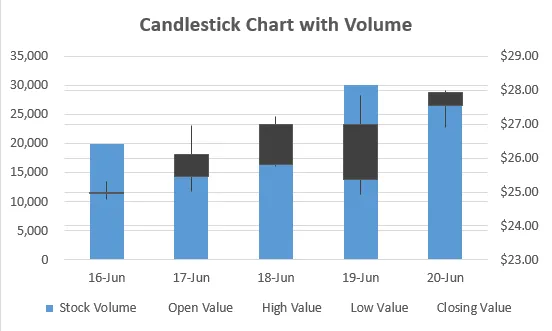
Näin luot kynttiläkaavion Microsoft Exceliin varastotiedoilla parempaa visualisointia varten, ja tässä artikkelissa kerrotaan kynttiläkaavion luomisesta Microsoft Exceliin. Kääritään asiat muistettaviin asioihin.
Muistettavat kynttiläkaaviot Excelissä
- On ehdottoman välttämätöntä laittaa tietosi sarakkeittain sekvensseihin. Kuten kynttiläkaaviossa, sekvenssi, johon tiedot tulisi lisätä sarakkeisiin, on päivämäärä, avoin arvo, korkea arvo, matala arvo, suljettu arvo. Sama tilanne on kynttilänjalkakaavion kanssa. Jos tiedot eivät ole peräkkäisiä, et voi lisätä kaaviota. Ihannetapauksessa kaavion nimi osoittaa syötettävän datan järjestyksen.
- Kynttilänjalakaavio tunnetaan myös nimellä Open-High-Low-Close -kaavio tai Volume-Open-High-Low-Close -kaavio, kuten myös Excel. Oikeastaan nämä ovat taulukoiden tavanomaisia nimiä ja kynttilänjalkakaavio on nimi, jota käytetään, koska kuvaaja näyttää kynttilänjaloilta, jotka seisovat korkeina pinnalla.
- Jokaisessa laatikossa on pitkänomaisia tarinoita niiden mukana. Ne auttavat selvittämään, nouseeko osakekurssi ylös vai alas ja ansaitsetko lopulta rahaa vai menetätkö sen.
- Tämä kaavio on melko helppo ymmärtää, ja itse paljain silmin käyttäjä voi päättää liikkuuko osake varastossa.
Suositellut artikkelit
Tämä on opas kynttiläkaavioon Excelissä. Tässä keskustellaan kuinka luodaan kynttiläkaavio Excelissä, sekä käytännön esimerkkejä ja ladattavaa Excel-mallia. Voit myös käydä läpi muiden ehdottamiemme artikkeleidemme -
- Excel-kaavion mallit
- Karttakaavio Excelissä
- Tiekarttamalli Excelissä
- Kuinka luoda matriisi Excelissä?