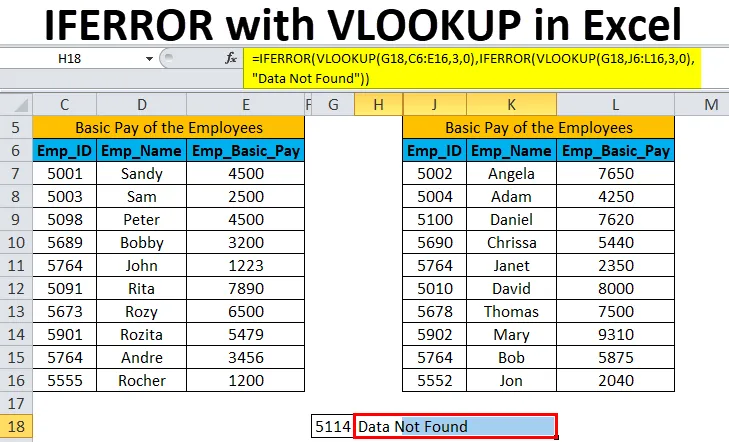
Excel IFERROR ja VLOOKUP (Sisällysluettelo)
- IFERROR VLOOKUP -sovelluksella Excelissä
- Kuinka käyttää IFERRORia VLOOKUP: n kanssa Excelissä?
- Plussaa ja miinusta IFERRORille VLOOKUP-ohjelmalla Excelissä
IFERROR VLOOKUP -sovelluksella Excelissä
Jotta voimme tietää IFERRORista VLOOKUP-toiminnolla hyvin, ensinnäkin meidän on tiedettävä VLOOKUP-toiminnosta Excelissä.
VLOOKUP-toiminto etsii solualueen ensimmäisestä sarakkeesta ja palauttaa arvon mistä tahansa alueen samalla rivillä olevasta solusta.
Alla on VLOOKUP-kaava Excel:

VLOOKUP-toiminnon argumentit selitetään alla:
- hakuarvo: Se on numero, tekstimerkkijono tai soluviittaus, jota etsitään solualueen ensimmäisestä sarakkeesta.
- table_ array: Se on koko tietoalueen soluviite tai aluealueen nimi.
- col_ index_ num: Se on sarake, josta tulosta vaaditaan.
- alue_haku: Määritetään, haluatko tarkan vai likimääräisen haun . Mahdollinen arvo on TRUE tai FALSE. TRUE-arvo palauttaa likimääräisen vastaavuuden ja FALSE-arvo palauttaa tarkan vastaavuuden.
IFERROR-funktio palauttaa arvon, joka määritetään id, jonka kaava arvioi virheeksi, muuten palauttaa kaavan. Sitä käytetään muiden kaavojen tai toimintojen aiheuttamien virheiden jäljittämiseen ja käsittelemiseen. IFERROR tarkistaa seuraavien virheiden varalta: # N / A, #VALUE!, #REF!, # DIV / 0!, #NUM!, #NAME? tai #NULL!
Huomaa: Jos etsittävä arvo löytyy useammin kuin kerran, VLOOKUP-toiminto etsii ensimmäisen hakuarvon.Alla on IFERROR-kaava Excel:

IFERROR-toiminnon argumentit selitetään alla:
- arvo: Se on arvo, viite tai kaava virheen tarkistamiseksi.
- arvo_ if_ -virhe: Se on arvo, joka palautetaan, jos virhe löytyy.
Käytettäessä VLOOKUP-toimintoa MS Excel -sovelluksessa, jos etsittyä arvoa ei löydy annetusta tiedosta, se antaa # EI-virhe.
Alla on IFERROR with VLOOKUP Formula Excel: ssä:
= IFERROR (VLOOKUP (haku_arvo, taulukon_matriisi, col_ -indeksi_numero ((alue_haku))), arvo_ if_-virhe)
Kuinka käyttää IFERRORia VLOOKUP: n kanssa Excelissä?
IFERROR VLOOKUP -sovelluksella Excelissä on erittäin yksinkertainen ja helppo käyttää. Annetaan ymmärtää IFERRORin toiminta VLOOKUP: n kanssa Excelissä jollain esimerkillä.
Voit ladata tämän IFERRORin VLOOKUP Excel -mallilla täältä - IFERROR VLOOKUP Excel -mallillaEsimerkki 1 - IFERROR VLOOKUP: n kanssa
Otetaan esimerkiksi yrityksen työntekijöiden peruspalkka.

Yllä olevassa kuvassa meillä on luettelo työntekijän tunnuksista, työntekijän nimestä ja työntekijän peruspalkasta.
Nyt haluamme etsiä työntekijöiden peruspalkan työntekijän tunnuksen 5902 perusteella.
Käytämme seuraavaa kaavaa:
= VLOOKUP (F5, B3: D13, 3, 0)
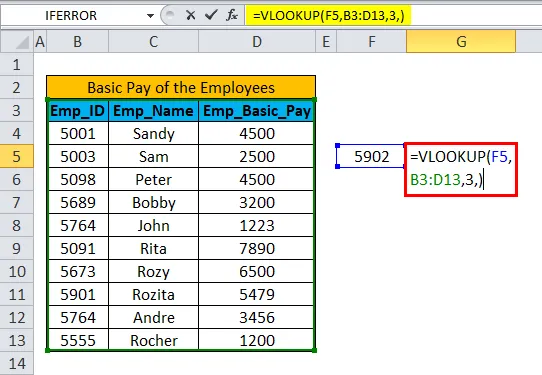
Mutta kyseistä työntekijän tunnusta ei ole luettelossa. Tässä tilanteessa VLOOKUP-toiminto palaa # EI / virhe .
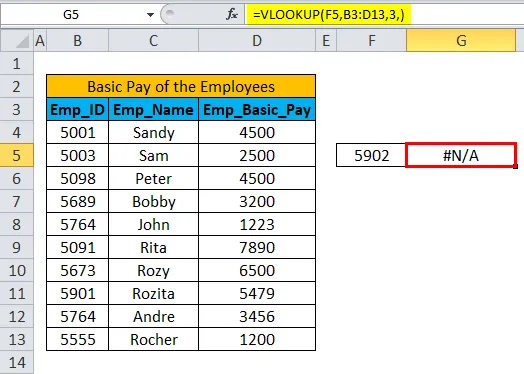
Joten on parempi korvata # N / A-virhe mukautetulla arvolla, jonka kaikki ymmärtävät, miksi virhe tulee.
Joten käytämme IFERRORia VLOOKUP-toiminnon kanssa Excelissä seuraavalla tavalla:
= IFERROR (VLOOKUP (F5, B3: D13, 3, 0), “Tietoja ei löydy”)

Huomaamme, että virhe on korvattu mukautetulla arvolla ” Data Not Found ”.
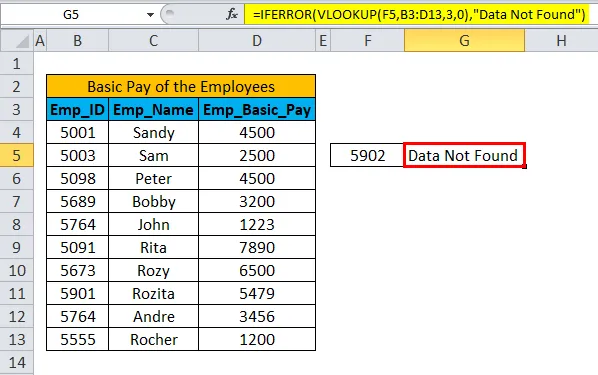
Esimerkki 2 - IFERROR: n käyttö VLOOKUP: n kanssa sirpaloidussa tietojoukossa
Voimme käyttää myös IFERRORia VLOOKUP-toiminnon kanssa hajotettujen tietojoukkojen kanssa samasta laskentataulukosta, työkirjasta tai eri työkirjoista.
Voimme käyttää toimintoa samassa työkirjassa tai eri työkirjoista käyttämällä 3D-soluviittauksia.
Otetaan esimerkki samasta laskentataulukosta ymmärtää toiminnon käyttöä saman laskentataulun sirpaloiduissa tietojoukkoissa.
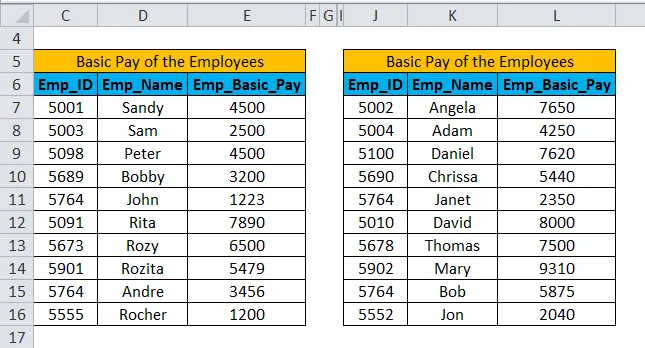
Yllä olevassa kuvassa meillä on kaksi tietojoukkoa työntekijöiden peruspalkoista. Meillä on kaksi työntekijätodistuksen tietojoukkoa, työntekijän nimi ja työntekijän peruspalkka.
Nyt haluamme etsiä työntekijöiden peruspalkan työntekijän tunnuksen 5902 perusteella.
Käytämme seuraavaa kaavaa tietojen hakuun taulukossa 1:
= VLOOKUP (G18, C6: E16, 3, 0)

Tulos on numero N / A. Koska etsittyä tietoa ei ole saatavissa taulukon 1 tietojoukosta.
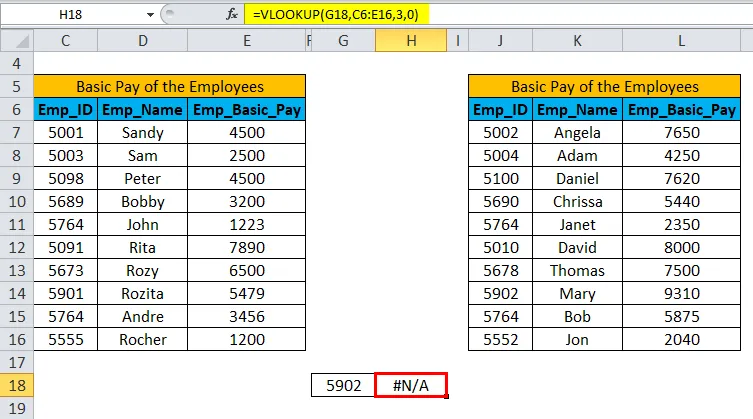
Käytämme seuraavaa kaavaa tietojen hakuun taulukossa 2:
= VLOOKUP (G18, J6: L16, 3, 0)

Tulos on 9310. Työntekijän tunnus 5902 on saatavana taulukon 2 tietojoukossa.
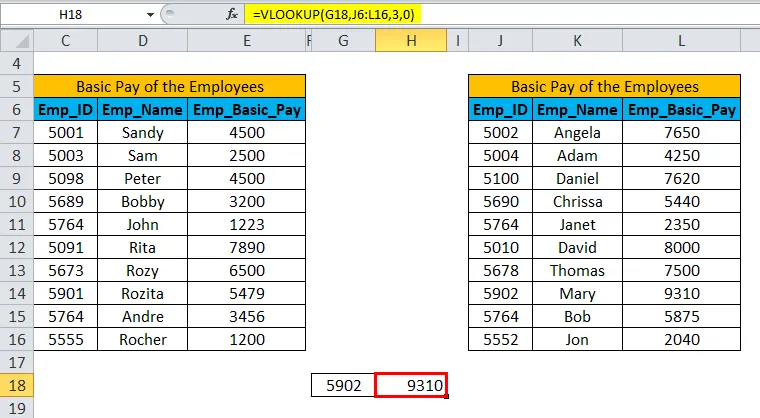
Nyt haluamme verrata molempia taulukon 1 ja taulukon 2 tietojoukkoja yhdessä solussa ja saada tulos.
On parempi korvata # N / A-virhe mukautetulla arvolla, jonka kaikki ymmärtävät, miksi virhe tulee.
Joten korvaamme # N / A -virheen räätälöityllä tekstillä “Data Not Found”.
Joten käytämme IFERRORia VLOOKUP-toiminnon kanssa Excelissä seuraavalla tavalla:
= IFERROR (VLOOKUP (haku_arvo, taulukon_matriisi, col_hakemisto_numero, (alue_haku)), IFERROR (VLOOKUP (hakuarvo, taulukon_matriisi, col_hakemisto_numero, (alue_haku), arvo_ jos_ virhe))
Olemme käyttäneet toimintoa esimerkissä seuraavalla tavalla:
= IFERROR (VLOOKUP (G18, C6: E16, 3, 0), IFERROR (VLOOKUP (G18, J6: L16, 3, 0), ”Tietoja ei löydy”))
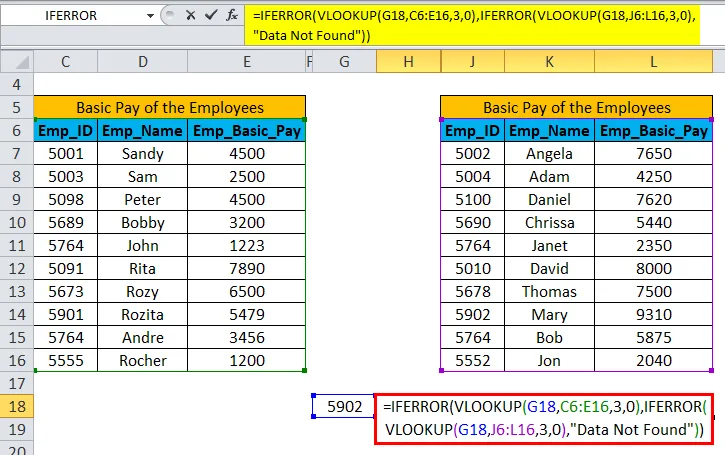
Koska työntekijän tunnus 5902 on saatavissa taulukon 2 tietojoukossa, tulos näytetään nimellä 9310 .
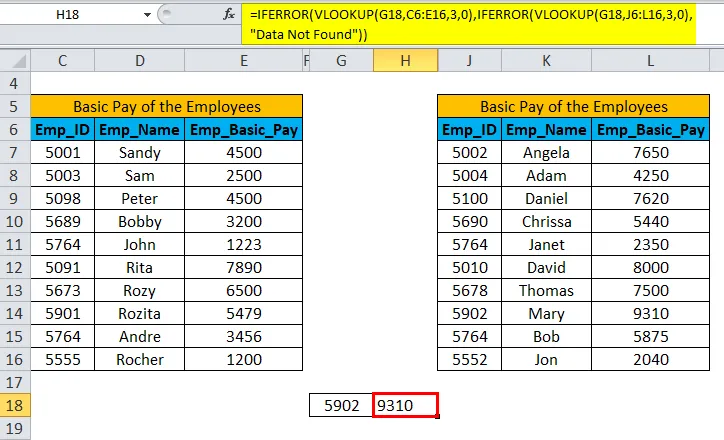
Jos tietojoukko ei sisällä hakuarvoa molemmissa taulukoissa, tulokseksi tulee ” Tietoja ei löytynyt ” # N / A -virheen sijaan.
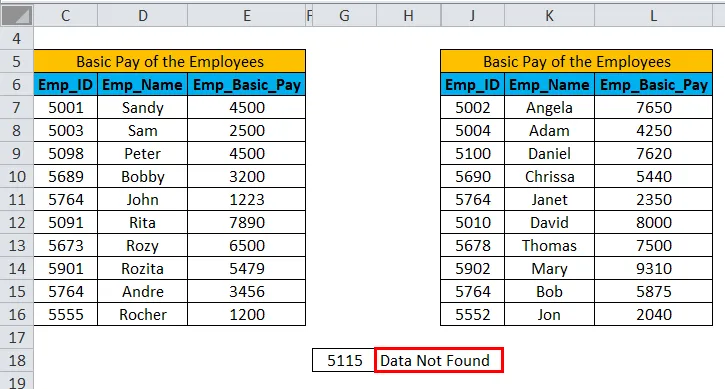
Plussat:
- Hyödynnä muiden kaavojen tai toimintojen aiheuttamien virheiden jäljittämistä ja käsittelemistä.
- IFERROR tarkistaa seuraavien virheiden varalta: # N / A, #VALUE !, #REF !, # DIV / 0 !, #NUM !, #NAME? Tai #NULL!
Haittoja:
- IFERROR korvaa kaiken tyyppiset virheet mukautetulla arvolla.
- Jos tapahtuu muita virheitä paitsi # N / A, määritettyä mukautettua arvoa tarkastellaan edelleen tuloksessa.
Muistettavat asiat
- Jos arvoa ei anneta, arviointi tapahtuu tyhjänä tekstinä tai merkkijonona (“”) eikä virheenä.
- Jos arvo_ if_ -virhe annetaan tyhjänä tekstinä (“”), mitään ei näytetä, vaikka virhe löydettäisiin.
- Jos IFERROR annetaan taulukko taulukkokaavana, se antaa tulostaulukon, jossa arvokenttään on yksi kohde solua kohden.
Suositellut artikkelit
Tämä on opas IFERRORiin VLOOKUP-ohjelmalla Excelissä. Täällä keskustellaan IFERRORista VLOOKUP-kaavan kanssa Excelissä ja kuinka käyttää IFERRORia VLOOKUP-mallin kanssa Excelissä sekä käytännön esimerkkejä ja ladattavaa excel-mallia. Voit myös käydä läpi muiden ehdottamiemme artikkeleidemme -
- Kuinka käyttää RANK Excel -toimintoa
- VLOOKUP-toiminnon parhaat käyttötavat
- HLOOKUP-toiminto Excelissä esimerkkien avulla
- Kuinka käyttää ISERROR-toimintoa Excelissä