Oletko kyllästynyt rajaamaan valokuvia suorakulmioiksi ja neliöiksi? Tässä opetusohjelmassa opi kuinka helposti rajata kuvia ympyröinä Photoshopilla! Opi kuinka lopputulos tallennetaan oikein läpinäkyvyyden säilyttämiseksi, jotta voit lisätä kuvan malliin tai ladata sen verkkoon!
Yleensä kun ajattelemme kuvien rajaamista Photoshopissa, ajattelemme niiden rajaamista suorakaiteen tai neliön muodossa. Ja jos käytämme Photoshopin rajaustyökalua, meillä ei oikeastaan ole muita vaihtoehtoja. Mutta kuka sanoo, että meidän on käytettävä rajatyökalua? Photoshopin avulla valokuvan rajaaminen valintatyökalulla on yhtä helppoa. Kuvan rajaamiseksi ympyrään käytämme elliptistä telttatyökalua. Käytän täällä Photoshop CC: tä, mutta kaikki Photoshopin viimeisimmät versiot toimivat.
Ympyräksi rajattu kuva näyttää tältä ja kulmien läpinäkyvä, jotta voit ladata sen helposti verkkoon tai sijoittaa toiseen muotoiluun:

Lopullinen tulos.
Aloitetaan!
Kuvan rajaaminen ympyrän muotoon
Vaihe 1: Avaa kuvasi
Aloita avaamalla kuva Photoshopissa. Käytän tätä Adobe Stock: sta lataamani kuvaa:

Alkuperäinen kuva. Valokuvaluotto: Adobe Stock.
Katso video ja jaa kommenttisi YouTube-kanavallamme!
Vaihe 2: Muunna taustakerros normaaliksi kerrokseksi
Jos katsomme Tasot-paneelista, näemme kuvan istuvan Taustakerroksessa :
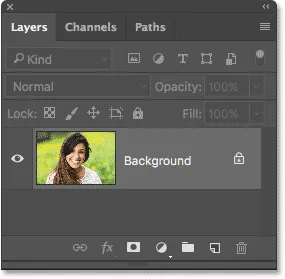
Tasot-paneeli, joka näyttää kuvan taustakerroksessa.
Ennen kuin pystymme rajaamaan kuvan ympyräksi, meidän on ensin muutettava taustakerros normaaliksi kerrokseksi. Syynä on, että meidän on pystyttävä ympäröimään kuvan läpinäkyvyydellä, mutta Photoshop ei salli läpinäkyvyyttä taustakerroksessa.
Jotta taustakerros voidaan muuntaa normaaliksi kerrokseksi, meidän tarvitsee vain nimetä se uudelleen. Napsauta Photoshop CC: ssä yksinkertaisesti lukituskuvaketta Tasot-paneelin Tausta-tason oikealla puolella. Pidä Photoshop CS6: n tai aiemman käyttöjärjestelmän näppäimistön Alt (Win) / Option (Mac) -näppäintä alhaalla ja kaksoisnapsauta Taustakerrosta.
Photoshop nimeää kerroksen heti "Tausta" -tasoksi "Taso 0". Ja aivan kuten olemme muuttaneet sen normaaliksi kerrokseksi ja voimme mennä:
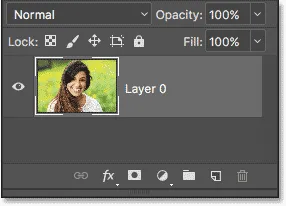
Taustakerros on nyt normaali kerros nimeltään "Layer 0".
Vaihe 3: Valitse elliptinen telttatyökalu
Valitse työkaluriviltä elliptinen telakkatyökalu . Oletuksena elliptinen telttatyökalu on sijoitettu suorakulmaisen telttatyökalun taakse. Napsauta hiiren kakkospainikkeella (Win) / Control-click (Mac) suorakulmaisessa telttatyökalussa ja valitse sitten elliptisestä telttatyökalusta peruutusvalikosta:
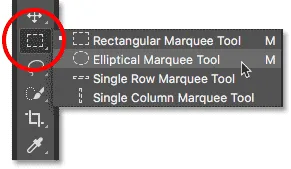
Elliptisen telttatyökalun valitseminen.
Vaihe 4: Piirrä pyöreä valinta ääriviivat
Kun elliptinen telttatyökalu on kädessä, napsauta kuvan sisällä ja vedä elliptinen valinnan ääriviiva. Voit pakottaa valinnan ääriviivat täydelliseksi ympyräksi pitämällä näppäimistön Shift- näppäintä painettuna vetäessäsi. Älä ole huolissasi siitä, että ympyrän sijainti saadaan tarkalleen oikealle, koska siirrämme sen paikoilleen seuraavassa vaiheessa. Toistaiseksi varmista, että ympyrä on riittävän suuri ympäröimään haluamasi alue.
Kun olet valmis, vapauta hiiren painike ja vapauta sitten Shift-näppäin. Varmista, että vapautat hiiren painikkeen ensin, sitten Vaihto-näppäin tai valinnan ääriviivat palaavat takaisin vapaamuotoiseen ellipsiin:

Pidä Shift-näppäintä painettuna ja vedä pyöreä valinta ääriviivat.
Vaihe 5: Sijoita valinnan ääriviivat tarvittaessa uudelleen
Jos et piirtänyt valinnan ääriviivat täsmälleen oikeaan kohtaan, napsauta vain valinnan ääriviivat ja vedä se paikalleen. Täällä siirrän sitä niin, että nuoren naisen kasvot keskittyvät ympyrän sisään. Tämä on alue, jonka haluan pitää. Loput kuva rajataan:

Napsauta ja vedä pyöreä valinta ääriviivat paikoilleen.
Vaihe 6: Käännä valinta
Tällä hetkellä ympyrän sisällä oleva alue on valittu. Tarvitsemme todellakin, että ympyrän ulkopuolinen alue valitaan.
Jos haluat poistaa ympyrän sisäisen alueen valinnan ja valita kaiken sen ympäriltä, siirry näytön yläreunan valikkorivin Valitse- valikkoon ja valitse Käänteinen :

Siirry kohtaan Valitse> Käänteinen.
Vaihe 7: Poista ympyrän ympärillä oleva alue
Kun valinta on käännetty, paina näppäimistön askelpalautin (Win) / Poista (Mac) -näppäintä poistaaksesi ympyrän ympäröivän alueen. Photoshop täyttää alueen ruudukkokuviolla, jolla Photoshop edustaa läpinäkyvyyttä:
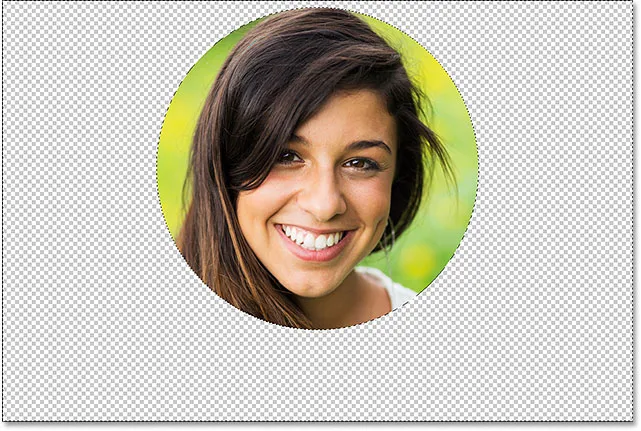
Poista haluamasi alue painamalla askelpalautin (Win) / Poista (Mac).
Meillä ei enää tarvitse valinnan ääriviivaa, joten poista se siirtymällä Valitse- valikkoon ja valitsemalla Poista valinta :
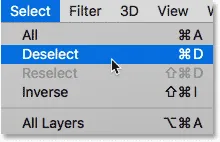
Siirry kohtaan Valitse> Poista valinta.
Vaihe 8: Leikkaa läpinäkyvät alueet pois
Rajaa kuvaa ympyrän ympäri ja poista kaikki sitä ympäröivät läpinäkyvät alueet siirtymällä Kuva- valikkoon ja valitsemalla Leikkaa :
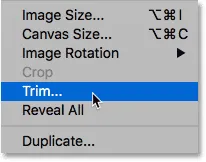
Siirry kohtaan Kuva> Leikkaa.
Valitse Trim-valintaikkunasta yläreunassa Läpinäkyvät pikselit . Varmista sitten, että Ylä, Pohja, Vasen ja Oikea on kaikki valittu alareunassa (niiden pitäisi olla oletusarvoisesti):

Valitse "Läpinäkyvät pikselit" Leikkaus-valintaikkunassa.
Sulje Trim-valintaikkuna napsauttamalla OK. Photoshop leikkaa heti ympäröivät läpinäkyvät alueet ja jättää meille kuvan ympyröitynä:

Kuva on rajattu ympyrään.
Vaihe 9: Tallenna kuva PNG-tiedostona
Yleensä tallennamme kuvan JPEG.webp-tiedostona, mutta JPEG.webp-tiedostot eivät tue läpinäkyvyyttä. Säilytä rajattu kuva PNG-tiedostona, joka tukee läpinäkyvyyttä kulmien läpinäkyvyyden välttämiseksi ja niiden täyttämiseksi valkoisella.
Tallenna se siirtymällä Tiedosto- valikkoon ja valitsemalla Tallenna nimellä :
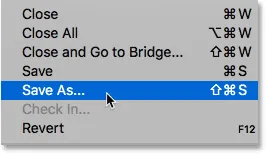
Siirry kohtaan Tiedosto> Tallenna nimellä.
Aseta Tallenna nimellä -valintaikkunassa Muotoile-asetukseksi PNG . Nimeä tiedosto ja valitse, mihin haluat tallentaa sen, napsauta sitten Tallenna :
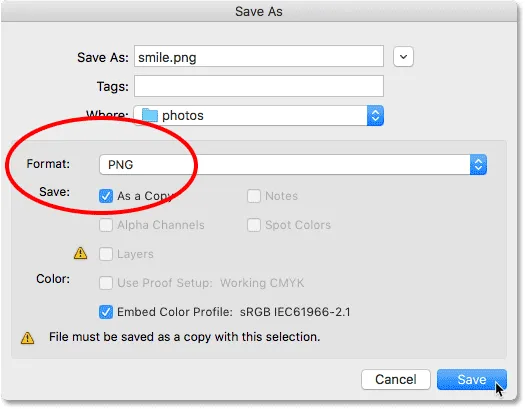
Varmista, että valitset tiedostomuodolle PNG, jotta säilytät läpinäkyvyyden.
Kun Photoshop pyytää sinua asettamaan PNG-asetukset, voit jättää ne turvallisesti oletusasetuksiin. Tallenna kuva napsauttamalla OK:
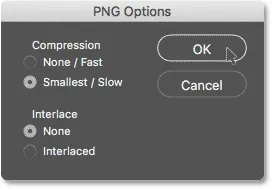
PNG-oletusasetukset toimivat hyvin.
Ja siellä meillä se on! Näin voit rajata kuvan helposti ympyräksi Photoshopissa! Ja se vie meidät sarjan loppuun rajauskuvista Photoshopissa!
Jos olet unohtanut jonkin tämän luvun edellisistä oppitunneista, katso ne alla:
- 01. Kuvien rajaaminen Photoshop CC: ssä
- 02. Kuvien kiertäminen ja suoristaminen
- 03. Kuinka suurentaa kankaan kokoa Rajatyökalulla
- 04. Rajaa työkaluvihjeitä
- 05. Perspective Crop -työkalun käyttäminen
- 06. Rajaa ja kokoa valokuvia vastaamaan kehyksen kokoa
- 07. Kuinka käyttää Content-Aware-rajaa
- 08. Kuvien rajaaminen ympyrässä
Lisää lukuja ja viimeisimpiä oppaita löydät käymällä Photoshopin perusteet -osiossa!