
Excel Bell -käyrä (sisällysluettelo)
- Bell-käyrä Excelissä
- Kuinka tehdä kellokäyrä Excelissä?
Bell-käyrä Excelissä
Bell-käyrää excelissä käytetään enimmäkseen työntekijöiden suorituksen arvioinnissa tai kokeen arvioinnin arvioinnissa. Bell-käyrä tunnetaan myös nimellä Normal Distribution Curve. Kellokäyrän pääideana on, kun kaikki ryhmässä tai luokassa ovat hyviä esiintyjiä, miten tunnistat kuka on paras esiintyjä, kuka on keskimääräinen esiintyjä ja kuka on huono esiintyjä ryhmässä tai luokassa.
Joten ennen kuin jatkamme eteenpäin, ymmärrämme ensin Bell-käyrän käsite Excelissä yksinkertaisen esimerkin avulla.
Oletetaan, että luokassa on 100 opiskelijaa, jotka ilmestyivät tenttiin. Koulutusjärjestelmän mukaan joka saa yli 80, saa A-tason. Mutta silloin ei ole eroa opiskelijan, joka pisteyttää 99, ja opiskelijan, joka pisteyttää 81, koska molemmat saisivat A-arvosanan.
Nyt käyttämällä Bell-käyrä-lähestymistapaa voimme muuntaa opiskelijoiden arvosanat prosentuaaliksi ja sitten niitä verrataan toisiinsa. Opiskelijat, jotka saavat alempia pisteitä, ovat käyrän vasemmalla puolella ja opiskelijat, jotka saavat korkeammat arvosanat, ovat käyrän oikealla puolella, ja suurin osa keskimääräisistä opiskelijoista on käyrän keskellä.
Meidän on ymmärrettävä kaksi käsitettä ymmärtääksesi tätä teoriaa paremmin.
- Mean - Se on kaikkien datapisteiden keskiarvo.
- Vakiopoikkeama - Se näyttää kuinka paljon tietojoukko vaihtelee tietojoukon keskiarvosta.
Kuinka tehdä kellokäyrä Excelissä?
Kellokäyrän tekeminen Excelissä on erittäin yksinkertaista ja helppoa. Ymmärretään kuinka tehdä kellokäyrä excelissä muutamilla esimerkeillä.
Voit ladata tämän Bell Curve Excel -mallin täältä - Bell Curve Excel TemplateEsimerkki # 1
Oletetaan, että luokassa on 10 oppilasta, joille on annettu alle 100 pistettä.
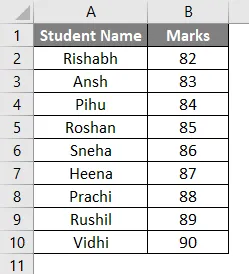
Voit laskea keskiarvon keskimääräisen funktion avulla.
Olen lisännyt soluun B12 keskimääräisen toiminnon, kuten alla olevasta kuvakaappauksesta näet.
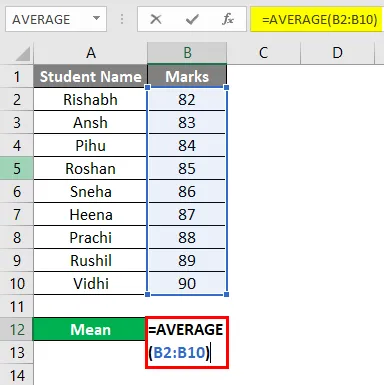
Keskimääräisen funktion tulos on 86. Joten voidaan sanoa, että esimerkissämme keskiarvo on 86, joka on Bell-käyrän keskipiste.
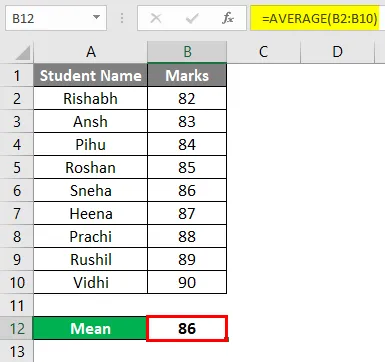
Nyt meidän on laskettava keskihajonta, jonka voimme tehdä STDEV.P-toiminnon avulla.
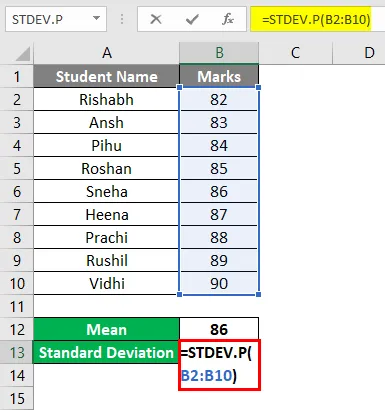
Joten keskihajonnan tulos tapauksessamme on 2, 58.
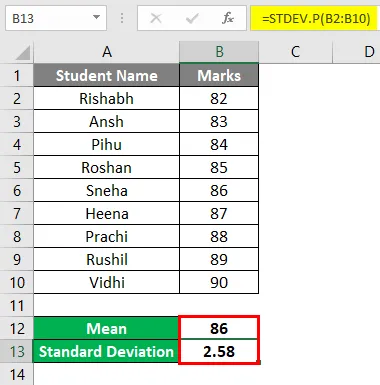
Tässä tapauksessa arvo 2, 58 tarkoittaa, että suurin osa opiskelijoista on välillä 86–2, 58 tai 86 + 2, 08.
Nyt normaalijakauman laskemiseksi sinun on lisättävä kaava normaalijakaumalle seuraavassa Marks-solussa. Kaavan syntaksi on kuten alla.
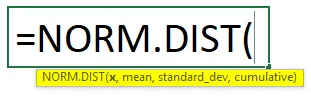
Joten asetetaan kaava solusta C2. Varmista, että olet jäädyttänyt solut kaavan keskiarvon ja keskihajonnan suhteen.
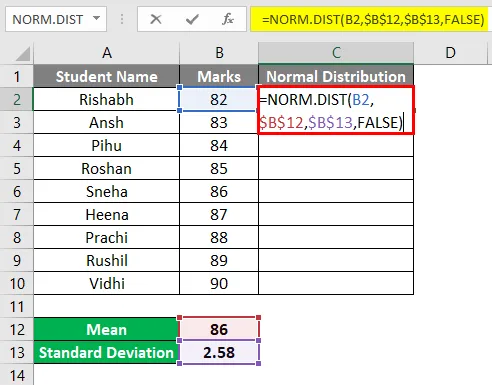
Tulos on annettu alla.
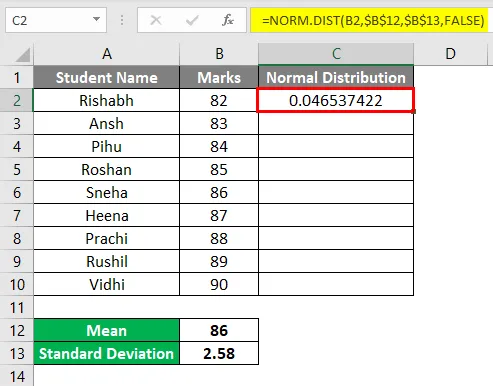
Vedä nyt kaava alla oleviin soluihin, kunnes solu C10.
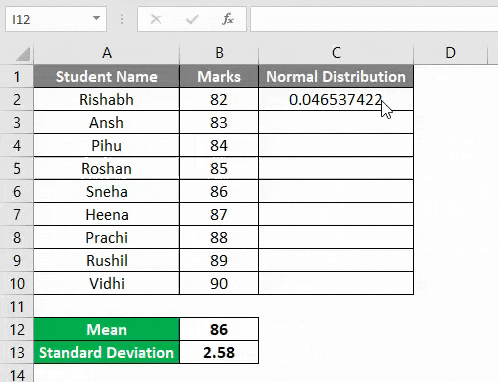
Lisää Bell-käyrä Exceliin (normaali jakautumiskäyrä)
Nyt kun kaikki tiedot ovat valmiina Bell-käyrää varten, voimme lisätä Bell-käyräkaavion exceliin.
Valitse ensin kaikkien laskettujen oppilaiden ja normaalijakauman merkinnät -sarake, jonka laskimme yllä ja napsauta Lisää- välilehden Suositellut kaaviot alla olevan kuvan mukaisesti.
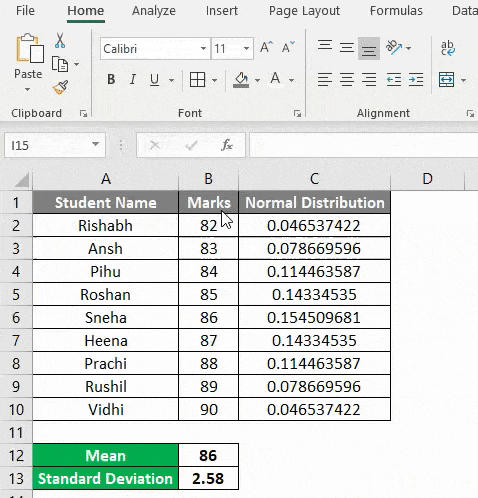
Nyt Suosituskaavio-osiossa näet paljon vaihtoehtoja erityyppisille kaavioille. Mutta saadaksesi normaalin jakautumiskäyrän (Bell Curve) noudata alla olevia vaiheita.
- Napsauta ensin Kaikki kaaviot .
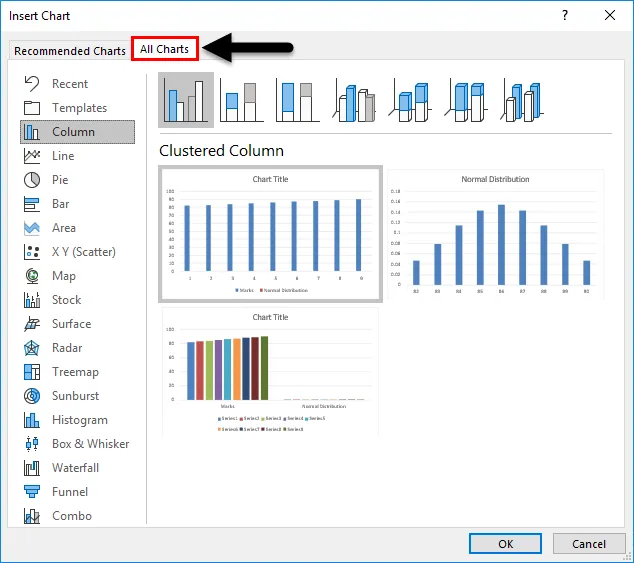
- Valitse nyt vasemmalla puolella XY Scatter Chart -kategoria .
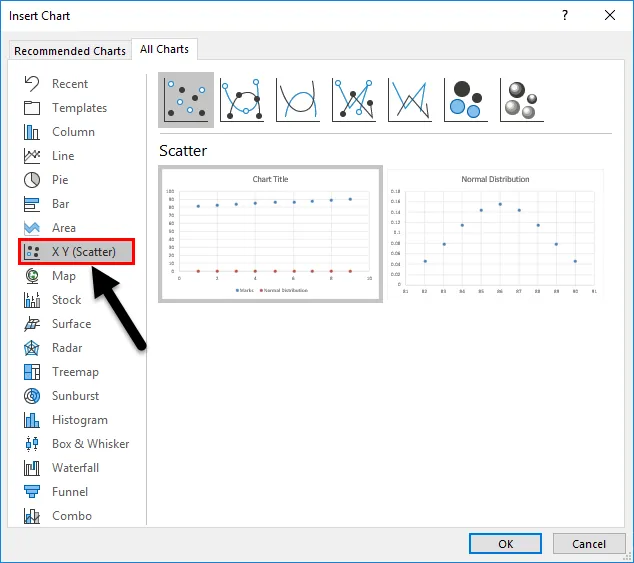
- Valintaikkunan yläosassa näet sisäänrakennetut tyylit napsauttamalla kolmatta tyyliä Hajonta sileillä viivoilla.
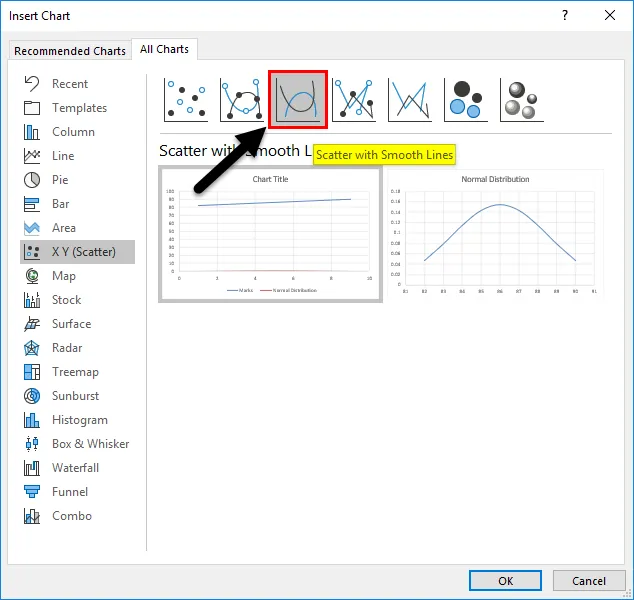
- Valitse toinen kaavio ja napsauta OK .
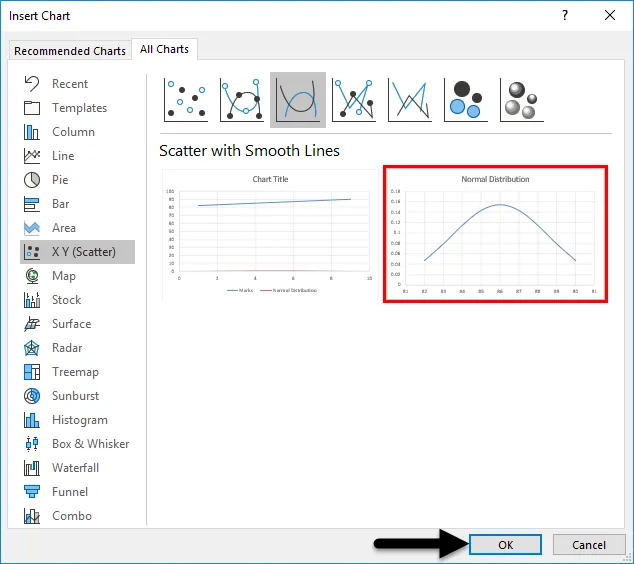
- Joten nyt näet Bell-käyrän excel-taulukossasi kuten alla.

Nyt kun katsot Bell-käyrää, voit nähdä, että enimmäisopiskelija on välillä 83, 42 ja 88, 58 (86 - 2, 58 = 83, 42 ja 86 + 2, 58 = 88, 58).
Esimerkissämme on 6 opiskelijaa, jotka ovat välillä 83–88. Joten voin sanoa, että he ovat luokan keskimääräisiä esiintyjiä. Vain 2 opiskelijaa on saanut yli 88 pistettä, joten he ovat luokan parhaat esiintyjät. Vain yhden oppilaan pisteytys on alle 83, joten hän on huono esiintyjä luokassa.
Poista pystyakseli kuvaajasta
Vaaka-akseli on merkit pisteytetty ja pystyakseli on normaali jakauma. Jos et halua nähdä normaalijakauman pystyakselia, sinun on vain noudatettava seuraavia vaiheita.
- Napsauta kuvaajaa ja näet “+” -merkin kuvaaja-alueen oikeassa kulmassa.
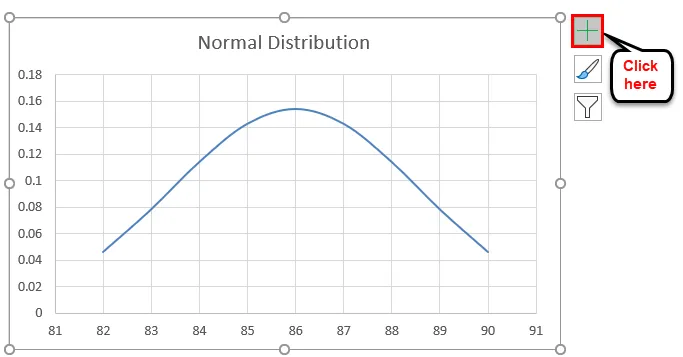
- Kun olet napsauttanut + -merkkiä, näet seuraavan vaihtoehdon akselille. Napsauta Akseli-painiketta ja näet kaksi vaihtoehtoa vaaka- ja pystyakselille. Poista vain pystysuoran akselin valinta.
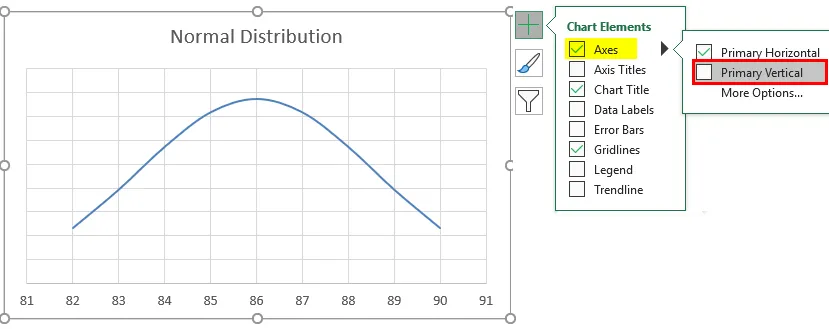
- Tämän Bell-käyrän avulla voit tunnistaa, kuka on ryhmäsi parhaiten esiintyvä ja kuka on heikoin, ja auttaa sinua päättämään työntekijän arvosanat.
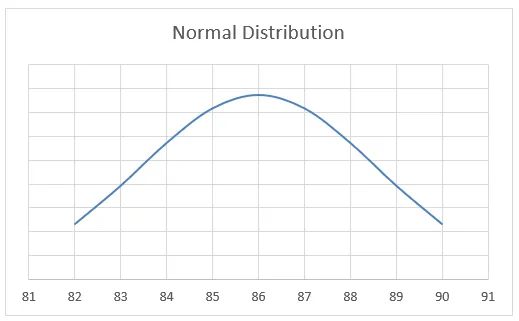
Kun tietoja ei ole lajiteltu nousevassa järjestyksessä
Joten yllä olevassa esimerkissä merkit lajiteltiin nousevaan järjestykseen, mutta entä jos tietoja ei ole järjestetty nousevaan järjestykseen. Silloin emme pysty saamaan sujuvaa kellokäyrää kuten yllä. Joten on erittäin tärkeää järjestää tiedot nousevassa järjestyksessä saadaksesi sujuvan kellokäyrän exceliin.
Esimerkki 2
Otetaan vastaava esimerkki, mutta tällä kertaa tietoja ei lajitella nousevaan järjestykseen.
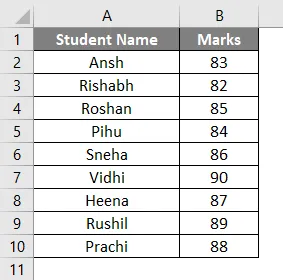
Keskimääräinen (mikä on keskiarvo), keskihajonta ja normaali jakauma pysyvät samana.
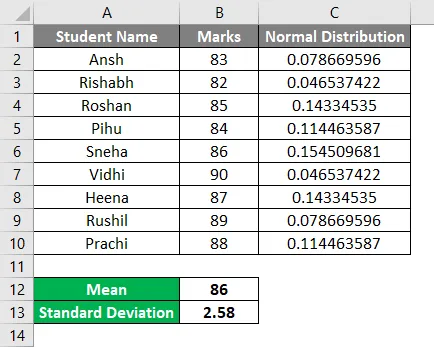
Mutta saman esimerkin Bell-käyrä kuvaaja näyttää erilaiselta, koska merkkejä ei lajiteltu nousevassa järjestyksessä. Bell-käyräkuvio näyttää nyt alla esitetyltä.
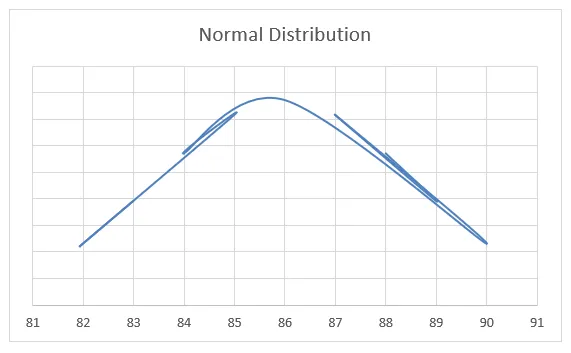
Joten kuten kaaviosta näet, se alkoi 83: lla ja päättyy 88: lla. Voit myös huomata, että kuvaaja ei ole yhtä tasainen kuin se oli esimerkissä 1. Joten saadaksesi sujuvan Bell-käyrän excelissä, on erittäin tärkeää tietojen lajittelua nousevassa järjestyksessä.
Muistettavat asiat
- Muista aina lajitella tiedot nousevassa järjestyksessä saadaksesi sujuvan kellokäyrän Excelissä.
- Muista jäädyttää keskimääräisen (keskimääräisen) ja keskihajonnan solu syötettäessä normaalijakauman kaavaa.
- Vakiopoikkeamalle on kaksi kaavaa - STDEV.P & STDEV.S (P tarkoittaa väestöä ja S tarkoittaa näytettä). Joten kun työskentelet mallitiedoista, sinun on käytettävä STDEV.S: ää.
Suositellut artikkelit
Tämä on opas Bell-käyrään Excelissä. Tässä keskustellaan kuinka luodaan Bell-käyrä Excelissä yhdessä excel-esimerkkien ja ladattavien Excel-mallien kanssa. Voit myös käydä läpi muiden ehdottamiemme artikkeleidemme -
- Kuinka tehdä Excel-hajataulukko?
- Hajontakaavion luominen Excelissä
- Excel-yhdistelmäkaaviot (esimerkit)
- Mikä on Excel-pinottu aluekaavio?