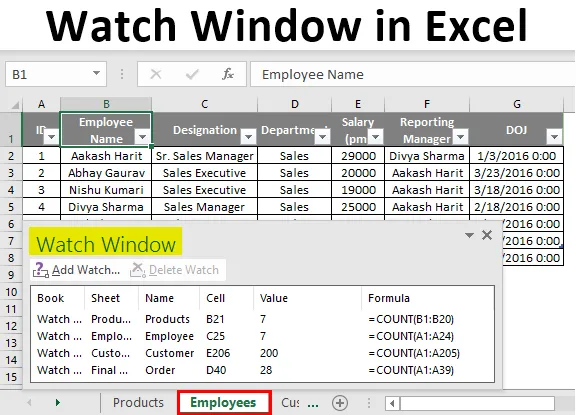
Tarkkailuikkuna Excelissä (sisällysluettelo)
- Kuinka lisätä valvontaikkuna?
- Kuinka käyttää katseluikkunaa Excelissä?
Johdanto Excel-katseluikkunaan
Katso ikkuna on luettelo, jota käytetään MS Excel -sovelluksessa seuraamaan mihin tahansa soluun tallennettuja arvoja, kun työskentelemme muissa työkirjan osissa. Se pysyy työkirjan ylä- tai alaosassa ja pysyy näkyvänä siinä, vaikka työskentelemmekin erilaisilla taulukkoilla. Tarkkailuikkunaa käytetään siellä, missä meillä on valtava laskentataulukko tai voimme sanoa, että MS Excel-tiedoston eri taulukkoihin on tallennettu valtava tietojoukko, ja meidän on pidettävä tarkistus erilaisille laskentataulukoille kuuluvista tietyistä soluarvoista. Tarkkailuikkunan tärkein etu on, että sinun ei tarvitse mennä mistä tahansa työkirjan yhdestä solusta uudestaan ja uudestaan tarkistaakseen siihen tallennettuja arvoja. Annan teille joitain esimerkkejä, joiden avulla on helpompi ymmärtää niitä paremmin.
Kuinka lisätä valvontaikkuna?
Tarkkailuikkunan luominen työkirjaan. Siirry MS-työkalurivin kaavoihin, napsauta ”katsella ikkunaa”.

Se luo tyhjän ikkunan. Saman kuvan näyttö on seuraava.
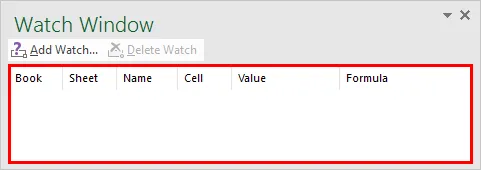
Avainpiste: Katso-ikkunan lisäämiseen tarkoitettu pikanäppäin on (Alt-näppäin + M + W)

Kuten yllä näet, Katso-ikkuna lisätään. Mutta siihen ei ole lisätty soluja. Jos haluat lisätä minkä tahansa solun tarkkailuikkunaan, napsauta ikkunan ”Lisää kello”. Uusi valintaikkuna tulee näkyviin. Tähän ruutuun täytyy syöttää sen solun sijainti, jonka arvoon sinun on pidettävä silmällä.
Siirtämäsi solu korostetaan. Viitteenä voit nähdä seuraavan sivun kuvakaappaukset. Aluksi voit merkitä syötteen valintaikkunaan. Sen arvo osoittaa laskentataulukon nimeä ja soluosoitetta kohti.
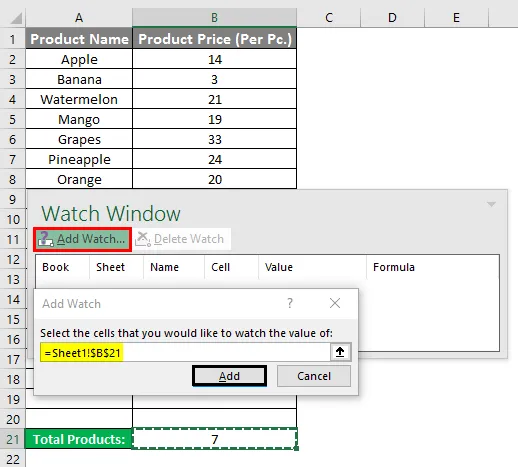
Alla olevassa kuvassa voit nähdä, että solu, jonka taulukon nimen B21 osoite on ”Tuote”, lisätään tarkkailuikkunaan. Ja kun valitset minkä tahansa solun valvontaikkunassa, kohdistin osoittaa sitä kohti tietyssä arkissa.
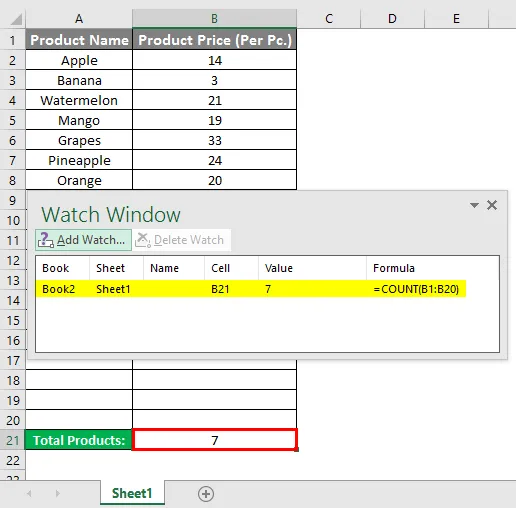
Toinen tärkeä asia tässä on, jos tarkkailuikkunassa on useita soluja, jotka kuuluvat eri taulukoihin, kun napsautat niitä, kohdistin ohjaa sinut automaattisesti kyseiseen osoitteeseen eikä sinun tarvitse vierittää arkkien välillä.
Valitettavasti en voi näyttää sinulle tätä loistavaa ominaisuutta näyttökuvien tai katkelmien avulla. Mutta tiedoksi, tiedosto on liitetty. Jos haluat poistaa minkä tahansa solun tarkkailuikkunasta, sinun on napsautettava sitä siinä ja napsauttamalla ”Poista katsella” -painiketta, jolloin se poistetaan tarkkailuikkunasta.

Jos haluat poistaa yllä olevasta kuvasta Työntekijät-taulukon C25-solun, valitsen sen ja napsautin vain Poista tarkkailu-painiketta.
Kuinka käyttää katseluikkunaa Excelissä?
Tässä on muutama esimerkki alla olevasta Excel-katseluikkunasta:
Esimerkki # 1
Minulla on työkirja, jossa on erilaisia laskentataulukoita, jotka ylläpitävät ABC-organisaation tuotteiden, työntekijöiden, asiakkaiden ja tilauksien tietoaineistoa.
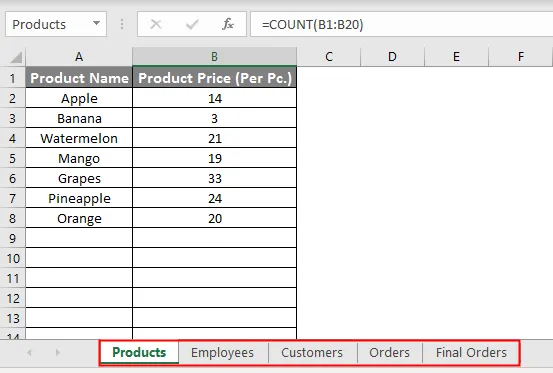
Olen luonut seurantaikkunan, joka seuraa silloin tietyn kirjan tuotteiden, työntekijöiden, asiakkaiden ja viimeisten tilausten kokonaismäärää.
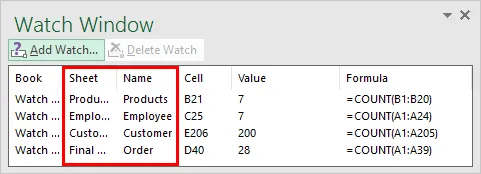
Kuten yllä olevassa kuvakaappauksessa voi nähdä, kun napsautamme Tuote-painiketta valvontaikkunassa, se osoittaa soluun, joka tallentaa kyseisen arvon. Oheisesta kuvakaappauksesta näet, että työskennellessään työntekijän laskentataulukossa voit pitää silmällä muiden arkkien muiden solujen arvoa.
Tärkeää huomata tässä, että nämä arvot päivittyvät jatkuvasti, kun teemme muutoksia tietojoukkoon.

Kysymys sinulle: Selvitä muutokset, jotka voit tehdä katseluikkunaan, sekä Screenshot 1 että Screenshot 3.
Vastaus: Tuotteiden ja työntekijöiden kokonaismäärä kasvoi yhdellä, kun tein merkinnän molemmille taulukkoille.
Kelloikkuna on erinomainen ja helppo tapa seurata minkä tahansa solun arvoa työskennellessäsi ja tällä tavoin sinun ei tarvitse jatkaa sekoittamista arkkien välillä tarkistaaksesi arvoja uudelleen ja uudelleen. Hienoa, eikö olekin?
Esimerkki 2
Tässä esimerkissä meillä on tietue opiskelijoista mistä tahansa luokasta, heidän arvosanoistaan eri oppiaineissa ja loppuraporteista, jotka on tallennettu erillisiin laskentataulukoihin. Nyt haluat seurata oppilaiden lukumäärää luokassa, kunkin aiheen korkeimman pistemäärän ja luokan yläosan.
Koska dataa on valtavasti, solut, joilla on yllä olevat arvot, ovat kunkin taulukon lopussa. Joten vältetään selaaminen arkkien välillä yhä uudelleen. Käytämme Watch-ikkunaa.
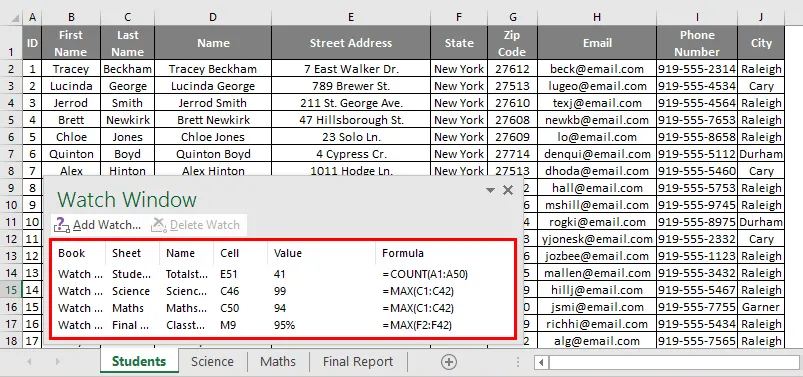
Kuten yllä olevasta katseluikkunasta näet, on lisätty 4 solua, jotka osoittavat kohti opiskelijoiden kokonaismäärää, jokaisen aiheen päällikön ja luokan päällikön. Toinen tärkeä ominaisuus on, jos tietoja on tallennettu eri työkirjoihin ja voit myös katsoa niihin kuuluvia soluja pitäen mielessä, että kaikki työkirjat ovat avoinna.
Tapauksessani haluan nähdä molempien esimerkkien soluarvot, jotka olen antanut edellä. Näet alla olevan kuvakaappauksen. Kuinka se toimii?
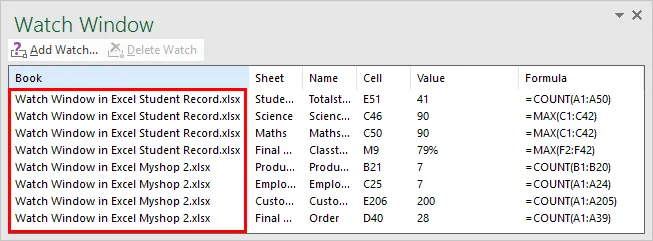
Yllä olevassa kuvakaappauksessa voit nähdä, että molemmat työkirjat ovat avoinna nyt, ja kaikki valvontaikkunaan lisätyt solut ovat nyt näkyvissä. Muita ominaisuuksia voit siirtää, muuttaa kokoa ja sulkea katseluikkunan käyttämällä avattavaa vaihtoehtoa siinä. Alla olevassa ruutukuvassa.
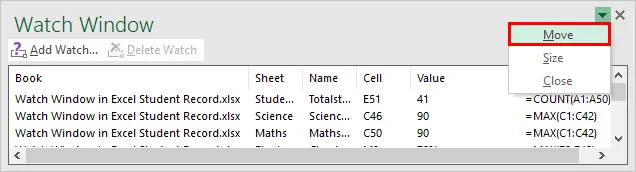
Työkirjan yläosassa oleva ikkuna on esitetty alla olevassa kuvakaappauksessa.
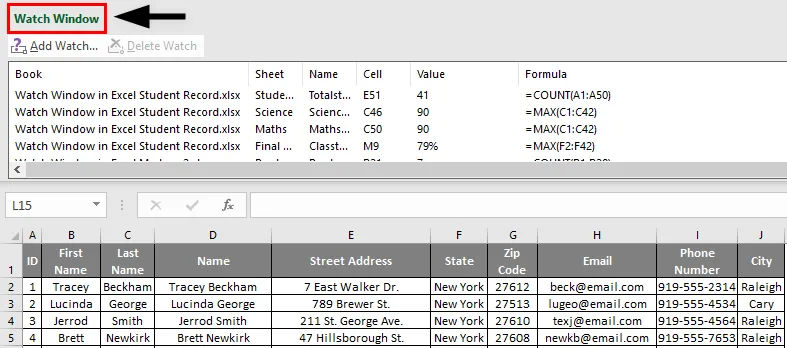
Seuraavassa kuvakaappauksessa työkirjan alareunassa oleva ikkuna.
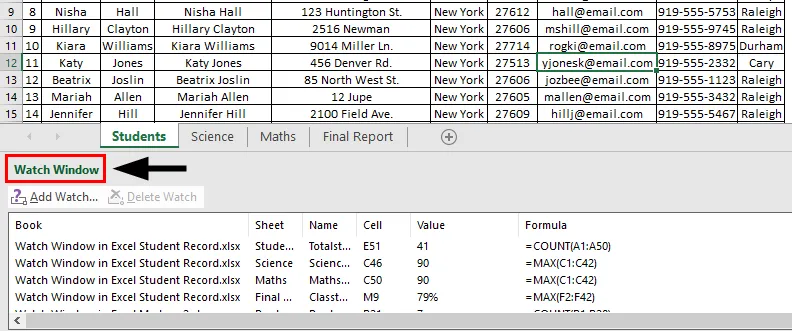
Muistettavat asiat
- Tarkkailuikkuna on Excel-työkalu, jolla voidaan pitää silmällä arvo, joka on tallennettu laskentataulukoiden soluun jopa eri työkirjoista.
- Sitä käytetään, kun meillä on valtavia tietojoukkoja ja joudumme seuraamaan minkä tahansa solun arvoja.
- Jos kyseiseen soluun tallennettu arvo muuttuu, päivitä myös tarkkailuikkunaan aina, kun solun arvo muuttuu.
- Pikanäppäin katseluikkunan lisäämiseksi: (Alt + M + W).
- Jos haluat poistaa minkä tahansa solun valvontaikkunasta, valitse se vain ja napsauta ”Poista kello” -painiketta.
- Voit siirtää, muuttaa kokoa ja sulkea katseluikkunan käyttämällä sen vierittävää palkkia.
Suositellut artikkelit
Tämä on opas katseluikkunaan Excelissä. Tässä keskustellaan kuinka voit lisätä katseluikkunan Exceliin esimerkkeinä. Voit myös käydä läpi muiden ehdotettujen artikkeleidemme saadaksesi lisätietoja -
- Opas Wildcardiin Excelissä
- FALSE-toiminto Excelissä
- Rivinvaihdon lisääminen Excelissä
- Ohjauskaavioiden luominen Excelissä