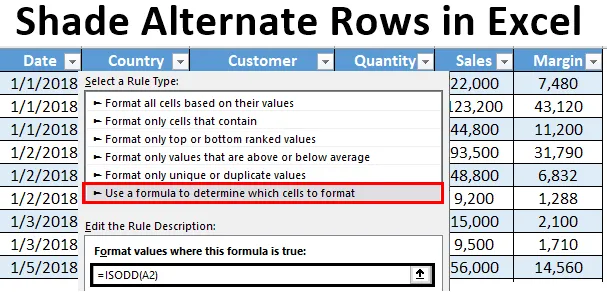
Varjoa vaihtoehtoiset rivit Excelissä (sisällysluettelo)
- Johdanto varjostimen vaihtoehtoisiin riveihin Excelissä
- Menetelmät vaihtoehtoisten rivien varjostamiseksi Excelissä
Johdanto varjostimen vaihtoehtoisiin riveihin Excelissä
Aina kun työskentelet suurten tietoaineistojen kanssa excelissä, se on yleinen käytäntö, ja sinun on täytynyt noudattaa vaihtoehtoisten rivien varjostamista eri väreillä. Se tekee laskentataulukon helpon luettavuuden ja visuaalisen vetovoiman käyttäjälle. Vaihtoehtoisten rivien varjostaminen suhteellisen pienessä aineistossa on suhteellisen helppoa, ja se voidaan tehdä manuaalisesti. Kuitenkin, kun sinulla on yhtä suuria tietoja kuin miljardeja ja biljoonia merkintöjä, manuaalinen varjostus ei toimi koskaan. Tässä artikkelissa annamme sinulle tietoisuuden joistakin tavoista, joilla voit varjostaa vaihtoehtoisia rivejä eri väreillä Excelissä.
Voimme yleensä tehdä tämän tehtävän kolmella eri tavalla:
- Käyttämällä Excelin Lisää taulukko -apuohjelmaa, joka sävyttää vaihtoehtoisen rivin automaattisesti.
- Ehdollisen muotoilun avulla ilman Helper-saraketta.
- Ehdollisen muotoilun ja Helper-sarakkeen avulla.
Menetelmät vaihtoehtoisten rivien varjostamiseksi Excelissä
Ymmärretään kuinka varjostaa vaihtoehtoisia rivejä Excelissä joillakin menetelmillä.
Voit ladata tämän Shade Alternate Rows Excel -mallin täältä - Shade Alternate Rows Excel TemplateMenetelmä 1 - Varjosta vaihtoehtoiset rivit Excelissä taulukkotyökalun avulla
Oletetaan, että meillä on tietoja 1000 rivistä alla olevan kuvakaappauksen mukaisesti. Jokaisen vaihtoehtoisen rivin varjostaminen manuaalisesti on vaikeaa, mikä vie paljon aikaa. Katso osittainen kuvakaappaus alla:

Vaihe 1: Valitse kaikki rivit, joille haluat varjostaa jokaisen vaihtoehtoisen rivin.
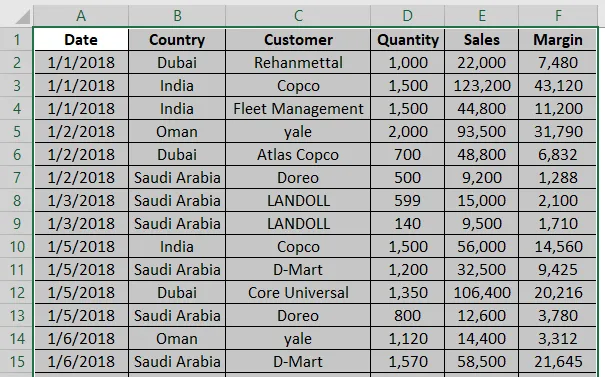
Vaihe 2: Siirry kohti Excel-nauhan Lisää- välilehteä ja napsauta Taulukko- ryhmässä olevaa Taulukko- painiketta. Voit myös tehdä tämän painamalla Ctrl + T samanaikaisesti.
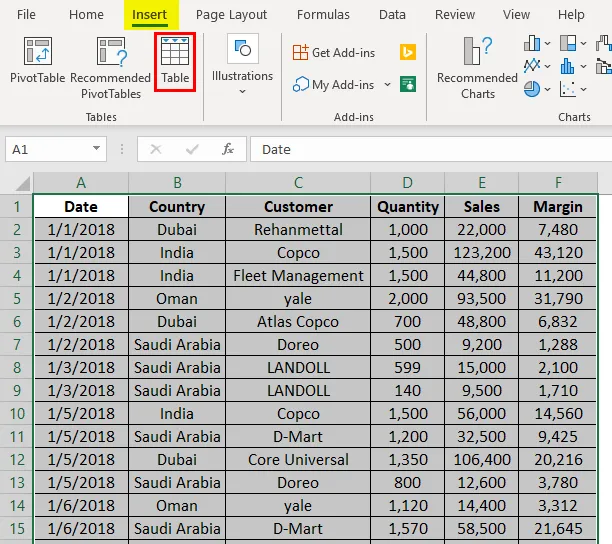
Vaihe 3: Heti kun napsautat Taulukko- painiketta, Luo taulukko -ikkuna aukeaa rivivalinnan kanssa. Napsauta OK- painiketta, kun haluat käyttää taulukomuotoa valituille riveille.
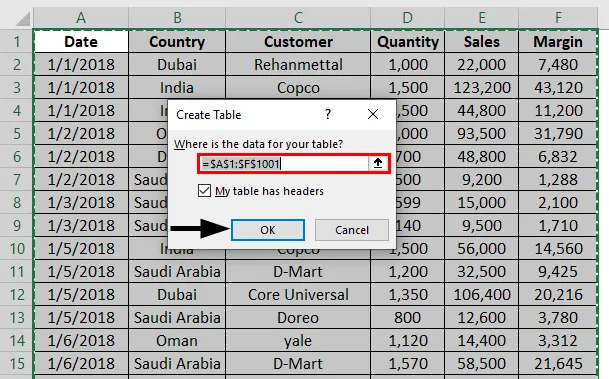
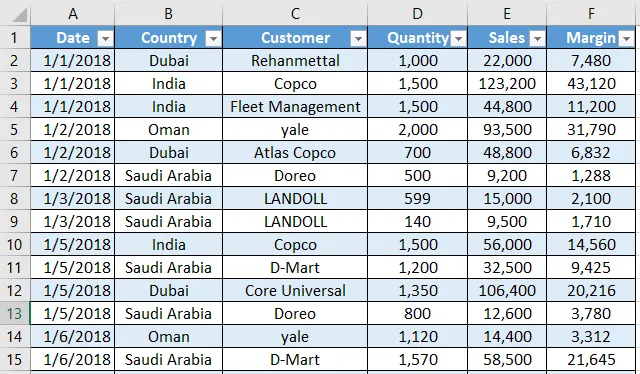
Vaihe 4: Voit myös suunnitella taulukon sävyinä Suunnittelu- välilehden kautta. Voit navigoida useampiin malleihin ja luoda myös oman räätälöidyn mallin. 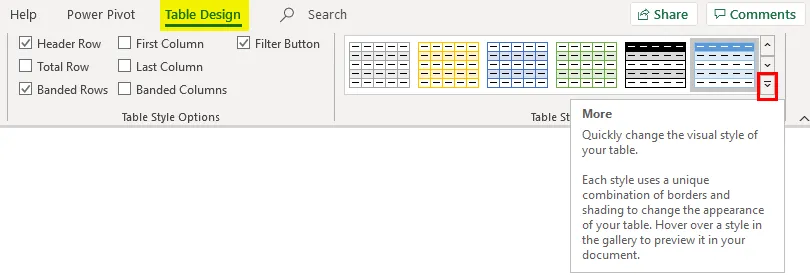
Tapa 2 - Ehdollinen muotoilu ilman auttajasaraketta
Voimme myös käyttää ehdollista muotoilua varjostamaan kaikki Excelin vaihtoehtoiset rivit. Noudata alla olevia vaiheita:
Vaihe 1: Korosta kaikki tyhjät rivit valitsemalla ne ilman otsikkoa (koska haluamme otsikon värin olevan erilainen, se auttaa otsikoiden tunnistamisessa).
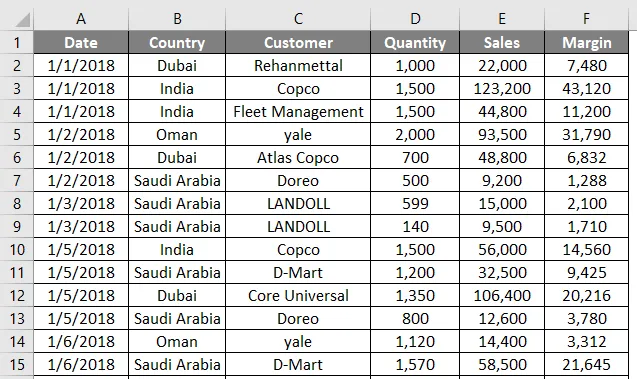
Vaihe 2: Valitse Koti- välilehti Excel-nauhasta ja napsauta Ehdollinen muotoilu -pudotusvalikkoa, joka on Tyylit- ryhmän alla.
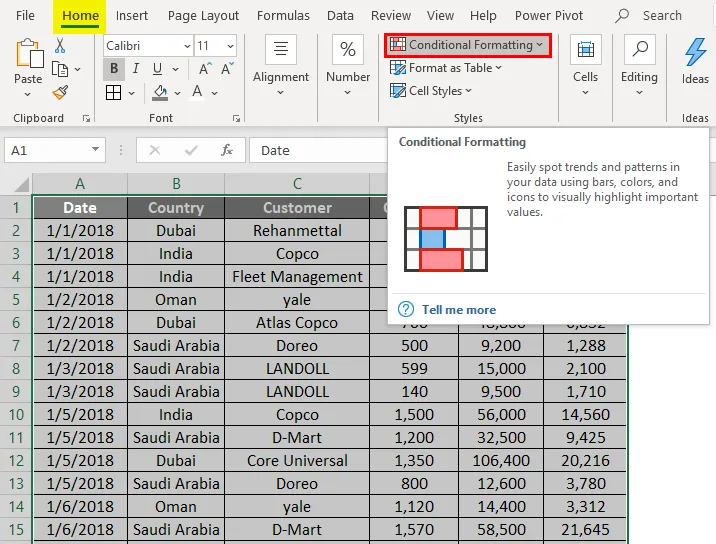
Vaihe 3: Valitse Uusi sääntö… -vaihtoehto Ehdollinen muotoilu -pudotusvalikosta.
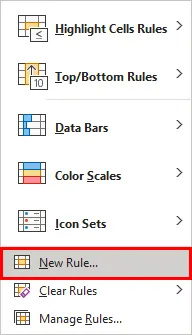
Heti kun napsautat sitä, näet uuden ikkunan nimeltä Uusi muotoilusääntö .
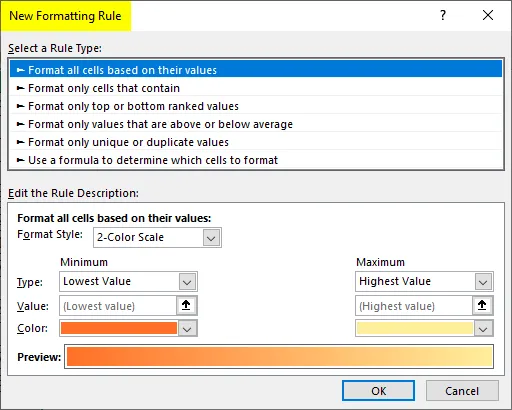
Vaihe 4: Valitse Uusi muotoilusääntö -ikkunassa Valitse kaava määrittääksesi, mikä solu muotoillaan sääntö Valitse säännön tyyppi: -kohdassa.
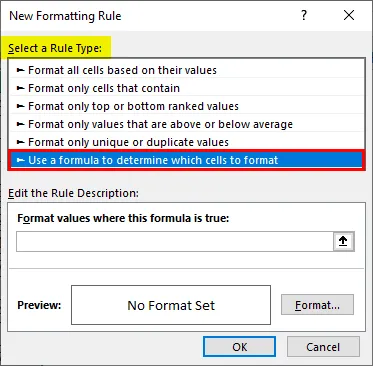
Vaihe 5: Käytä kaavaa muodossa = MOD (ROW (), 2) = 1 kohdassa Muodolliset arvot, missä tämä kaava on tosi.
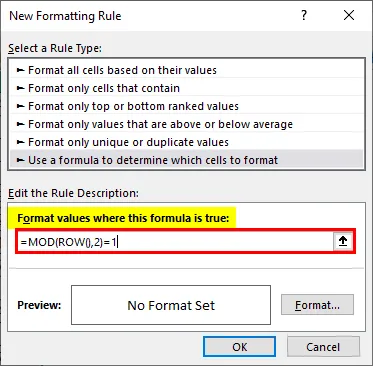
Vaihe 6: Napsauta Muotoile- painiketta lisätäksesi värisävyt vaihtoehtoisille riveille.
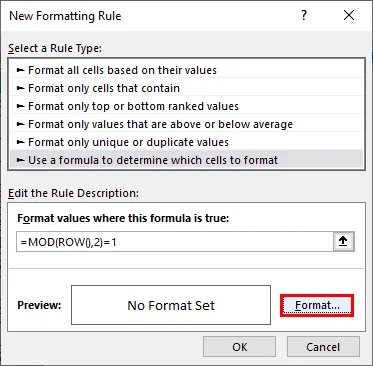
Vaihe 7: Heti kun painat Muoto- painiketta, näet Alusta solut -ikkuna aukeavan. Siirry kohtaan Täytä ja muuta taustaväriä alla olevan kuvakaappauksen osoittamalla tavalla. Kun olet valmis, paina OK-näppäintä.
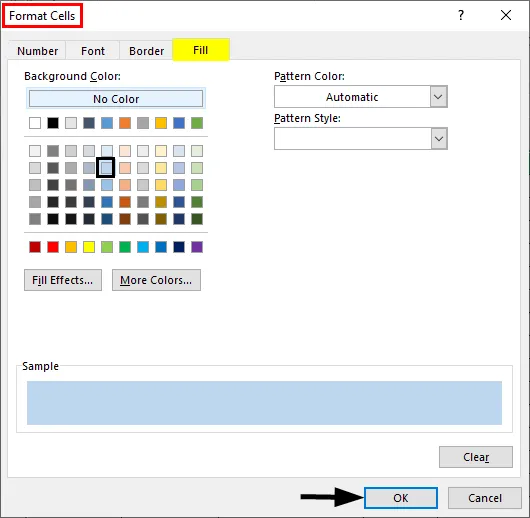
Voit nähdä tulosteen alla esitetyllä tavalla. Jokainen parittomalla numerolla varustettu solu on varjostettu Excel-taulukon läpi.
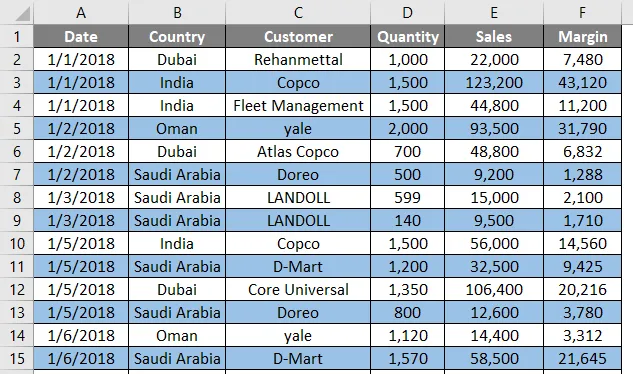
MOD () on modulo-toiminto, jota voidaan käyttää muistutuksen moduulin löytämiseen, kun yksi luku on jaettu toisella. Esimerkiksi, jos käytämme MOD (3, 2), se tarkoittaa, että kun jaamme numeron 3 luvulla 2, se antaa muistutuksen nimellä 1. ROW () -toiminto antaa rivinumeron jokaiselle solulle, jolla kaava toimii. Yhdistelmä MOD (ROW (), 2) = 1 tarkistaa vain ne rivit, joissa muistutus on yhtä kuin 1 (tarkoittaen parittomia soluja). Siksi voit nähdä, että kaikki parittomat rivit ovat varjostettuja. Samoin voit varjostaa kaikki tasaiset rivit. Ainoa mitä sinun tarvitsee tehdä, on muokata kaavaa siten, että MOD (ROW (), 2) = 0. Tämä tarkoittaa kaikkia rivejä, jotka ovat jaettavissa kahdella (toisin sanoen kaikki parilliset rivit valitaan ja varjostetaan).
Menetelmä 3 - Ehdollinen muotoilu auttajapylväällä
Vaihe 1: Aseta auttajasarake nimeltä S.NO. lisää taulukkoon ja lisää sen jokaiselle riville sarjanumerot.
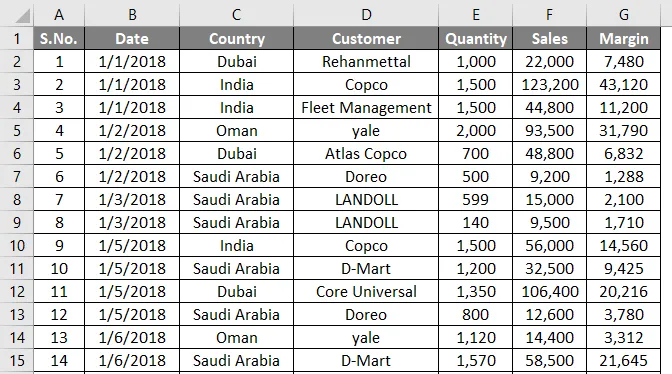
Noudata vaiheita 1 - 4 samoin kuin edellisessä esimerkissä.
Vaihe 2: Käytä kaavaa muodossa = ISODD (A2) Muodolliset arvot -kohdassa, missä tämä kaava on tosi-ruutu. Tämä kaava toimii samalla tavalla kuin edellinen esimerkissä 1. Se kaavaa, onko solun A2 arvo pariton vai ei. Jos se on outoa, se suorittaa operaation, jonka suoritamme kyseisessä solussa.
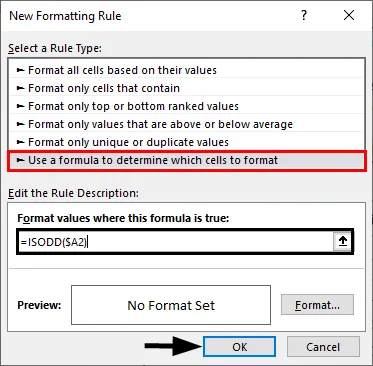
Vaihe 3: Suorita jälleen sama menettely kuin edellisessä esimerkissä. Napsauta Muotoile-painiketta ja valitse haluamasi väri varjossa Täytä-osiossa. Kun olet valmis, paina OK-painiketta.
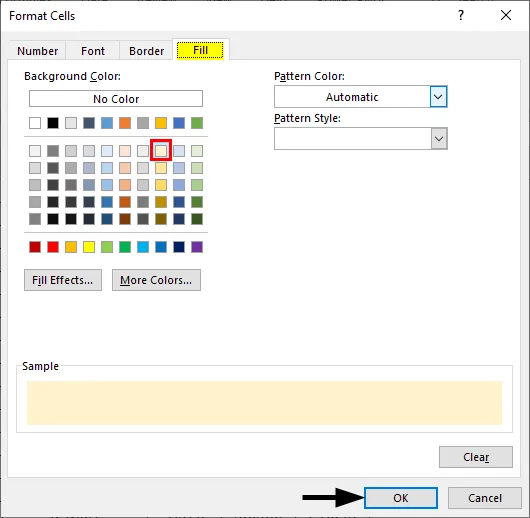
Voit nähdä tulosteen alla olevan kuvakaappauksen osoittamalla tavalla.

Nämä ovat kolme helppoa menetelmää, joiden avulla voimme varjostaa vaihtoehtoiset rivit excelissä. Kääritään asiat muistettavaksi muodoiksi.
Muistettavat varjostimen vaihtoehtoiset rivit Excelissä
- Helpoin tapa varjostaa jokainen vaihtoehtoinen rivi Excelissä on käyttää Lisää taulukko -vaihtoehtoa Excelissä. Se on yksinkertainen, monipuolinen, aikaa säästävä ja siinä on erilaiset mallit, jotka antavat sinulle erilaisia asetteluita.
- On myös mahdollista varjostaa joka kolmas, joka 4. rivi. Ainoa mitä sinun tarvitsee tehdä, on vain vaihtaa jakaja 2: sta vastaavaan numeroon (3, 4 jne.) MOD-kaavalla, jota määrittelemme rivivalinnan ja rivin muotoilulogiikan perusteella.
- ISODD- ja ISEVEN-toimintoja voidaan myös käyttää. ISODD sävyttää kaikki parittomat rivit ja ISEVEN varjostaa kaikki parilliset rivit.
- Voit myös sävyttää parittomat ja parittomat solut eri väreillä. Tätä varten sinun on sovellettava kahta ehdollista muotoilua.
Suositellut artikkelit
Tämä on opas Shade Alternate Riviä Excelissä. Tässä keskustellaan menetelmistä vaihtoehtoisten rivien varjostamiseksi Excelissä yhdessä ladattavan Excel-mallin kanssa. Voit myös käydä läpi muiden ehdottamiemme artikkeleidemme -
- MROUND Excelissä
- Vaihtoehtoinen riviväri Excel
- Excel-esityskaava
- Suojaa arkki Excelissä