Tässä opetusohjelmassa opimme tekemään Adobe Photoshopista oletuskuvien katseluohjelman ja -editorin suosituille tiedostomuodoille, kuten JPEG.webp, PNG ja TIFF Windows 8: ssa ja 8.1.
"Oletuksena kuvankatseluohjelmalla ja -editorilla" tarkoitan, että sen sijaan, että Windows jatkaisi kuvatiedostojesi avaamista jossain muussa ohjelmassa, kuten Windows Photo Viewer tai Photos-sovellus, voit kaksoisnapsauttaa kuviasi Windowsin Resurssienhallinta ja avaa ne suoraan ja automaattisesti Photoshopissa!
Tämä opetusohjelma on tarkoitettu vain Windows 8: n ja 8.1: n käyttäjille. Jos käytät Windows 7 -käyttöjärjestelmää, kannattaa tutustua aikaisempaan Tee Photoshop oletuskuvaeditoriksi Windows-opetusohjelmassa, kun taas Mac-käyttäjät haluavat lukea Tee Photoshopista oletuskuvaeditori Mac OS X -versiossa.
Tiedostotunnistelaajennusten ottaminen käyttöön
Siirry ensin tietokoneesi kansioon, joka sisältää yhden tai useamman kuvan. Tässä olen avannut työpöydälle kansion, jossa on kolme kuvaa. Huomaa kuitenkin, että kunkin pikkukuvan alapuolella olevan tiedoston nimestä puuttuu tällä hetkellä kolmen kirjaimen tiedostotunniste (.jpg.webp, .png.webp, .tif jne.), Mikä tarkoittaa, etten oikeastaan tiedä minkä tyyppisiä tiedostotyyppejä Tarkastelen:
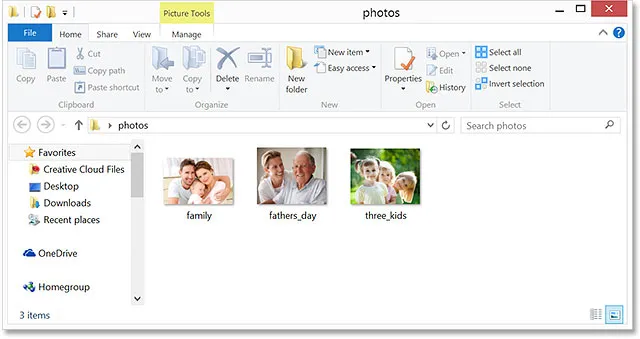
Avaa Windows 8: n tai 8.1: n kansio, joka sisältää joitain kuvia.
Jos, kuten minä, et näe tiedostotunnisteita nimien jälkeen, napsauta Näytä- valikkoa Resurssienhallinta-ikkunan yläosassa ja valitse sitten Tiedostonimilaajennukset -vaihtoehto napsauttamalla sen valintaruutua. Tiedostotunniste näkyy kunkin nimen jälkeen. Tapauksessani näen nyt, että tiedostot ovat kaikki JPEG.webp-tiedostoja (.jpg.webp-tiedostotunnisteella), mutta vaiheet, joita aiomme kattaa, toimivat myös muiden tiedostomuotojen, kuten PNG (.png.webp) ja TIFF (.tif) kanssa. ):
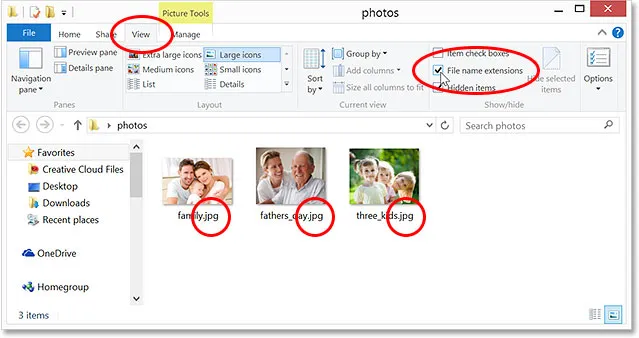
Siirry kohtaan Näkymä> Tiedostonimilaajennukset, jos haluat ottaa kolmen kirjaimen laajennukset käyttöön nimien jälkeen.
Oletus Image Viewer
Vaikka PC: lläni on asennettu uusin Photoshop (CC 2014) -versio, ja Photoshop sattuu olemaan vain maailman suosituin ja tehokas kuvaeditori, Windows ei välitä ainakaan oletuksena. Sen sijaan se haluaa avata kuvia jollain omista ohjelmistaan, kuten Windows Photo Viewer tai Kuvat- sovellus. Nähdäksesi mitä tarkoitan, avaan tiedoston kaksoisnapsauttamalla yhtä JPEG.webp-tiedostoista (oikealla oleva "kolmen lapsen" kuva):
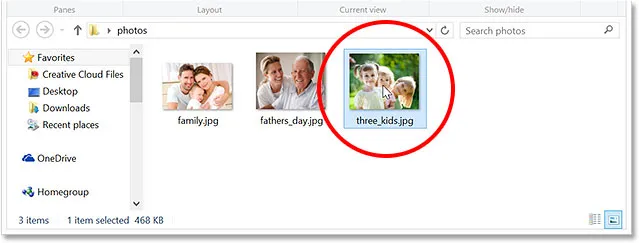
Yhden kuvan avaaminen.
Ja tässä on ongelma. Kuvan avaamisen sijaan Photoshopissa se avattiin Windows Photo Viewer -sovelluksessa. Nyt tämä olisi hyvä, jos vain halusin tehdä kuvan katselemisen, mutta ei, jos haluaisin muokata sitä:

Windows ohitti Photoshopin ja avasi sen sijaan kuvan Windows Photo Viewer -sovelluksessa.
Toinen mahdollisuus Windows 8: n (ja 8.1) kanssa on, että kuva aukeaa Valokuvat-sovelluksessa. Tässä näyttää miltä se näyttää. Jälleen, jos halusin vain katsoa kuvaa, Photos-sovellus olisi hieno, mutta muokkaamiseen tarvitsen sen avautumisen Photoshopissa. Itse asiassa Windows Photo Viewer- tai Photos-sovellusta ei todellakaan tarvita, kun meille on asennettu maailman tehokkain kuvankäsittelyohjelma, joten sanotaan Windowsin ohittavan nämä muut ohjelmat ja avaamalla kuvia Photoshopissa nyt:
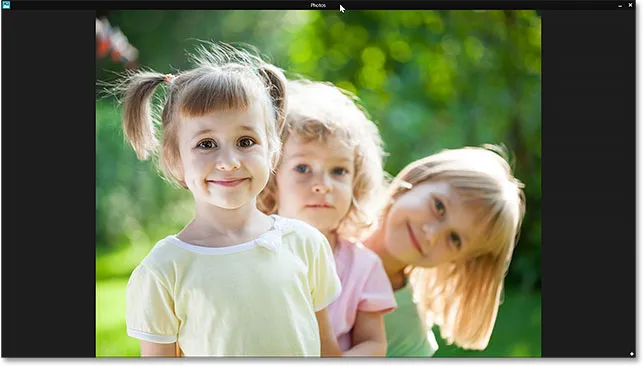
Kuva aukeaa Valokuvat-sovelluksessa.
Photoshopin tekeminen oletuskuvankatselijaksi ja -editoriksi
Näin voit tehdä Photoshopista oletusohjelman sekä kuvien katselemiseen että muokkaamiseen. Jos kuvasi on tällä hetkellä avoinna joko Windows Photo Viewer- tai Photos-sovelluksessa, paina näppäimistön Alt + F4-näppäintä poistuaksesi nopeasti ohjelmasta ja sulkemalla sen.
Käytän taas JPEG.webp-tiedostoa täällä, mutta voit noudattaa täsmälleen samoja vaiheita tehdäksesi Photoshopista oletuskatseluohjelman ja -editorin muille suosituille kuvatiedostomuodoille, kuten PNG ja TIFF. Napsauta hiiren kakkospainikkeella yhtä Explorer-ikkunassa yhtä kuvatiedostoasi. Valitse ensimmäisestä ilmestyvästä valikosta Avaa kanssa ja valitse sitten toisen valikon alaosasta Valitse oletusohjelma …:
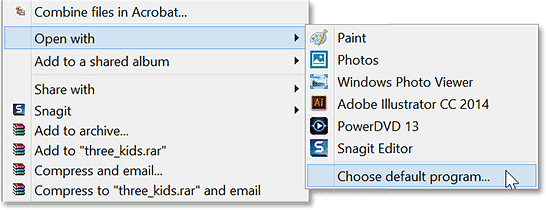
Napsauta kuvaa hiiren kakkospainikkeella ja siirry sitten Avaa-sovelluksella> Valitse oletusohjelma …
Tämä avaa lyhyen luettelon käytettävissä olevista ohjelmista. Jos Adobe Photoshop näkyy tässä ensimmäisessä luettelossa, siirry eteenpäin ja valitse se napsauttamalla sitä. Jos et näe Photoshopia luettelossa, napsauta alareunassa sanoja Lisäasetukset :
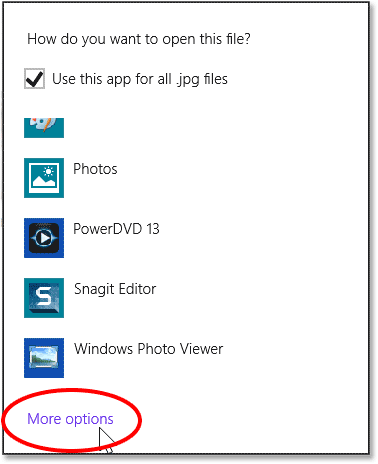
Napsauta "Lisäasetukset", jos Photoshop ei näy ensimmäisessä luettelossa.
Tämä avaa toisen, suuremman luettelon ohjelmista. Napsauta Adobe Photoshopia valitaksesi sen ja tehdäksesi siitä uuden oletuskuvien katseluohjelman ja -editorin (tässä tapauksessa) JPEG.webp-tiedostoille. Jos tietokoneeseen on asennettu useita Photoshop-versioita, valitse viimeisin versio:
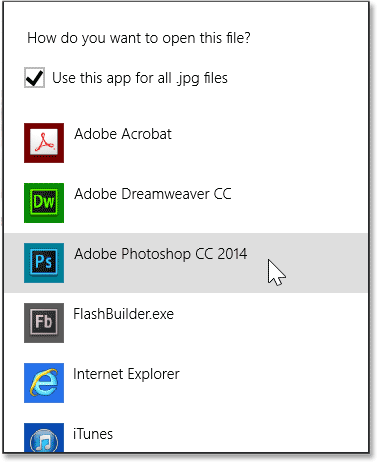
Valitaan Photoshop uudeksi oletusohjelmaksi JPEG.webp-tiedostojen avaamiseen.
Kaksi asiaa tapahtuu, kun valitset Photoshop luettelosta. Ensin napsautat hiiren oikealla painikkeella kuvaa Photoshopissa, jotta voit alkaa työskennellä sen kanssa:
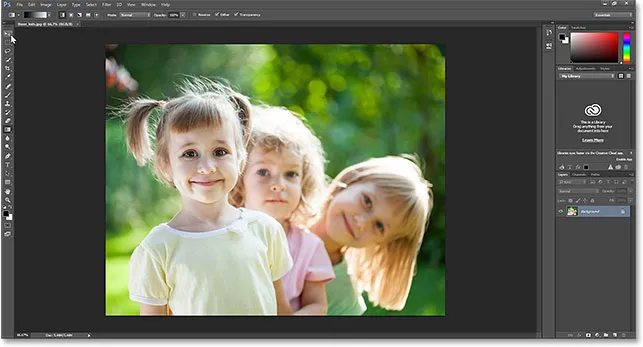
Valittu kuva avautuu Photoshopissa.
Toiseksi, ja mikä vielä tärkeämpää tässä tarkoituksellemme, olet nyt tehnyt Photoshopista kyseisen tiedostomuodon oletuskuvakatseluohjelman ja -editorin. Sulkeudun hetkeksi Photoshopista ja palaan Resurssienhallinta-ikkunaan ja avaan sen kaksoisnapsauttamalla yhtä toista JPEG.webp-kuvaa:
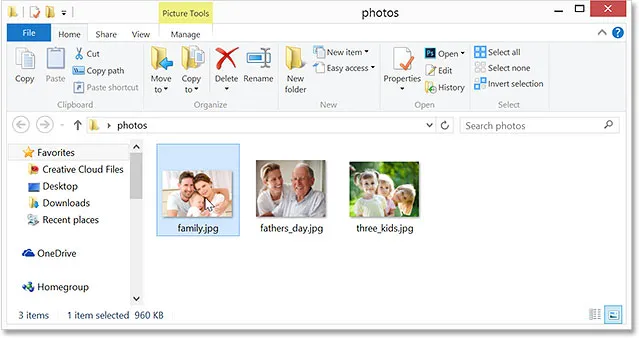
Kaksoisnapsauta toista kuvaa Explorer-ikkunassa.
Tällä kertaa kuva avautuu minulle automaattisesti Photoshopissa sen sijaan, että se avataan Windows Photo Viewerissä tai Kuvat-sovelluksessa:

JPEG.webp-kuvat avautuvat nyt oletuksena Adobe Photoshopissa.
Minne mennä seuraavaksi …
Ja siellä meillä se on! Näin voit helposti asettaa Photoshopin oletuskuvien katseluohjelmaksi ja -editoriksi suosituille tiedostomuodoille, kuten JPEG.webp, PNG ja TIFF Windows 8: ssa ja Windows 8.1: ssä! Vieraile Photoshop Basics -osiossa saadaksesi lisätietoja Photoshopista!