
Tässä opetusohjelmassa opit kuinka tallentaa Photoshop-harjat mukautettuina harjaesiasetuksina käyttämällä Photoshop CC 2018: n uutta Harjat-paneelia! Photoshop CC 2018 antaa tavallisten siveltimen asetusten lisäksi, jotka Photoshop on aina tallentanut esiasetusten avulla, nyt työkaluasetusten ja harjan värin tallentamisen työkaluasetuksista! Ja Uusi Harjat-paneeli, joka korvaa Photoshopin aiempien versioiden vanhat Harjojen esiasetukset -paneelin, tekee harjojen järjestämisen helpoksi tallentamalla ne kansioihin. Katsotaan miten se toimii! Seurataksesi tarvitset Photoshop CC: n ja haluat varmistaa, että kopiosi on ajan tasalla.
Mukautetun Photoshop-harjan luominen
Vaihe 1: Valitse Harjatyökalu
Aloitetaan luomalla mukautettu Photoshop-harja, jonka voimme tallentaa esiasetuksena. Valmistamme yksinkertaisen korostusharjan. Valitse harjatyökalu työkaluriviltä:
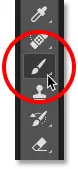
Harjatyökalun valitseminen.
Vaihe 2: Valitse harjaväri
Napsauta edelleen työkalurivillä Etuosan väripiirre valitaksesi harjaväri:

Napsauta etualan värimallia.
Valitse värinvalitsimessa oranssi. Tallennamme tämän harjan värin osana esiasetusta, mutta opimme myös tallentamaan esiasetukset nopeasti myös muille väreille. Sulje värinvalitsin napsauttamalla OK:

Harjan väri voidaan nyt tallentaa osana mukautettua esiasetustasi.
Vaihe 3: Aseta Harjatyökalun asetukset Asetukset-palkkiin
Photoshop CC 2018 -sovelluksessa voimme nyt tallentaa työkaluasetukset Asetukset-palkkiin osana harjan esiasetusta. Tähän sisältyy tila (harjan sekoitustila), opasiteetti ja virtausasetukset sekä uusi tasoitusvaihtoehto. Vaihda korostusharjastamme varten tila normaalista kertoimeksi . Tämä antaa harjaiskujemme olla vuorovaikutuksessa keskenään, jolloin jokainen peräkkäinen siirto saman iskun yli on tummempi. Laske sitten harjan opasiteetti 60% : iin :

Brush Tool -asetukset voidaan myös tallentaa osana esiasetusta.
Vaihe 4: Muuta harja-asetuksia
Siirry valikkopalkin Ikkuna- valikkoon ja valitse Harja-asetukset :
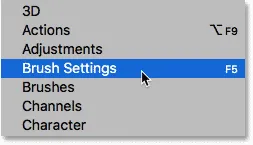
Siirry ikkunaan> Harja-asetukset.
Aseta Harjan asetukset -paneelissa (aiemmin Harja-paneeli) harjan kokoksi 100 px, aseta sitten Kulma 77 °: iin ja Pyöreys 20%: iin . Nosta kovuus 100%: iin ja lopuksi pienennä etäisyyttä 10%: iin . Esikatselu harjaiskusta näkyy paneelin pohjassa:
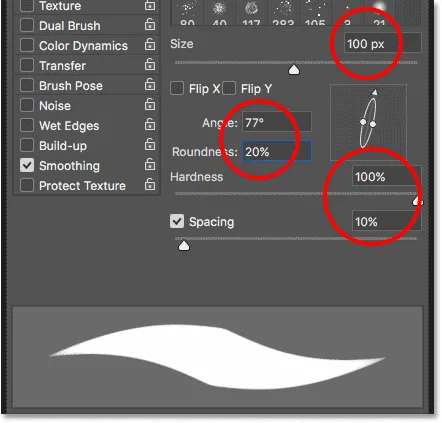
Harja-asetukset.
Maalaan pari iskua asiakirjani sisälle, jotta voimme nähdä, miltä korostusharja näyttää. Alue, jolla kaksi harjaiskua menevät päällekkäin, on tummempi kuin muut, koska harjan sekoitustilaksi on asetettu Kerro:

Luomamme yksinkertainen korostusharja.
Kuinka tallentaa mukautetun siveltimen esiasetus
Vaihe 1: Avaa Harjat-paneeli
Tallenna harja mukautettuna esiasetuksena avaamalla Harjat-paneelin . Jos Harja-asetukset-paneeli on jo auki, voit siirtyä Harjat-paneeliin napsauttamalla sen yläreunan välilehteä:

Siirtyminen Harja-asetuksista Harjat-paneeliin.
Toinen tapa avata Harjat-paneeli on siirtymällä valikkopalkin Ikkuna- valikkoon ja valitsemalla Harjat :

Harjojen paneelin avaaminen ikkunavalikosta.
Vaihe 2: Luo uusi esiasetusryhmä
Oletuksena Harjat-paneeli sisältää neljä ryhmää, yhden jokaiselle neljästä uudesta harjasarjasta (Yleinen, Kuiva media, Märkä media ja Erikoistehosteet), joka toimitetaan Photoshop CC 2018. -ohjelmalla. Jokaista ryhmää edustaa kansio.
Kun tallennat omia mukautettuja siveltimiä, on parasta sijoittaa ne ryhmän sisään pitämään ne järjestyksessä. Sen sijaan, että lisäisit ne johonkin näistä oletusryhmistä, napsauta Luo uusi ryhmä -kuvaketta paneelin alaosassa. Jos olet jo luonut ryhmän esiasetuksillesi, siirry seuraavaan vaiheeseen:

Napsauta Luo uusi ryhmä -kuvaketta.
Anna uudelle ryhmälle nimi. Nimeni minun ryhmäni. Napsauta OK, kun olet valmis sulkemaan valintaikkunan:

Uuden ryhmän nimeäminen.
Vaihe 3: Luo uusi sivellimen esiasetus
Takaisin Harjat-paneelissa uusi ryhmä ilmestyy kansioksi muiden alle. Jos haluat tallentaa mukautetun harjan ryhmään, varmista, että ryhmä on valittu ja napsauta sitten Luo uusi harja -kuvaketta:

Uuden esiasetuksen luominen.
Vaihe 4: Nimeä siveltimen esiasetus
Anna uudelle siveltimellesi nimi. Nimeni kaivoskorttiksi "Highlighter - Orange":

Mukautetun harjan esiasetuksen nimeäminen.
Vaihe 5: Valitse, mitkä asetukset sisällytetään esiasetukseen
Harjan nimeämisen lisäksi voimme myös valita, mitkä asetukset sisällytetään esiasetukseen. Photoshop tallentaa asetukset automaattisesti Harja-asetukset-paneelista, mutta voit myös tallentaa harjan nykyisen koon valitsemalla Esikatselu- valikossa Sieppaa harjan koko . Jos haluat sisällyttää työkaluasetukset Asetukset-palkkiin, valitse Sisällytä työkaluasetukset . Ja jos haluat tallentaa harjan värin osana esiasetusta, valitse Sisällytä väri . Minun tapauksessani valitsen kaikki kolme vaihtoehtoa:
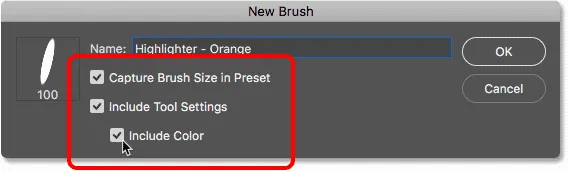
Lisäämällä harjan koko, työkaluasetukset ja harjan väri esiasetukseen.
Sulje valintaikkuna napsauttamalla OK. Uusi harjaesiasetus näkyy pienoiskuvana ryhmän sisällä. Pienoiskuvan oikeassa yläkulmassa oleva työkalukuvake kertoo meille, että työkaluasetukset on tallennettu esiasetuksella, kun taas värimallit tarkoittavat, että myös harjan väri tallennetaan. Jos jompikumpi näistä kuvakkeista puuttuu pikkukuvasta, se tarkoittaa, että esiasetus ei sisällä työkaluasetuksia, harjan väriä tai molempia:
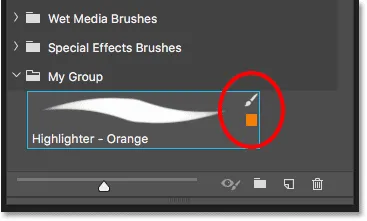
Etsi kuvakkeet tietääksesi, mitkä vaihtoehdot sisältyvät harjan esiasetukseen.
Lisää harjoja olemassa olevasta esiasetuksesta
Nyt kun olemme tallentaneet oranssin korostusharjan esiasetuksena, entä jos haluamme tallentaa sen muunnelmat? Toisin sanoen, entä jos haluamme luoda uuden korostimen, mutta tällä kertaa harjan värin ollessa vihreä (tai keltainen, tai sininen tai jokin muu väri)? Voimme käyttää olemassa olevaa esiasetustamme lähtökohtana.
Vaihe 1. Valitse olemassa oleva harjan esiasetus
Koska kaikki muu kuin kahden harjan väri on sama, aloitan valitsemalla "Highlighter - Orange" -harjani Harjat-paneelista:
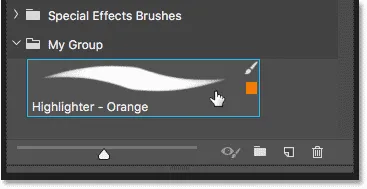
"Korostus - oranssi" -harjan valitseminen.
Vaihe 2: Muuta asetuksia
Napsautin sitten työkalupalkissa Etualan värilajitelmaa valitaksesi uuden harjan värin:

Uuden värin valitseminen uudelle harjalle.
Valitsen värinvalitsimessa vihreän ja napsautin sitten OK:
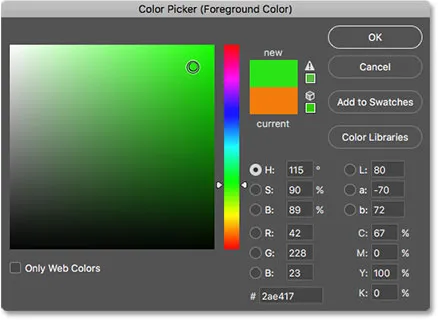
Vihreän valitseminen värivalinnasta.
Vaihe 3: Tallenna sivellin uudena mukautettuna esiasetuksena
Takaisin Harjat-paneeliin, varmista, että olen valinnut oikean ryhmän ("Oma ryhmä"), ja napsautin sitten uudelleen Luo uusi harja -kuvaketta:
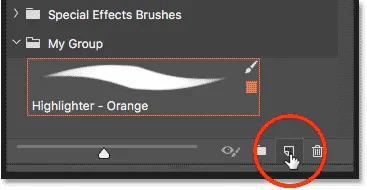
Toisen harjaesityksen luominen.
Nimetän tämän toisen harjan "Korosta - Vihreä", ja varmistan, että minulla on valitut samat vaihtoehdot kuin ennen, niin että sisällytän harjan koon, työkaluasetukset Asetukset-palkkiin ja uuden harjan värin osana esiasetusta. Voit tallentaa yleisen korostusharjan ilman väriä poistamalla valinta "Sisällytä väri" -vaihtoehdosta:
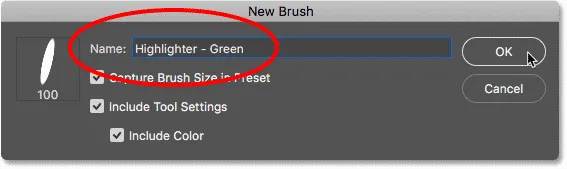
Toisen harjan esiasetuksen nimeäminen ja tallentaminen.
Napsautan OK sulkeaksesi valintaikkunan, ja nyt Minulla on Harjat-paneelissa kaksi mukautettua korostusharjaa, joista toinen on asetettu oranssiksi ja toinen on asetettu vihreäksi (kuten värivärit osoittavat), valmiina valitsemaan milloin tahansa tarvitsemme niitä:
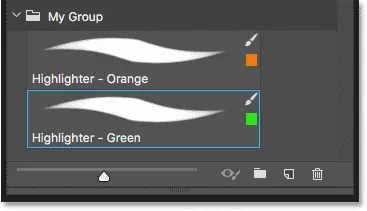
Sama harja, kaksi eri väriä.
Maalaan uudella harjalla, jotta voimme nähdä, että molemmilla korostusharjoilla on samat asetukset, mukaan lukien sekoitustila ja opasiteettivaihtoehdot Asetukset-palkissa. Ainoa ero on niiden värissä:
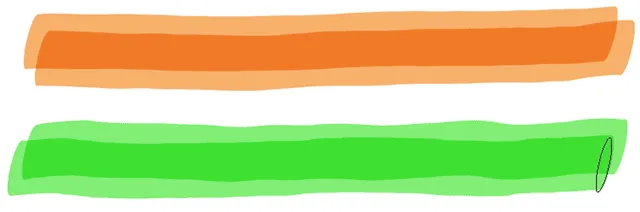
Toinen esiasetus käyttää samoja harja- ja työkaluasetuksia kuin ensimmäinen.
Ja siellä meillä se on! Näin voit tallentaa mukautetut harjaesitykset helposti käyttämällä Photoshop CC 2018: n uutta Harjat-paneelia! Uusien harjojen lisäksi Photoshop CC 2018 sisältää myös aiempien versioiden alkuperäiset harjasarjat. Katso Legacy-harjojen opetusohjelmasta, kuinka ne palautetaan. Vieraile Photoshop Basics -osiossa saadaksesi lisää Photoshop-oppaita!