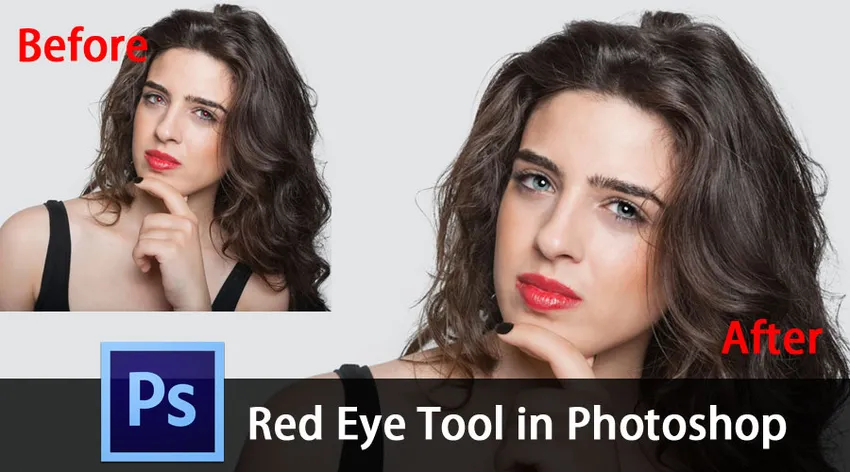
Johdatus punaisten silmien työkaluun Photoshopissa
Adobe Photoshop on rasterigrafiikkaeditoriohjelmisto, jonka on kehittänyt Adobe Inc. Photoshop pidetään johtajana kuvankäsittelyohjelmissa. Tämän ohjelmiston avulla käyttäjät voivat rajata, muuttaa kokoa, käsitellä, korjata värejä ja animoida digitaalisia kuvia. Photoshopissa on paljon työkaluja ja ominaisuuksia, joiden avulla käyttäjät voivat muokata kuviaan tehdäkseen niistä houkuttelevia ja tehokkaita. Olet ehkä kuullut valokuvien punasilmäisyydestä. Se on punaisten oppilaiden yleinen ulkonäkö ihmisen tai eläimen silmien värivalokuvissa. Tämä tapahtuu, kun valokuva on otettu taskulamppuilla. Salaman valo heijastuu verkkokalvosta ja kamera ottaa kuvan, mistä seuraa silmissä punainen väri. Photoshop antaa meille mahdollisuuden poistaa tämä punasilmäisyys sen ominaisuuksien avulla. Punasilmäisyystyökalu on käyttäjäystävällinen työkalu, jonka avulla voimme poistaa punasilmäisyyden vaikutukset, jotka näkyvät valokuvissa. Tänään keskustelemme punasilmäisyystyökalusta ja tämän artikkelin kautta opit käyttämään punasilmäisyystyökalua. Työtä selitetään esimerkeillä, joiden avulla ymmärrät paremmin. Tässä aiheesta aiomme oppia punaisten silmien työkalusta Photoshopissa.
Kuinka käyttää punasilmäisyystyökalua?
Aloitetaan punaisten silmien työkalun valinnalla. Työkalun sijainnin tunnistaminen on ensimmäinen askel. Sitä varten etsi työkalurivi työtilan vasemmalla puolella ja etsi työkaluriviltä pistehoitovälineiden valikko, jossa on nauhaapu muotoinen symboli. Kun olet valinnut pisteparannustyökalun, näet lisää valintoja. Valitse punasilmäisyystyökalu luettelon alaosasta.
Tarkista alla oleva liitetty kuva, joka näyttää työkalurivin ja paikalla paranemisvälineiden valikon. Tässä voit nähdä Punasilmäisyys-työkalun luettelon alaosassa.
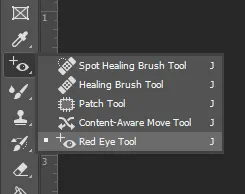
Punasilmäisyystyökalun toiminnan selittämiseksi olen valinnut kuvan lapsesta, jolla on punasilmäisyys. Aloita kokeilu avaa kuva Photoshop-ohjelmistossa alla olevan kuvan osoittamalla tavalla.
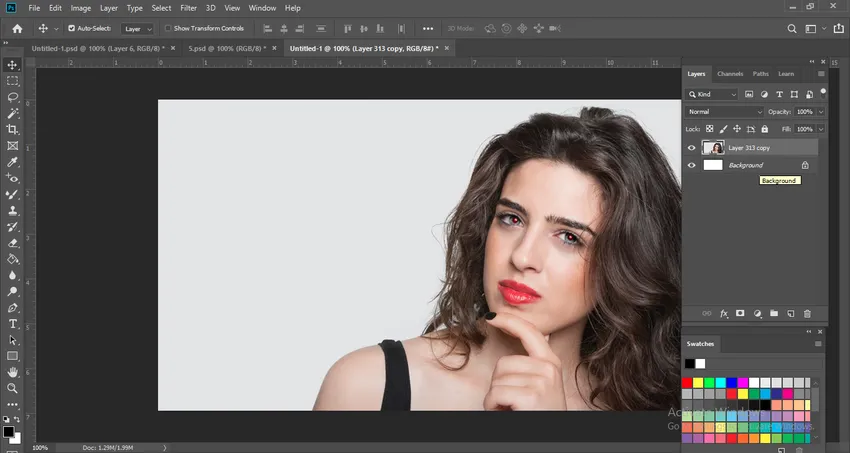
Ennen kuin jatkat lisävaiheita, sinun tulisi asettaa arvot oppilaan koolle ja tummemalle määrälle. Ne on lueteltu työtilan yläosassa. Laita molemmat arvot kuten 50%, koska se on oletusarvo ja suurin osa punasilmäisyydestä voidaan poistaa näillä arvoilla. Katso alla oleva liitetty kuva, joka näyttää oppilaan koon ja tummennetun määrän vaihtoehdot.

Punasilmäisyyden poistamiseen Photoshopilla on kaksi tapaa. Ensimmäinen tapa on napsauttaa punaista pupillia vain punasilmäisyystyökalun valitsemisen jälkeen. Photoshop valitsee automaattisesti punaisen alueen ja poistaa punaisen värin. Tämä on helpoin ja yleisin menetelmä. Katso alla oleva liitetty kuva, näet punasilmäisyystyökalun sijoitetun punaiseen pupilliin.
ENNEN.

Alla olevassa kuvassa voit nähdä lopullisen kuvan, jossa Photoshop tunnistaa automaattisesti punaisen värin ja muuttaa värin luonnolliseksi mustaksi.
JÄLKEEN

Toinen menetelmä punasilmäisyyden poistamiseksi on valitsemalla manuaalisesti vaikutusalue ja antamalla Photoshopille havaita punainen väri. Tämä suoritetaan, kun tarvitset enemmän värin hallintaa ja kertoa Photoshopille, missä tarkka sijainti on. Kun tässä menetelmässä on valittu punasilmäisyystyökalu, siirry kyseiselle alueelle ja napsauta ja vedä silmien ympäri valinnan tekemistä varten. Tämän avulla ohjelmisto voi tunnistaa sijainnin ja poistaa punaisen värin.
Katso alla olevat liitetyt kuvat, jotka osoittavat vaikutusalueen valinnan ja punasilmäisyyden poistamisen toisella menetelmällä,
ENNEN

JÄLKEEN

Punasilmäisyyden poistamiseksi kokonaan monimutkaisesta kuvasta joudut ehkä käyttämään joko menetelmien yhdistelmää tai käyttämään mitä tahansa menetelmistä useita kertoja. Jatka niiden levittämistä, kunnes punainen väri on poistettu. Siten voit poistaa punasilmäisyyden kokonaan.
johtopäätös
Punasilmäisyys voi helposti pilata loistavan kuvan. Me kaikki koimme jollain tavalla punasilmäisyyden huonon vaikutuksen. Mutta tämän artikkelin kautta löysimme loistavan lääkkeen siihen. Photoshopissa on kaikki, jotta kuva näyttää paremmalta. Punasilmäisyystyökalun avulla voimme helposti korjata kuvan ja poistaa punaisen värin ja tehdä silmästä luonnollisen.
Tämä ominaisuus on erittäin helppo käyttää. Jopa aloittelijat voivat myös tehdä tämän muokkaustoiminnon ilman mitään komplikaatioita. Tämä auttaa sinua tekemään henkilökohtaisista valokuvistasi paremman. Photoshop on saatavana sekä tietokoneella että matkapuhelimella. Voit jopa käyttää punasilmäisyystyökalua puhelimessa.
Suositeltava artikkeli
Tämä on opas punaisten silmien työkalusta Photoshopissa. Tässä olemme keskustelleet punasilmäisyystyökalun käyttämisen Photoshopissa vaiheista ja punasilmäisyyden poistamisesta. Voit myös tarkastella seuraavaa artikkelia saadaksesi lisätietoja -
- Rivityökalu Photoshopissa
- Asenna Adobe Photoshop
- Adobe Photoshop -komennot
- Onko Photoshop ilmainen?