
Excel VBA Liitä arvot
Käytämme päivittäin copy / paste -ominaisuutta yleensä excelissä. Kopioinnin / liittämisen lisäksi voimme myös muotoilla tietoja useilla alla mainituilla vaihtoehdoilla, jotka ovat saatavana liitä erityisellä liitäntään.
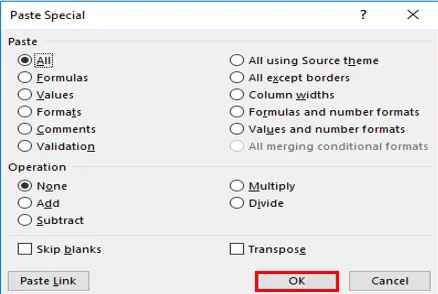
VBA PASTE VALUES -toiminto Liittää vain kopioidun data-alueen arvot sellaisina kuin ne näkyvät soluissa.
Huomaa: Se ei kopioi soluun sisältyvää kaavaa, jonka löydät kaavapalkista. eli se kopioi vain kaavan tulosarvon.VB-makroikkunassa CTRL + SPACE-napsautus auttaa sinua VBA Intellisense -pudotusvalikossa, joka auttaa koodin kirjoittamisessa. Kun olet kirjoittanut PASTE SPECIAL ja napsauttanut alla olevaa välilyöntiä, ilmestyy erilaisia liitetyyppivaihtoehtoja, jotka sisältävät myös xLPasteValues.
Liitä arvojen syntaksi Excel VBA: ssa
VBA-liitäntä -toiminnon syntaksi excelissa on seuraava:

Ennen erityisten arvojen liittämistä tai Kun käytät liitä erikoisasetuksia, VBA Range -objekti on mainittava ennen, koska kopioit tietoja tietyltä solualueelta toiselle solualueelle.
Tässä, viitaten excel-taulukkoon, VBA-alueen objekti on solut, jotka voivat olla joko yksi tai useita.
XlPaste-tyyppi:
Erityyppiset pastatyypit, jotka näkyvät PASTE SPECIAL -pudotusvalikossa, ovat:
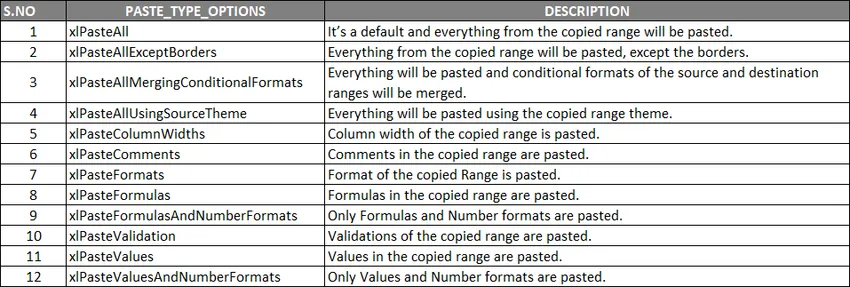 XlPaste-operaation tyyppi:
XlPaste-operaation tyyppi:
Kuten liitäntyyppivalinnat, on myös liitäntätoiminnot, joissa voit suorittaa alla mainitut matemaattiset toiminnot.

- (Ohita tyhjät): Jos haluat ohittaa tyhjät, voit valita jommankumman vaihtoehdon, ts. TOSI tai VÄÄRIN.
- (Transponointi): Jos haluat siirtää tiedot, voit valita jommankumman vaihtoehdon, toisin sanoen TOSI tai FALSE
Oletetaan, että minulla on lähdetiedot alueella G7 – J10, jotka sisältävät opiskelijoiden pisteet ja niiden tulokset rekisteröintitunnukseen viitaten, missä se sisältää kaavoja, tekstitietoja ja numeerista tietoa.
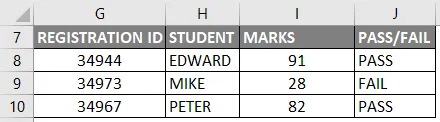
Minun on kopioitava nämä tiedot toiselle solualueelle samalla arkilla ilman kaavaa, ts. Vain arvona, tätä varten minun on noudatettava seuraavia vaiheita.
Kuinka käyttää Liitä arvot -toimintoa Excel VBA: ssa?
Alla on erilaisia esimerkkejä Liitä arvot -toiminnon käyttämistä Excelissä VBA-koodilla.
Voit ladata tämän VBA-liitäntäarvojen Excel -mallin tästä - VBA-liitä arvot Excel -malliVBA-liitä arvot -toiminto - esimerkki # 1
Vaihe 1: Avaa VB Editor -ikkuna Alt + F11 -pikanäppäimen avulla, valitse tai napsauta Visual Basic Koodiryhmässä Kehittäjä-välilehdellä.
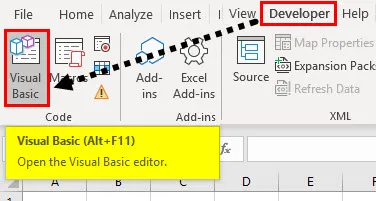
Vaihe 2: Voit luoda tyhjän moduulin napsauttamalla hiiren kakkospainikkeella Microsoft excel -objekteja, napsauttamalla Lisää ja valitsemalla valikkoosiosta Moduuli, johon tyhjä moduuli luodaan. Ominaisuusluokan (NIMI) alla voit nimetä uudelleen nimellä “VB_PASTE_VALUES”
Koodi:
Sub PASTE_VALUES () Loppu Sub
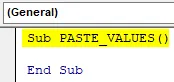
Vaihe 3: Minun on ensin kopioitava tietoalue aluealueen avulla. Kopiointimenetelmä (tietyn tietoalueen kopioimiseksi), ts. G7: stä J10: een arkin nimestä “VB_PASTE_VALUES” alueen kopioimiseksi, minun on käytettävä tai lisättävä alla mainittu koodi alalaitteen jälkeen.
Koodi:
Sub PASTE_VALUES () Alue ("g7: j10"). Kopioi loppu Sub
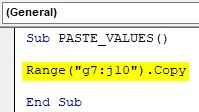
Vaihe 4: Kun olen kopioinut tiedot, minun on liitettävä arvot G14: stä J17: ään. Täällä alueen ensimmäinen viittaus on G14, tässä joko voin syöttää “G14” TAI voin kirjoittaa “G14 - J17”. Kun olet valinnut alueen, minun täytyy liittää. Joten, laita tänne piste (.) Alueen jälkeen ja kirjoita PasteSpecial, kun napsautat välilyöntipainiketta, alla mainitut erilaiset xlpastetype-asetukset tulevat näkyviin, kun valitset xlPasteValues
Koodi:
Sub PASTE_VALUES () Alue ("g7: j10"). Kopiointialue ("g14"). PasteSpecial xlPasteValues End Sub

Vaihe 5: Kun olet suorittanut tämän koodin, se kopioi tiedot G7: stä J10: een ja liitti arvot G14: stä J17: ään.

Nyt, yllä mainitussa esimerkissä, taulukkopuodossa on ero kopioidun ja liitetyn datan välillä. (Muotojen alustaminen).
Vaihe 6: Jos haluat saman taulukomuodon, sinun on päivitettävä koodi alla mainituilla muutoksilla, joissa sinun on käytettävä yhtä ylimääräistä koodiriviä xlPasteformat ennen xlPastevalues
Koodi:
Sub PASTE_VALUES () Alue ("g7: j10"). Kopiointialue ("g14: j17"). PasteSpecial xlPasteFormats Range ("g14: j17"). PasteSpecial xlPasteValues End Sub
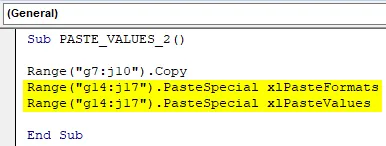
Vaihe 7: Kun suoritat yllä olevan koodin, se kopioi ja liittää ensin taulukomuodon, ja myöhemmin se liittää arvot.
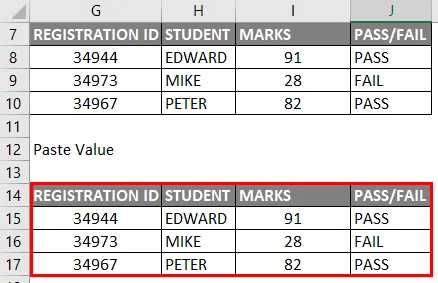
Huomaa: Kun suoritat yllä mainitut koodit, kopiointi ja liittäminen -toiminnon aikana, kun tiedot on kopioitu, valintatila tulee näkyviin, voit tarkkailla sitä rajojen yli vihreillä katkoviivoilla.
Voit poistaa sen päivittämällä makron viimeisellä rivikoodilla ennen alikomennon lopettamista, ts
Application.cutcopymode = epätosi yllä oleva koodi estää muurahaisten marssimisen kopioidun alueen ympärillä
VBA-liitä arvot -toiminto - esimerkki 2
Ensimmäisessä esimerkissä kopioimme ja liitämme tiedot samaan laskentataulukkoarkkiin,
Oletetaan nyt, että haluat kopioida tietoja yhdeltä taulukolta toiselle laskentataululle, tarkista miten voimme suorittaa tämän tehtävän
Vaihe 1: VBA-editorissa on annettu nimi PASTE_VALUES3 () Sub: n kirjoittamisen jälkeen
Koodi:
Sub PASTE_VALUES_3 () End Sub
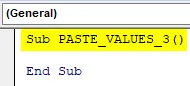
Vaihe 2: Ennen alueen valitsemista meidän on ilmoitettava, mistä arkista tiedot on valittava, joten laskentataulukko on valittava, tämän jälkeen on valittava alue aluealueen avulla.Kopiointimenetelmä samanlainen kuin esimerkki 1.
Koodi:
Sub PASTE_VALUES_3 () taulukot ("VB_PASTE_VALUES"). Alue ("g7: j10"). Kopioi loppu Sub
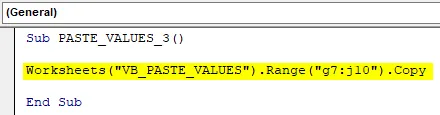
Yllä olevassa koodissa taulukon nimi on ”VB_PASTE_VALUES” ja data-alue on ”g7: j10”
Vaihe 3: Seuraavassa vaiheessa liitämme tietoja toiseen laskentataulukkoon, siksi meidän on valittava kyseinen arkki nimeltä ja alueelta, mihin tiedot on liitettävä, alueen jälkeen meidän on annettava pastespecial function ja paste type vaihtoehto, ts. PasteSpecial xlPasteValue
Koodi:
Sub PASTE_VALUES_3 () taulukot ("VB_PASTE_VALUES"). Alue ("g7: j10"). Kopioi taulukot ("Sheet2"). Range ("A1"). PasteSpecial xlPasteValues End Sub
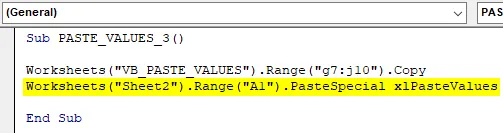
Vaihe 4: Koodin lopussa, ennen alaosan loppua, meidän on annettava yllä mainittu koodi, missä se estää muurahaisten marssimisen kopioidun alueen ympärillä.
Koodi:
Ali PASTE_VALUES_3 () taulukot ("VB_PASTE_VALUES"). Alue ("g7: j10"). Kopioi taulukot ("Sheet2"). Alue ("A1"). PasteSpecial xlPasteValues Application.CutCopyMode = Väärä loppu Sub
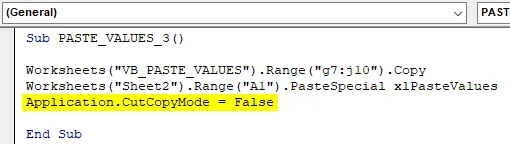
Vaihe 5: Nyt koodi on valmis, kun olet suorittanut yllä mainitun koodin, se palaa taulukon 2 alla mainitun tuloksen alle, eli kopioidut tiedot liitetään arkki2 A1-solusta (liitäntäarvoina)
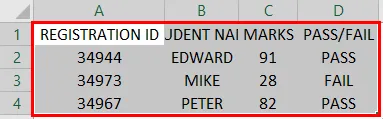
Ajattaa muistaa
- Vain yksi liitä erityistehtävä kerrallaan voidaan suorittaa, se voi olla liitetyyppi tai liitä toiminto. Liitä erityinen (Liitä, Käyttö, SkipBlanks, Siirrä), Liitä erityistoiminnossa kaikki neljä argumenttia ovat valinnaisia. Kaksi ensimmäistä argumenttia ovat tärkeitä, joiden avulla voimme hallita tietojoukon arvoja (muotoilu, väritys ja tietojen validointi).
- Liitä erityisellä liitäntään liittyvät liitäntäasetukset on tärkeätä ja hyödyllistä tietojen muotoilussa, kun poistat tietoja eri tietokannoista
- VBA: ssa, vain arvojen liittämiseen, alueelta lukuun ottamatta on saatavana useita muita vaihtoehtoja.
Suositellut artikkelit
Tämä on opas VBA-liitäntäarvoihin. Täällä keskustellaan siitä, miten Excel VBA -kokoonpano-toimintoa voidaan käyttää käytännön esimerkkien ja ladattavien Excel-mallien kanssa. Voit myös käydä läpi muiden ehdottamiemme artikkeleidemme -
- Kopioi liitä toiminto VBA: ssa
- Sub-string Excel-toiminto
- VBA-alaindeksi rajojen ulkopuolella
- Excel ISNUMBER -kaava