Jos olet käyttänyt aikaa tallentaaksesi toiminnon Photoshopissa tai olet muokannut olemassa olevaa toimintoa, haluat tallentaa sen, muuten olet vaarassa menettää sen, jos Photoshop päättää kaataa sinut. Onneksi Adobe on antanut meille helpon pelastaa toimintamme, vaikka sinun on tiedettävä yksi asia. Photoshop ei salli meidän tallentaa yksittäisiä toimintoja. Voimme tallentaa vain toimintajoukkoja. Joten jos nauhoitat tai muokkaat toimintaa ja haluat tallentaa sen (mitä tietysti haluat tehdä), joudut valitsemaan ja tallentamaan koko toimintajoukon. Tämä on yksi tärkeimmistä syistä, miksi ehdotin aiemmin, että sinun tulee välttää omien toimien sijoittamista mihinkään Photoshopin mukana tuleviin toimintojoukkoihin. Pidä kaikki toimintasi omissa toimintosarjoissasi, jolloin niiden tallentaminen, lataaminen ja järjestäminen on helppoa.
Tallenna toimintojoukko valitsemalla ensin tallennettava joukko Toiminnot-paletista. Minulla on pari toimintoa Omat toiminnot -sarjassani - edellisessä osassa luoma "Pehmeä hehku" -toiminto ja "Parannetut valokuvakulmat" -toiminto, joka on mukautettu versio alkuperäisestä "Valokuvakulmat" -toiminnosta, joka tulee Photoshopilla. Haluan tallentaa tämän toimintajoukon, joten valitsen sen Toiminnot-paletista:
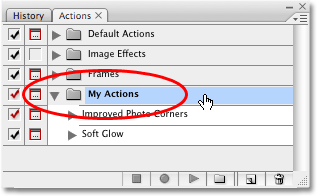 Valitse toimintojoukosta toimintojoukko, jonka haluat tallentaa.
Valitse toimintojoukosta toimintojoukko, jonka haluat tallentaa.
Kun toimintojoukko on valittu, napsauta Toiminto-paletin oikeassa yläkulmassa olevaa valikkokuvaketta tai, jos käytät Photoshop CS2: ta tai aiempaa, napsauta pientä oikealle osoittavaa nuolta. Tämä tuo esiin Toiminnot-paletin valikon. Valitse Tallenna toiminnot valikosta:
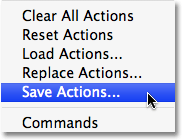 Valitse Toiminnot-paletin valikosta Tallenna toiminnot.
Valitse Toiminnot-paletin valikosta Tallenna toiminnot.
Photoshop aukeaa Tallenna- valintaikkuna. Tallenna toimintojoukko tietokoneesi sijaintiin, josta pääset helposti siihen myöhemmin. Olen luonut työpöydälle kansion nimeltä "Toiminnot" ja tallennan "Minun toiminnot" -sarjan tähän kansioon. Tämän avulla on helppo löytää toiminto, joka asetetaan myöhemmin, jos minun on ladattava se takaisin Photoshopiin. Varmista, että tallennat toimintajoukon, jonka tunniste on ".atn" nimen jälkeen, jos haluat, että toimintasi voidaan toistaa sekä tietokoneella että Macilla. Kun olet valmis, napsauta Tallenna- kuvaketta valintaikkunassa tallentaaksesi toiminnot:
 Valitse sijainti, johon haluat tallentaa toimintajoukon, ja napsauta sitten Tallenna.
Valitse sijainti, johon haluat tallentaa toimintajoukon, ja napsauta sitten Tallenna.
Toimesi on nyt tallennettu! Jos Photoshop kaatuu tässä vaiheessa, toimet ovat turvassa. Tietenkin, jos tietokoneesi kaatuu, menetät todennäköisesti Photoshopin, toiminnot ja kaiken muun, joten suosittelen varmuuskopioimaan toimintosi tallennettavalle CD- tai DVD-levylle tai ulkoiselle kiintolevylle joka tapauksessa.
Toimintojen paletin palauttaminen oletusasetuksiin
Nyt kun olemme tallentaneet toiminnot, tyhjennä kaikki Toiminnot-paletista ja palauta se vain oletustoimintoihin. Napsauta vielä kerran Toiminto-paletin oikeassa yläkulmassa olevaa valikkokuvaketta tai pientä nuolta, jos käytät Photoshopin versiota ennen CS3: ta, ja valitse valikosta Palauta toiminnot :
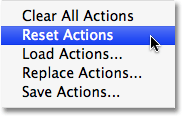 Valitse Toimintojen paletin valikosta "Palauta toiminnot".
Valitse Toimintojen paletin valikosta "Palauta toiminnot".
Photoshop aukeaa varoitusruutu, kuten usein, kun kysytään, haluatko todella korvata nykyiset toiminnot oletustoiminnoilla. Sulje valintaikkuna napsauttamalla OK ja lepää toiminnot:
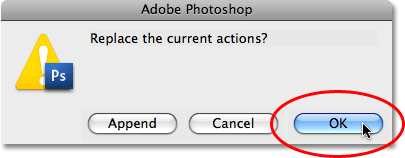 Napsauta näkyviin tulevassa varoitusruudussa OK.
Napsauta näkyviin tulevassa varoitusruudussa OK.
Jos tarkastelemme Toiminnot-palettia nyt, voimme nähdä, että kaikki toimintaryhmät ovat kadonneet. Vain oletustoimet asetetaan:
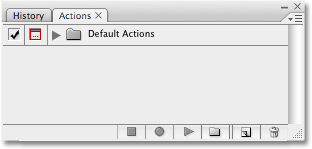 Toiminnot on nyt nollattu Toiminnot-paletilla.
Toiminnot on nyt nollattu Toiminnot-paletilla.
Toimintojen lataaminen Photoshopiin
Nyt kun olemme puhdistaneet ja siivoneet Toiminnot-paletin, lataakaamme hetki sitten tallentamasi toimintojoukko. Napsauta valikkokuvaketta (tai pieni oikea osoittava nuoli) Toiminnot-paletin oikeassa yläkulmassa avataksesi valikon, ja valitse sitten Lataa valinnat vaihtoehdoista:
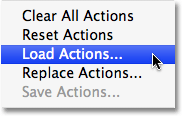 Valitse "Lataa toiminnot" Toiminnot-paletin valikosta.
Valitse "Lataa toiminnot" Toiminnot-paletin valikosta.
Tämä tuo esiin Lataa- valintaikkunan. Siirry kohtaan, johon tallensit toimintajoukon tietokoneellesi, valitse toimintojoukko ja napsauta sitten valintaikkunan Lataa-painiketta. Toimintasettini tallennettiin työpöydällä olevaan "Toiminnot" -kansioon, joten siellä navigoin. Napsautan "Omat toiminnot" -sarjaa ja napsauta sitten Lataa :
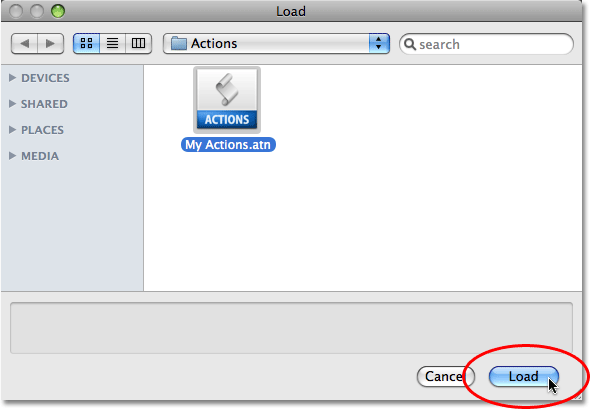 Siirry toimintajoukkoosi, valitse se ja napsauta sitten Lataa-painiketta.
Siirry toimintajoukkoosi, valitse se ja napsauta sitten Lataa-painiketta.
Ja nyt, jos katsomme jälleen Toiminnot-paletista, voimme nähdä, että "Minun toiminnot" -sarja on ladattu onnistuneesti takaisin Photoshopiin:
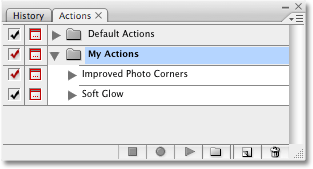 "Minun toiminnot" -sarja on ladattu takaisin Photoshopiin.
"Minun toiminnot" -sarja on ladattu takaisin Photoshopiin.
Huomaa, kuinka toimintojoukko näyttää jo käännettynä avoimeksi Toiminnot-paletissa. Tämä johtuu siitä, että se käännettiin auki, kun pelasin sen. Toimintojoukot näkyvät joko avattuina tai suljettuina sen jälkeen, kun ne on ladattu Toiminnot-palettiin sen mukaan, kuinka ne näyttivät tallennettaessa.