
Pura numeroita merkkijonosta (sisällysluettelo)
- Johdanto numeroiden erottamiseen merkkijonosta
- Kuinka purkaa numeroita merkkijonoista Excelissä?
Johdanto numeroiden erottamiseen merkkijonosta
Excel on työkalu, joka on erittäin monipuolinen ja kompakti samanaikaisesti. Tiettyjen merkkien erottamiseksi tekstimerkkijonosta se tarjoaa joukon kaavoja, kuten LEN, OIKEA, VASEMMALLE, HAKU, joiden avulla erikseen tai yhdessä toistensa kanssa voimme löytää tarvittavat merkit. Kuitenkin, kun kyse on numeroiden purkamisesta merkkijonosta, joka sisältää sekoituksen merkkejä ja numeroita, Microsoft Excel ei pysty antamaan mitään konkreettista kaavaa samalle. Ei ole kuitenkaan mahdotonta poimia numeroita merkkijonosta. Se ei todellakaan ole niin helppoa kuin merkkien uuttaminen merkkijonosta, mutta samalla se ei ole mahdotonta. Tarvitset vain kärsivällisyyden, jonkin verran yhdistelmää eri toimintoja, jotka ovat sisäkkäin. Se vie sinut läpi. Otetaan esimerkkejä ja katsotaan, kuinka voimme purkaa numeroita tekstimerkkijonosta.
Kuinka purkaa numeroita merkkijonoista Excelissä?
Numeroiden purkaminen merkkijonosta on erittäin yksinkertaista ja helppoa. Ymmärretään kuinka erottaa numero numerosta merkkijonosta Excelissä muutamilla esimerkeillä.
Voit ladata nämä Pura numerot merkkijonosta täältä - Pura numerot merkkijonostaEsimerkki # 1 - Kuinka purkaa oikealta sijoitetut numerot
Kuten olet saattanut nähdä, kun haet merkkejä merkkijonosta, tärkein asia, joka meidän pitäisi tietää, on viimeisen merkin sijainti. Kun se on löydetty, voimme käyttää OIKEA-toimintoa merkkien purkamiseen tekstistä. Samoilla riveillä haluaisimme tietää merkkijonon ensimmäisen numeron / numeron sijainnin.
Oletetaan, että meillä on alla olevan kuvan mukaisia tietoja:
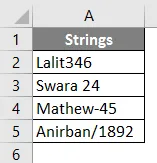
Käytä seuraavaa kaavaa solussa B2 saadaksesi selville mistä uutto / jakaminen alkaa. Alla annettu kaava antaa ensimmäisen numeron sijainnin sekoitusjonossa.

Kun on käytetty kaavaa solussa B2, tulos esitetään alla.
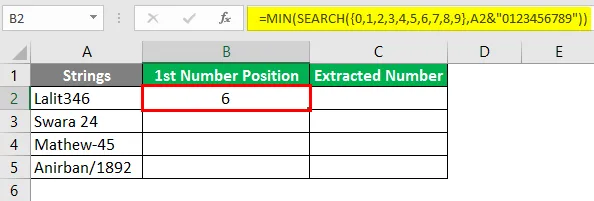
Vedä tämä kaava rivin numeroon 6 asti. Näet tulokset alla:
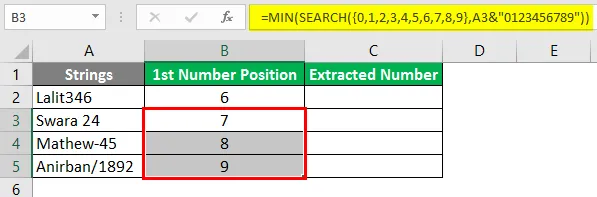
Numerot sarakkeen B kussakin solussa osoittavat ensimmäisen numeron paikan, joka esiintyy merkkijonossa jokaisessa sarakkeen A solussa.
Käytä OIKEA ja LEN-toimintoyhdistelmää erottaaksesi numerot merkkijonoista sarakkeessa C. Pane seuraava kaava soluun C2 ja paina Enter-näppäintä.
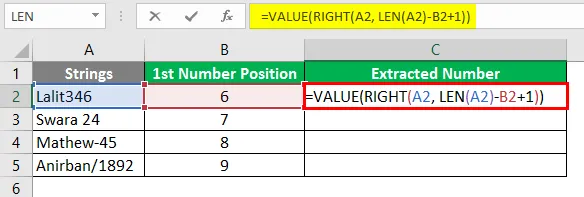
Kun olet soveltanut kaavaa kaikkiin soluihin, sinun pitäisi saada tulos seuraavasti.
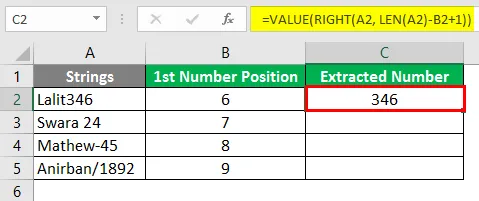
Tässä kaavassa halusimme poimia vain numerot solussa A2 olevasta merkkijonosta. Kaikki numerot ovat myös solun oikealla puolella. Siksi käytämme OIKEA-toimintoa aluksi argumentin A2 kanssa. Tässä funktiossa käytimme LEN-funktiota, joka kestää A2: n ja vähentää B2 (joka sisältää merkkijonon ensimmäisen numeron sijainnin). Lisäämme siihen myös yhden, jotta myös ensimmäinen numero sisällytetään tulokseen.
Vedä kaavaa sarakkeen C rivin numero viisi.

Jos saisit huomata sarakkeessa C olevissa tuloksissa, kaikki numerot on kohdistettu vasemmalle. Mikä tarkoittaa, että ne tallennetaan tekstinä sarakkeeseen C. Tämä johtuu siitä, että olemme käyttäneet kaavoja, kuten OIKEA, LEN, selvittääksesi numerot annetusta tekstistä. Seuraava vaihe muuntaaksesi kaikki sarakkeen C kussakin solussa olevat tekstiarvot.
Esimerkki 2 - VBA-koodi numeroiden purkamiseen sekamerkkijonon avulla
Mitä juuri teimme, voidaan tehdä samanlaisilla riveillä myös Macro / VBA-koodilla. Makron etuna olisi - Se automatisoi järjestelmän ja kun koodi on valmis ja asetettu, sinun ei tarvitse enää muokata sitä. Käytä samaa makroa uudestaan ja uudestaan erilaisille sekoitettujen merkkijonojen joukolle numeroarvojen purkamiseksi.
Siirry Kehittäjät-välilehteen ja napsauta Visual Basic.
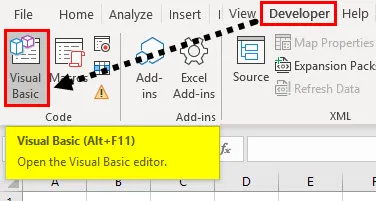
Napsauta ylänauhassa olevaa Lisää-välilehteä ja avaa uusi moduuli sen läpi.

Määritä uusi alamenettely, johon makro voidaan tallentaa.
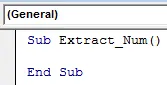
Kopioi nyt seuraava koodi ja liitä se annettuun alamenettelyyn.

Tässä koodi on jaettu kolmeen osaan -
- Ensimmäinen on muuttujan alustus, joka pitää merkkijonosta poimitut numeeriset arvot.
- Toisen osan alla sinun on ajettava sitä aluetta, jolla arvot ovat läsnä, ja haluat hakea numeron.
- Kolmas ja viimeinen osa sisältävät silmukan, jonka avulla voit poimia numeroita annetusta merkkijonosta ja tallentaa sen tietyn sarakkeen alle.
Suorita tämä koodi napsauttamalla yläruudussa olevaa F5- tai Suorita-painiketta.

Näet tulosteen laskentataulukon sarakkeessa B. Joka sisältää vain numerot, jotka on poistettu todellisesta merkkijonosta.

- Tämän VBA-koodin etuna on, että se toimii missä tahansa merkkijonossa, jolla on numeroiden sijainti missä tahansa. Välissä. Vaikka ensimmäisessä esimerkissä käytetty kaava on rajoitettu merkkijonoihin, joissa numerot ovat merkkijonon oikealla puolella.
- Nämä ovat kaksi tapaa, joilla voimme kaapata ja poimia numerot annetusta sekoitetusta merkkijonosta. Vakuutan, että niitä on paljon enemmän. Mutta nämä kaksi ovat niitä, joita tämä artikkeli on käsitellyt.
Kääritään asiat muistettaviin asioihin.
Muistettavat tiedot otteen numeroista merkkijonosta
- Ensimmäisessä esimerkissä kaikki mitä käytimme ovat tekstitoiminnot, kuten OIKEA ja LEN. Näiden kaavojen tarjoamat tulokset ovat vain tekstiä (parilliset numerot tallennetaan teksteinä). Jos haluat niiden muuntuvan todellisiksi numeerisiksi arvoiksi, käytä VALUE-toimintoa, johon kaikki kaava tulisi syöttää.
- Kaavamenetelmä on vähän hankala, mutta voi toimia tuhansissa soluissa samanaikaisesti. Sillä ei kuitenkaan ole monipuolisuutta. Kuten yksi, käytimme ensimmäisessä esimerkissä. Tämä kaava toimii vain, kun numeeriset arvot ovat todellisen merkkijonon oikealla puolella.
- VBA-makroa käyttämällä voit saada tulokset yhdellä napsautuksella. Riippumatta sijainnista, jossa numerosi kuuluu todelliseen merkkijonoon. Tämä on makron etu (Mutta sinun on oltava riittävän kunnollinen kirjoittamaan makro prosessien automatisoimiseksi).
Suositellut artikkelit
Tämä on opas numeron purkamiseen merkkijonosta. Tässä keskustellaan kuinka numeron purkaminen merkkijonosta Excelissä sekä käytännön esimerkkejä ja ladattava Excel-malli. Voit myös käydä läpi muiden ehdottamiemme artikkeleidemme
- Sub-string Excel-toiminto
- Laske nimet Excelissä
- Tietojen yhdistäminen Excelissä
- 3D-soluviite Excelissä