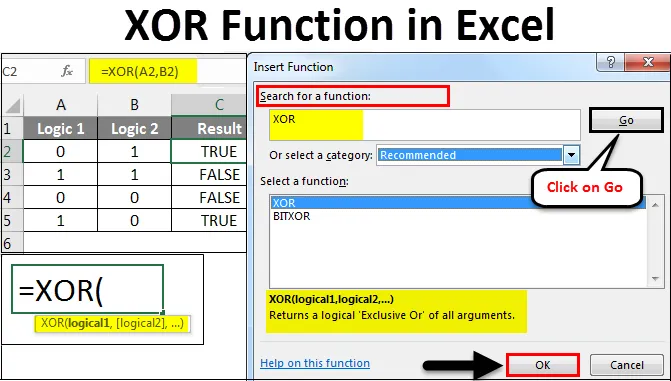
Excel XOR -toiminto (sisällysluettelo)
- XOR-toiminto Excelissä
- Kuinka käyttää XOR-toimintoa Excelissä?
XOR-toiminto Excelissä
Excelin XOR- toiminnot suorittavat ”yksinoikeuden TAI”. Tämä toimii kahdella loogisella lauseella, joka palauttaa yhden arvon. Jos molemmat lauseet ovat TOSIT, tulos on VÄÄRÄ, jos jokin lauseista on Tosi, niin tulos on Tosi.
Kuinka käyttää XOR-toimintoa Excelissä?
XOR- toiminto excel: ssä voidaan käyttää vaihtoehdosta kaavakkeen lisäksi kuvakkeella.
Ymmärretään kuinka XOR-toimintoa käytetään Excelissä käyttämällä joitain esimerkkejä.
Voit ladata tämän XOR Function Excel -mallin täältä - XOR Function Excel TemplateXOR-toiminto Excelissä - esimerkki # 1
Tässä on alla oleva taulukko, jossa sarakkeilla A ja B on joitain loogisia arvoja 0 ja 1, ja tämän perusteella tarvitsemme yksinoikeuden tai vastauksen. Tulos tulee molempien loogisten arvojen yhdistettyihin tuloksiin. Ja tulos on aina yhdistelmässä TOSI tai Väärä .
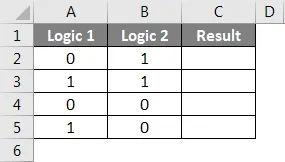
Nyt käyttääksesi XOR-toimintoa Excelissä, mene soluun, jossa meidän täytyy nähdä tulos. Siirry nyt Koti- valikkoon ja napsauta kaavapalkin lisäksi F- valintavaihtoehtoa kuvakkeella  kuten alla.
kuten alla.
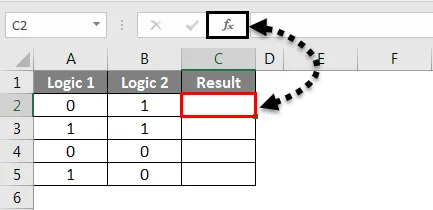
Kun teemme sen, saamme Lisää toiminto -ruutuun. Nyt kohdasta Tai Valitse luokka -vaihtoehto, etsi loogisia toimintoja tai valitse avattavasta luettelosta Kaikki. Napsauta OK .
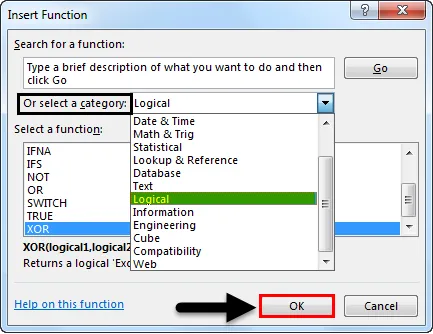
Tai muuten, jos vaaditun toiminnon luokkaa ei tunneta, etsi toimintoruutu. Voimme etsiä funktiota XOR sen avainsanalla ja napsauttaa Siirry-painiketta . Saat parhaan mahdollisen toiminnon kategorialuettelon avattavan alla, kuten alla on esitetty. Napsauta sitten OK .
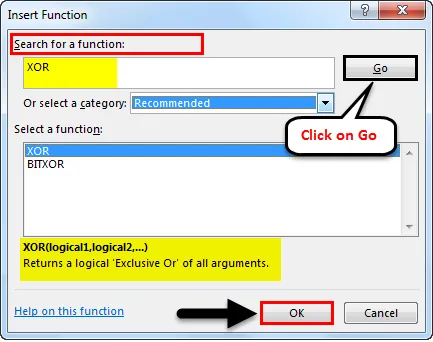
Kuten edellä voidaan nähdä korostetun ruudun alareunassa, siinä on yllä olevasta luettelosta valitun toiminnon täydellinen syntaksi. Jos funktio on täysin uusi, voimme suorittaa toiminnon Lisää toiminto -ruudun syntaksin avulla.
Kun napsautamme OK, näemme valitun toiminnon argumenttiruudun. Kuten voimme nähdä, syntaksin mukaan se kysyy loogisia arvoja syötteinä. Voimme valita minkä tahansa määrän loogisia arvoja.
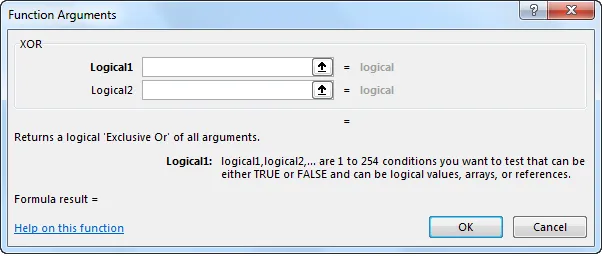
Täällä olemme valinneet solut A2 ja B2 sisääntulosoluiksi. Kun olemme tehneet sen, saamme ehdotetun tuloksen itse argumenttiruutuun ruudun alaosaan, kuten alla on esitetty. Tämä osoittaa syntaksimme oikeellisuuden. Napsauta sen jälkeen OK.
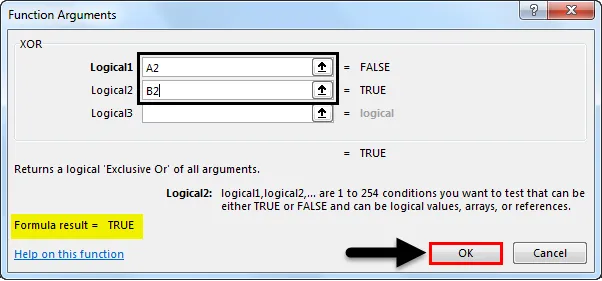
Vedä kaava tai käytä sitä kaikissa valituissa soluissa. Kuten alla näemme, kahden loogisen arvon avulla saimme Exclusive-OR -arvon.
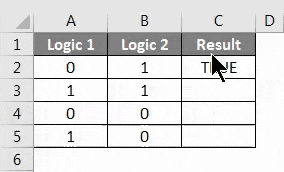
Logiikka on yksinkertainen.
- Kahdelle POSITIIVISELLE logiikalle saamme FALSE .
- Kahdelle NEGATIIVISELLE logiikalle saamme FALSE .
- Jos jompikumpi heistä on positiivista, saamme TOSITON .
Tätä voidaan soveltaa mihin tahansa tilanteeseen, jossa logiikka on positiivista ja negatiivista .
XOR-toiminto Excelissä - esimerkki 2
XOR-toiminnon suorittamiseksi Excelissä on vielä yksi menetelmä, joka on helppo tapa. Tarkastellaan tätä varten uutta tietojoukkoa alla esitetyllä tavalla. Tämä on yhdistelmä TOSI ja Väärä logiikkaa.
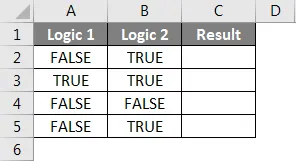
Suorittaaksesi XOR-toiminnon Excel: ssä, mene soluun, jossa haluamme nähdä tuloksen, ja kirjoita = (Equal) siirtyäksesi solun muokkaustilaan. Kun olemme tehneet sen, kirjoita tai etsi XOR ja valitse toiminto alla olevan kuvan mukaisesti. Ja näemme myös valitun toiminnon ehdotetun syntaksin, joka on ruutu alla kuvakaappauksessa.

Valitse nyt loogiset syöttösolut. Se voi olla mikä tahansa luku. Tässä valitaan solut A2 ja B2 alla esitetyllä tavalla ja suoritetaan kaava painamalla enter. Jos syntaksi on väärä, niin saamme virheen.

Kun olet valmis, vedä kaava tai syntaksi kaikkiin niihin liittyviin soluihin alla olevan kuvan mukaisesti.
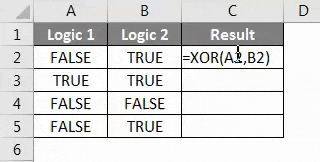
Kuten yllä olevasta kuvasta voidaan nähdä, logiikalle 1 ja logiikalle 2 saimme tuloksen sarakkeessa C. Ja logiikka on täysin yksinkertaista, kuten se oli jo selitetty esimerkissä 1.
XOR-toiminto Excelissä - esimerkki # 3
Katsotaanpa nyt esimerkki, jossa meillä on 2 logiikkaa yhdistelmässä “1” ja “2”, kuten alla on esitetty.
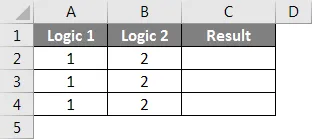
Nyt XOR: n suorittamiseksi tässä esimerkissä valitse solu, johon haluamme nähdä tulosteen, ja kirjoita = (Equal) -merkki, jotta kaikki excel-toiminnot otetaan käyttöön, ja valitse XOR luettelosta alaspäin, kuten alla.

Käytämme tässä ehtoa, joka on suurempi ja pienempi kuin välillä 1 ja 2. Käytä yhdistelmää, jossa 1> 0 tai 10 tai 2 <0, kuten alla on esitetty.

Yllä olevassa kuvakaappauksessa olemme käyttäneet 3 ehtoa, joissa osoitimme, mitkä ovat tulokset, jos 1 ja 2 ovat suurempia ja vähemmän kuin 0 vastaavasti eri yhdistelmissä ja alla on todellinen tulos.
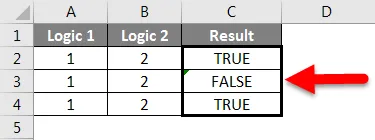
Kuten edellä voimme nähdä;
- Ensimmäisestä ehdosta, jossa jompikumpi näistä on totta, saimme Tosi.
- Toiseksi ehdoksi, jossa molemmat ovat totta logiikkaa, saimme VÄÄRÄ.
- Kolmannesta ehdosta, jossa jompikumpi näistä on totta, saimme TOSI, sama kuin esimerkissä 1.
Plussat
- Sitä käytetään laajasti elektronisessa piirisuunnittelussa logiikan määrittelemiseen ennen toteutusta.
- Sitä voidaan käyttää missä tahansa, missä näemme tilanne 0/1, Kyllä / Ei, Voita / Häviä tai Tosi / Väärä tilanne.
- Se antaa tuloksen vain kahden logiikan perusteella ja että 2 logiikkaa voi toistaa minkä tahansa määrän kertoja, missä tahansa lukumäärässä soluja.
Haittoja
- Looginen rakennusprosessi antaa joskus päinvastaisia tuloksia. Joten oikean syntaksin kehystäminen on välttämätöntä.
Muistettavat asiat
- Varmista, että olet selkeä logiikka ja vaaditut tulokset.
- Jos käytetään tekstilogiikkaa, käännä pilkut lainausmerkeillä (”“) tekstien muuntamiseksi arvoiksi. Koska tekstiä ei voida ottaa suoraan mihinkään excel-funktioon.
- Luo logiikka ennen XOR: n käyttöä, joten kun todella sovellamme XOR: a, pystymme kuvittelemaan todellisen logiikan tuloksilla.
Suositellut artikkelit
Tämä on opas XOR-toimintoon Excelissä. Tässä keskustelimme kuinka XOR-toimintoa käytetään Excelissä käytännön esimerkkien ja ladattavan excel-mallin kanssa. Voit myös käydä läpi muiden ehdottamiemme artikkeleidemme -
- Kuinka käyttää Excel MAX IF -toimintoa?
- Neliöjuuritoiminto Excelissä
- Opas perustason Excel-kaavoihin
- Kuinka käyttää MAX-toimintoa Excelissä?