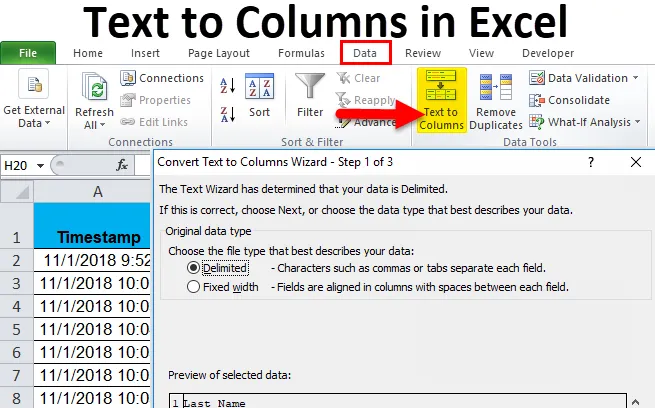
Teksti sarakkeisiin (sisällysluettelo)
- Teksti sarakkeisiin Excelissä
- Kuinka muuntaa teksti Excel-sarakkeiksi?
Teksti sarakkeisiin Excelissä
Päivittäisissä töissämme ja elämässämme saamme tietoja, jotka yhdistetään jonkinlaisella symbolilla, kuten ”tavuviiva (-)” tai välilyönti. Entä jos tarvitsemme nämä tiedot erotettuina? Voimme tehdä sen kopioimalla manuaalisesti jokaisen osan tietoja ja liittämällä ne tiettyyn haluttuun soluun, mutta se on erittäin työläs tehtävä. Excelissä on sisäänrakennettu työkalu nimeltään “TEXT to COLUMNS”, joka tekee täsmälleen saman meille.
Johdanto:
Kuten nimestä voi päätellä, teksti sarakkeista erottaa tekstit sarakkeiksi. Se on erittäin ainutlaatuinen ominaisuus, joka erottaa tekstin haluamallasi tavalla.
Esimerkiksi törmäämme puhelinluetteloon, jossa on Nimi-sarake ja tiedot ovat Etunimi, Sukunimi-muodossa. Jos haluan tarkistaa, kuinka moni henkilö on täten tietty nimi tai tietty sukunimi, en voi suodattaa sitä, jos molemmat ovat yhdessä. Tekstinä sarakkeena -ominaisuuden mukaan voimme erottaa etunimen yhdessä sarakkeessa ja sukunimen toisessa ja saada halutut tiedot.
Mistä voimme löytää tämän ominaisuuden Excelistä?
Vastaus tähän kysymykseen on Tiedot-välilehdessä. Tiedot-välilehdessä on tekstiosa sarakkeesta -ominaisuus (katso alla oleva kuva).
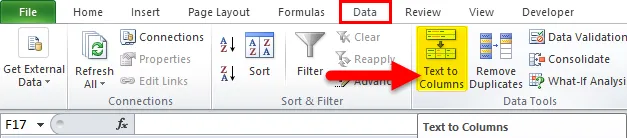
Teksti sarakkeeseen on kaksi erillistä ominaisuutta:
- rajattu:
Tämä ominaisuus jakaa tekstin, johon yhdistyvät merkit, pilkut, välilehdet, välilyönnit, puolipiste tai jokin muu merkki, kuten tavuviiva (-).
- Kiinteä leveys :
Tämä ominaisuus jakaa tekstin, joka yhdistetään tietyllä leveydellä oleviin välilyönteihin.
Kuinka muuntaa tekstiä sarakkeiksi Excelissä?
Teksti sarakkeisiin Excelissä on erittäin yksinkertainen ja helppo luoda. Antaa ymmärtää tekstin sarakkeisiin käyttämisen Excelissä eräillä esimerkeillä.
Voit ladata tämän tekstin sarakkeisiin Excel-malliin täältä - Teksti sarakkeisiin Excel-malliTeksti sarakkeisiin Excel-esimerkissä # 1
Otetaanpa esimerkki puhelinluettelonäytteestä. Siinä on kymmenen kontaktia heidän solunumeroidensa ja nimiensä kanssa. Solunumerot ovat yleensä numeerisessa muodossa, mutta nimet ovat etunimi- ja sukunimen muodossa, jotka erotetaan välilyönnillä.
Alla on tilannekuva tiedoista,
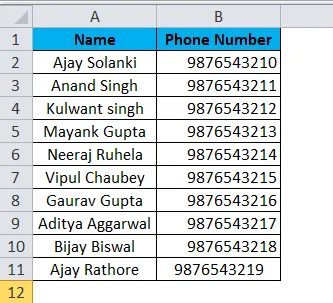
Haluan erottaa etunimen ja sukunimen nähdäksesi kuinka monta ihmistä on puhelinluettelossa Ajayn nimellä.
Seuraakaamme seuraavia vaiheita.
- Koska haluamme jakaa sarakkeen A tiedot kahteen osaan, lisää sarake sarakkeiden A ja B väliin asettaaksesi toisen tekstin osan. Jos haluat lisätä toisen sarakkeen, valitse sarake B ja napsauta sitä hiiren kakkospainikkeella ja napsauta sitten lisätä tai voimme käyttää pikanäppäintä (Ctrl +)
( Vinkki : Jos emme lisää uutta saraketta, toinen osa tietoja korvaa sarakkeessa B olevat tiedot)
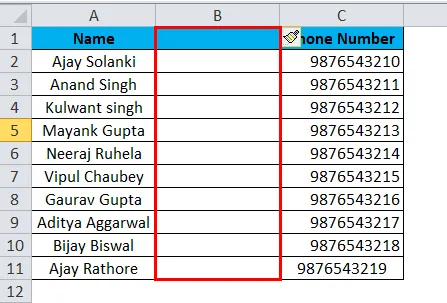
- Nimeä uusi solu B sukunimeksi. Valitse sarake A, koska se on erotettava, ja siirry Data-välilehteen ja napsauta sarakkeeseen tekstiä.
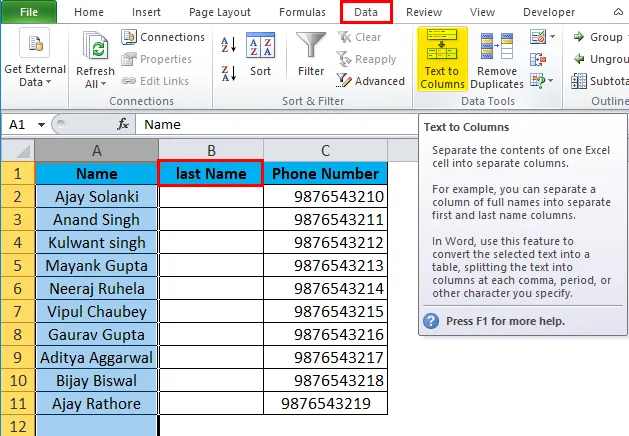
- Näyttöön tulee valintaikkuna, jolla on kaksi vaihtoehtoa:
Rajattu ja kiinteä leveys. Käytämme nykyisessä esimerkissä erotettua, koska etunimen ja sukunimen välinen merkkimäärä ei ole sama kaikissa soluissa.
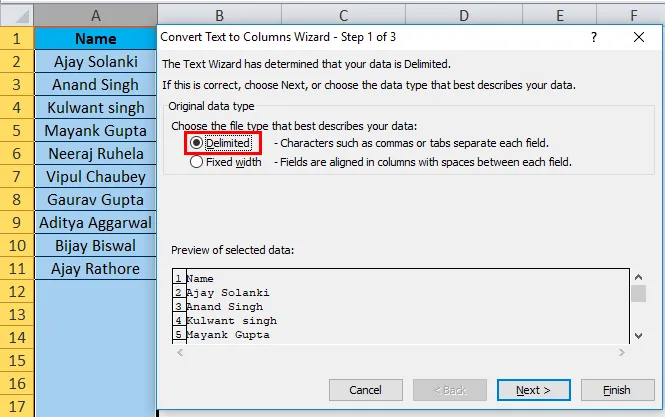
- Napsauta rajatussa osassa seuraavaa ja näemme, että meillä on erottimet tarkoittaa merkkejä, joiden avulla teksti erotetaan. Nykyisessä tilanteessa se on tila, joten napsauta tilaa.
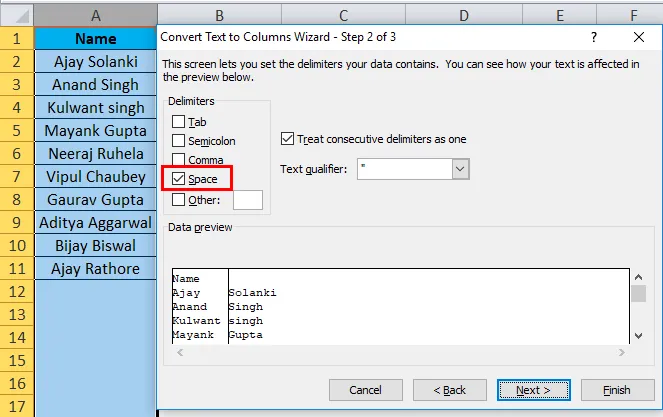
( Vinkki : Meillä on pieni laatikko, josta näemme kuinka rajoittajat vaikuttavat nykyisiin tietoihimme tai toisella termillä miltä ulkonäkömme näyttää).
- Napsauta Seuraava ja esiin tulee toinen valintaikkuna, jonka avulla voimme valita haluamasi tietomuodon.
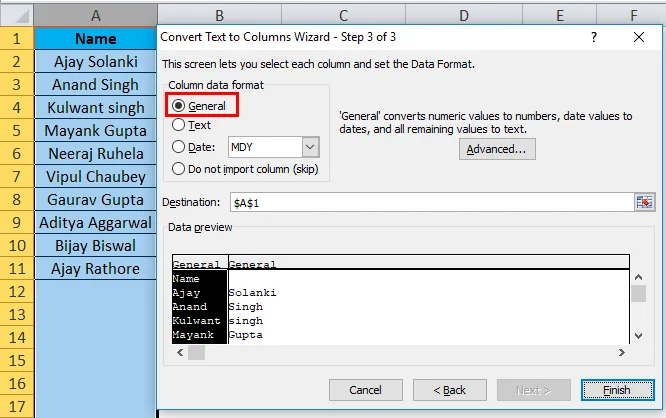
- Jälleen yllä olevassa vaiheessa tietomme ovat tekstiä, emmekä halua muuttaa muotoa, jotta voimme napsauttaa loppua.
( Vinkki : Tässä esimerkissä voimme yksinkertaisesti napsauttaa loppua nähdäksesi tulosteen)
Alla on tulos,
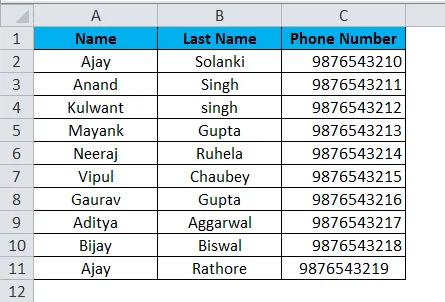
Teksti sarakkeisiin Excel-esimerkissä 2
Olen pyytänyt oppilaitani täyttämään google-lomakkeen lähettämään vastauksensa siitä, ovatko he suorittaneet kotitehtävänsä vai eivät. Alla on tiedot,

Sarakkeen A tiedot ovat aikaleima, jonka google-muoto tallentaa automaattisesti tietojen täyttöhetkellä. Se sisältää suoritetun toimenpiteen päivämäärän ja ajan. Haluan erottaa tiedot ja ajan erillisissä sarakkeissa.
- Lisää sarake sarakkeen A ja sarakkeen B väliin.
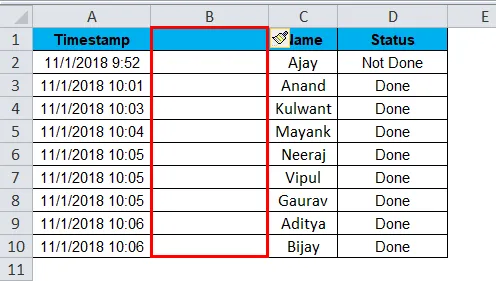
- Valitse Sarake A ja Siirry tekstiin sarakkeeseen Data-välilehdessä ja napsauta sitä.
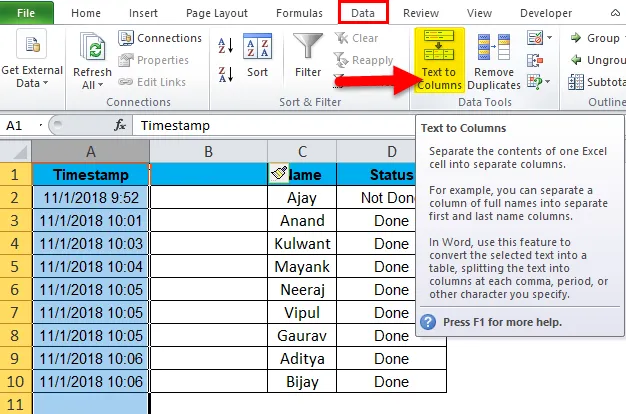
- Nykyisessä esimerkissä sarakkeen A tiedot ovat tallentaneet myös aikaa, mikä tarkoittaa, että tiedot voidaan jakaa myös AM- ja PM-arvoihin. Joten käytämme ”Kiinteä leveys” -ominaisuutta Teksti sarakkeisiin.
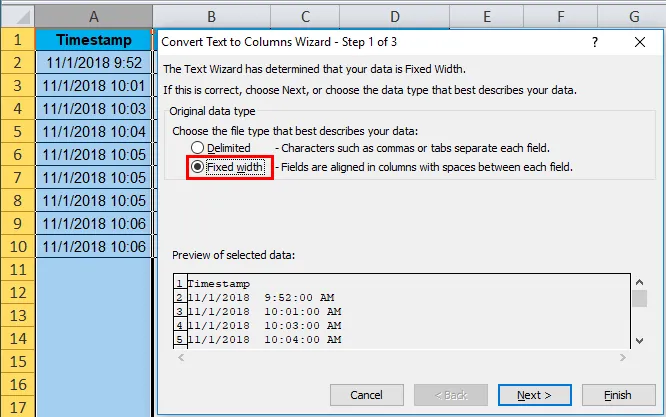
- Napsauta Seuraava ja toinen valintaikkuna tulee näkyviin. Tässä valintaikkunassa se antaa meille mahdollisuuden asettaa kentän leveyden tapaksi, jolla haluamme erottaa tiedot. Joko voimme jakaa sen kahteen sarakkeeseen, ts. Päivämäärä päivämäärämuodossa ja kellonajan AM PM -muodossa tai meillä voi olla päivämäärä yhdessä sarakkeessa, aika toisessa ja AM-PM toisessa.
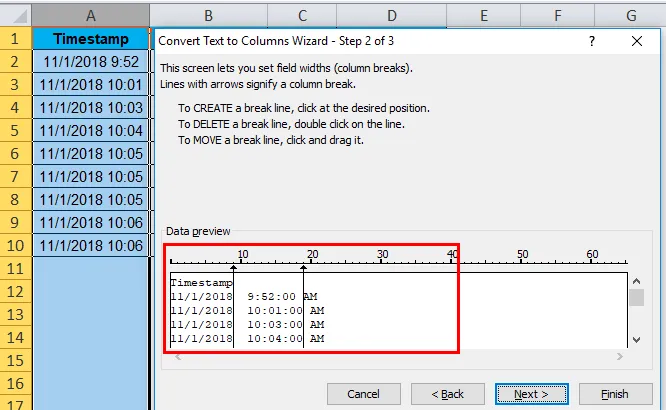
- Näytetään valintaikkunassa menettelytavat linjan luomiseksi, rivin purkamiseksi ja linjan siirtämiseksi. Tässä esimerkissä haluan jakaa tiedot kahteen sarakkeeseen eikä kolmeen, kuten esikatselu osoittaa yllä. Joten minun on poistettava toisen ja kolmannen sarakkeen välinen rivi. Tätä varten kaksoisnapsauta toista riviä.
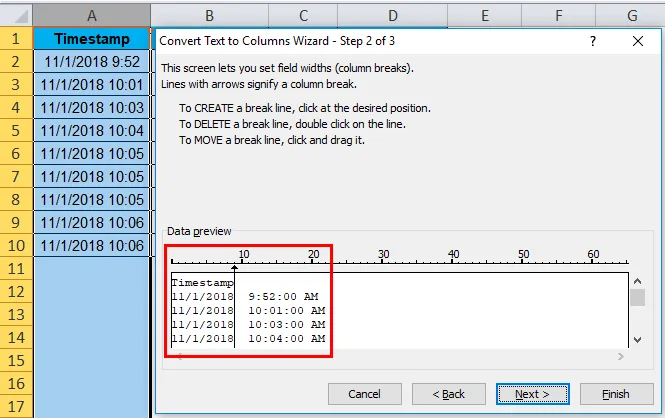
- Kun napsautamme Seuraava, esiin tulee valintaikkuna, jonka avulla voimme muuttaa molempien sarakkeiden muotoa.

- Haluan tiedot samassa muodossa, jotta voimme napsauttaa lopettaa nähdäksesi tuloksen.
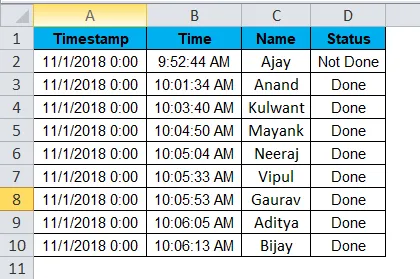
Teksti sarakkeisiin Excel-esimerkissä # 3
Minulla on seuraavat tiedot, joissa sarakkeessa B kolme tekstiä on erotettu yhdysmerkillä (-). Haluan kaikki kolme tekstiä erillisessä sarakkeessa.
Alla on tiedot,

Seuraakaamme samaa menettelyä, mutta tällä kertaa on kolme tekstiä, joten lisäämme kaksi saraketta yhden sijasta.
- Valitse Sarake C ja lisää kolme saraketta.
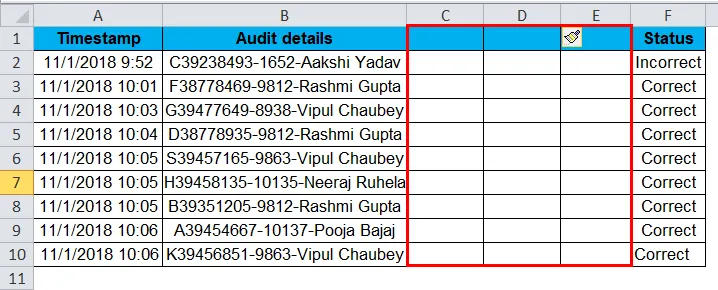
- Valitse Sarake B, siirry sitten tekstiin Data-välilehden Sarake-kohtaan ja napsauta sitä.
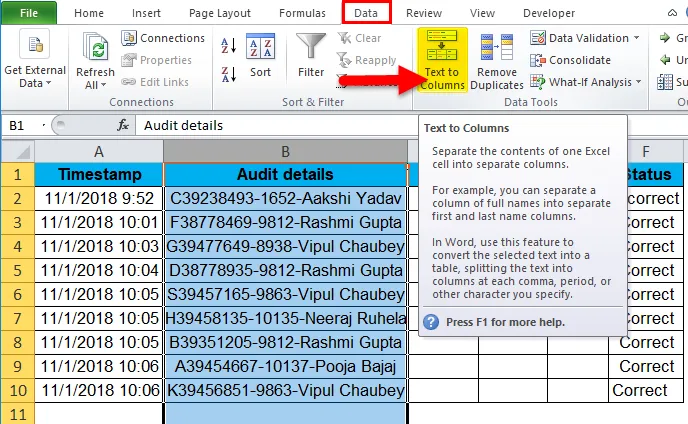
- Nykyisessä esimerkissä merkki erottaa tiedot, joten käytämme uudelleen erotettua ominaisuutta.

- Koska tietoja ei erota Tab, Semi Colon tai pilkku, mutta se on tavuviiva (-) ja Space. Joten valitsemme toisen ja laitamme toiseen ruutuun "-".
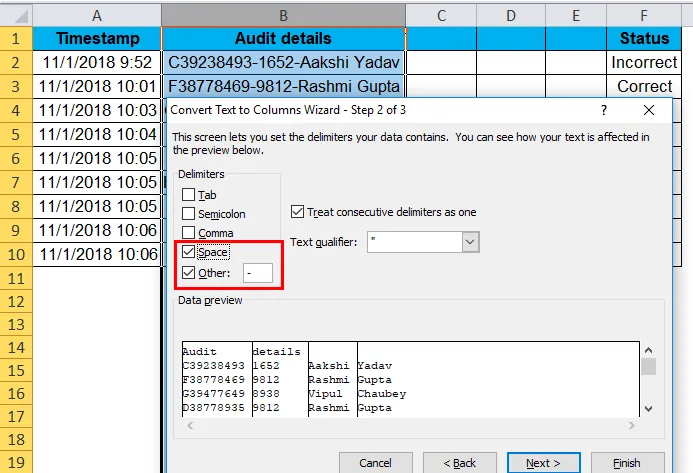
- Napsauta Valmis, koska näemme esikatselussa tämän tuloksen, jota haluamme, jotta voimme ohittaa tietomuodon valintaikkunan.
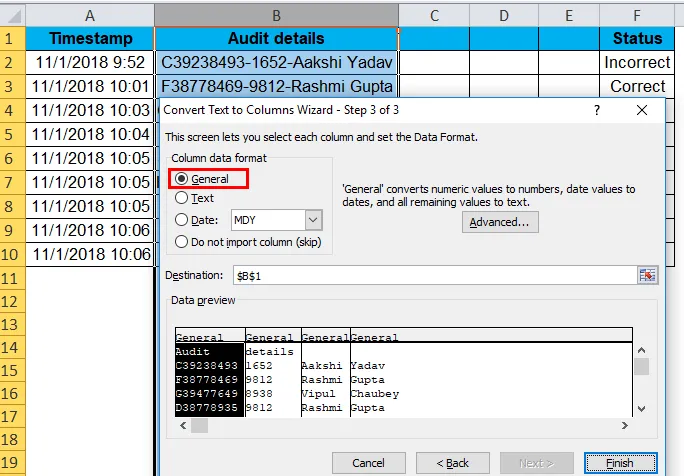
- Alla on haluamamme tiedot,
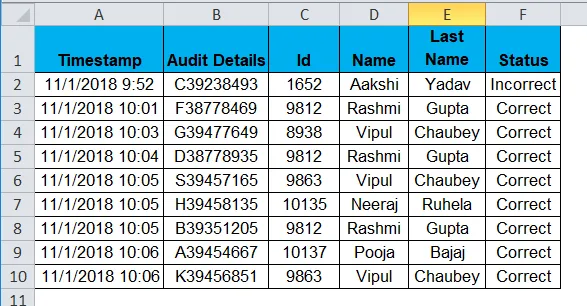
Tekstin selitys sarakkeisiin Excel:
Yllä olevasta esimerkistä on erittäin selvää, että teksti sarakkeeseen erottaa tekstin sarakkeiksi.
Se on erittäin ainutlaatuinen ominaisuus, joka erottaa tekstin haluamallasi tavalla.
Muistettavat asiat
- Lisää aina sarakkeita, jotka vastaavat tietomäärää, joiden on oltava erillään solussa. Esimerkiksi, jos solun arvo on ABC, kahden datan on oltava erillinen, joten lisää kaksi saraketta.
- Tunnista rajaaja, jos kyseessä on erotettu ominaisuus. ”John, David”-pilkku (, ) on erotin.
- Siirrä nuoli kiinteällä leveydellä halutulle leveydelle.
Suositellut artikkelit
Tämä on opas Tekstin sarakkeisiin Excelissä. Tässä keskustellaan sen käytöstä ja kuinka muuntaa teksti Excel-sarakkeiksi excel-esimerkkien ja ladattavien Excel-mallien avulla. Voit myös tarkastella näitä hyödyllisiä toimintoja excelissä -
- TEXT-toiminto MS Excel -sovelluksessa
- Opas Excel VALUE -toimintoon
- Kuinka käyttää Excel CHAR -toimintoa?
- Excel TRIM -toiminto - sinun on tiedettävä