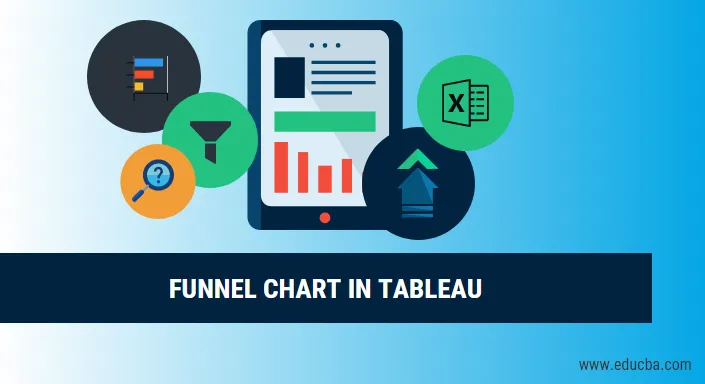
Johdanto suppilotaulukkoon Tableaussa
Ennen kuin aloitamme yksityiskohtia siitä, kuinka suppilotaulukko on piirretty taulukkoon, tutkitaan ensin, mikä suppilotaulukko on? Joten, suppilotaulukko, kuten nimestä voi päätellä, kuvaajana edustaa suppiloa. Se osoittaa arvoja, jotka laskevat asteittain 100%: iin. Yläosaa kutsutaan pääksi ja alaosaa niskaksi. Niitä voidaan käyttää osoittamaan mitä tahansa, jonka koko pienenee. Voimme sanoa, että suppilotaulukko on jonkinlainen vaihtoehto ympyräkaavioon, koska molempien peittämä kokonaispinta-ala on 100 prosenttia ja ainoa ero on, että suppilotaulukossa meillä on esimerkiksi pienenevä aluekoko:
- Yksi baari, jonka pinta-ala on 60 prosenttia
- Toinen pinta-ala on 20 prosenttia
- Sitten seuraavaksi 15 prosentilla
- Ja viimeisen pinta-ala on 5 prosenttia
Joten esimerkiksi jos meillä on yhteensä 500 työntekijää vaihtelevien taitojen toimistossa ja haluamme piirtää tietyn taiton työntekijöiden määrän vähenevässä järjestyksessä, voimme valita suppilotunnuksen. Oletetaan siis, että meillä on 300 Pythonin työntekijää, 150 R: llä ja 50 SPSS: llä. Suppilotaulukon pää voi olla 300 työntekijää Pythonilla ja kaula voi olla 50 SPSS: llä ja keskikerros kuuluu 150: lle, jolla on R.
Joten, kanavasuunnitelman käyttöönoton jälkeen, siirrymme nyt huomioihimme taulukkoon, jota käytetään kanavakartan visualisointiin.
Taulukko on työkalu, jota käytetään visualisointiin. Sitä käytetään tietojen visuaaliseen analysointiin. Henkilö voi luoda vuorovaikutteisen jaettavan kojetaulun Tableau-sovelluksella ja tätä kojetaulua voidaan käyttää kuvaamaan trendejä, tietojen muunnelmia kuvaajien ja kaavioiden avulla. Se ei ole avoimen lähdekoodin, mutta opiskelijaversio on saatavana. Mielenkiintoinen osa sitä on, että se mahdollistaa reaaliaikaisen tietojen analysoinnin. Sitä voidaan käyttää yhteyteen tiedostoihin, suuriin tietolähteisiin. Sitä käytetään yliopistoissa, liike-elämässä ja monissa valtion organisaatioissa.
Tableau-kaavioiden rakentaminen
Joten aloitetaan nyt taulukkokaavioiden laatiminen. Joten meillä on kaksi lähestymistapaa rakentaa suppilokaavioita taulukkoon
Lähestymistapa 1 - (vaiheistettu kanavakaavio)
1. Avaa Tableau ja löydät alla olevan näytön.
2. Yhdistä tiedostoon käyttämällä Tableau-aloitussivulla olevaa kytkentävaihtoehtoa. Minun tapauksessani on liitettävä excel-tiedosto. Valitse excel-vaihtoehto ja selaa tiedostoa yhdistääksesi 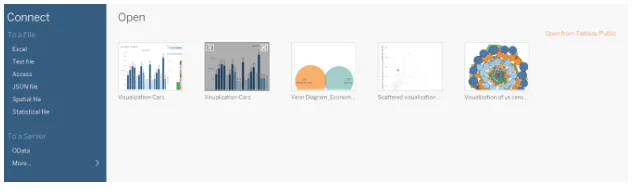
3. Käytän toimistotarvikkeiden tietojoukkoa, jolla on kuusi ominaisuutta ja joka sisältää sekä numeerisia että kategorisia arvoja. Alla oleva kuvakaappaus näyttää miltä se näyttää taulukossa, kun muodostat yhteyden arkillesi. Jos tarkastellaan tarkkaan, mittausalueella on kaksi attribuuttia (yksikkö ja yksikköhinta) ja mitta-alueella neljä (alue, edustaja, tuote, päivämäärä).

4. Napsauta arkkia1, jonka kohdalla on työkaluvinkki "Siirry työarkkiin". Täällä voit valmistella visualisointeja. Alla oleva kuvakaappaus näyttää miltä se näyttää. 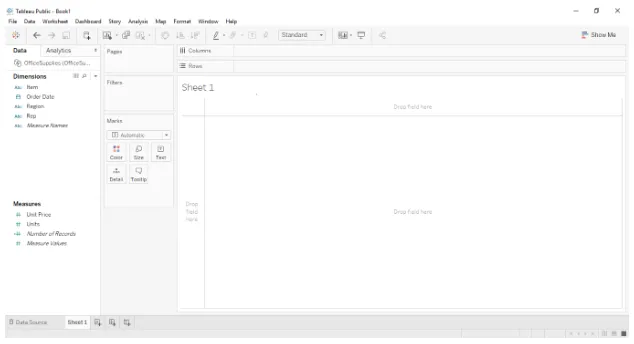
5. Koska meidän on nyt valmisteltava suppilotaulukko niin, että joudumme vetämään ja pudottamaan mitatut arvot riveihin. Muista yksi asia, jonka sinun olisi ennen valintaa valinnut aggregaattitoiminnon vaihtoehdoksi ”Laskee” tai “Laskee (erillinen)”. Kun vedät ja pudotat rivejä, näet yhden palkin, joka heijastaa lukumääriä alla olevan kuvakaappauksen mukaisesti.
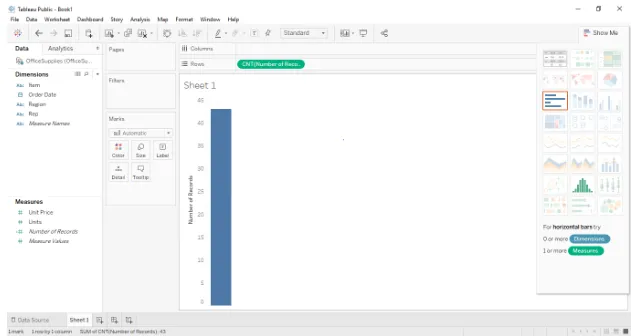
6. Nyt sen jälkeen voimme vetää ulottuvuuskentän taulukon taulukon ”merkinnät” -kortin ”väri” -alueelle, joka on tässä tapauksessa alue, koska se antaa meille palkin jakaa ryhmiin. Täällä meillä on tietolähteessä kolme ryhmää, jotka ovat itä, keskimmäinen ja länsi. Sama näkyy alla olevassa kuvakaappauksessa. 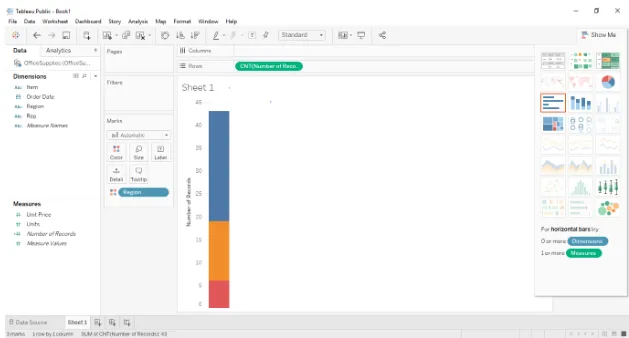
7. Nyt seuraava askel on vain painaa Ctrl ja vetää riveissä oleva mitattu arvo merkintäkortin kokoosaan. Muista painaa ja pitää Ctrl-näppäintä samalla kun vedät rivikohdassa olevien tietueiden lukumäärää, koska se luo uuden kopion mitatusta arvosta ja erottaa palkin osiot koon mukaan. Joten, pylväskaavio on nyt jaettu edelleen alueen ja koon perusteella. Alla oleva kuvakaappaus näyttää saman. 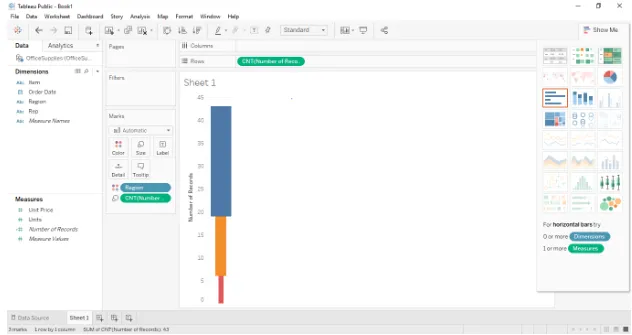
8. Muunna nyt yllä oleva suppilotaulukko. Vaihda vain työkalurivin nykyinen näkymäpalkki normaalista koko koko näkymäksi, ja se muunnetaan suppilotaulukkoksi alla olevan kuvakaappauksen osoittamalla tavalla. 
Lähestymistapa 2 - (tasainen suppilokaavio)
1. Neljä ensimmäistä vaihetta pysyvät samana ja vaiheesta 5 lähestymistapa muuttuu. Tätä lähestymistapaa varten meidän on ensin lajiteltava alue ulottuvuuskentästä napsauttamalla hiiren kakkospainikkeella aluetta> oletusominaisuudet> lajittele ja sitten vetämällä ja pudottamalla ulottuvuuskentän alue rivien hyllylle. Alla oleva kuvakaappaus kuvaa samaa. 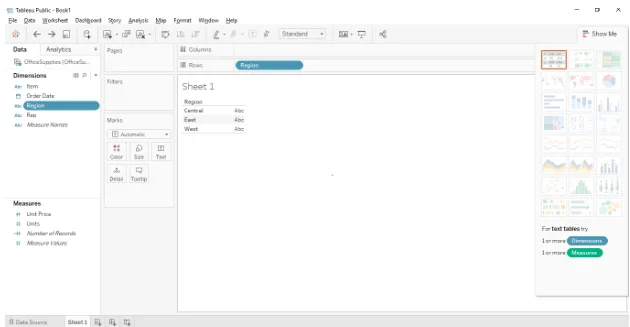
2. Seuraava vaihe on vetämällä ja pudottamalla mittakenttä “Record Records” sarakehyllyyn. Muista muuttaa oletusominaisuudet laskelmiksi tai laskemiksi (erillisinä). Näyttökuvan alla näkyy sama. 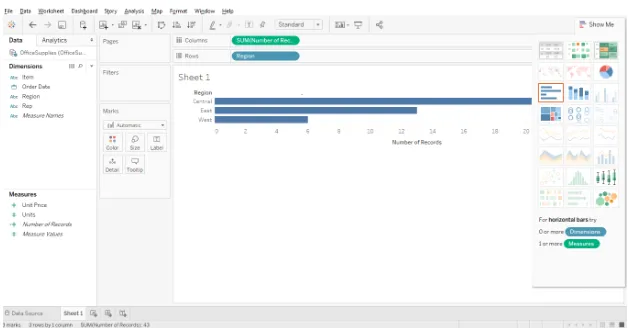
3. Kun olet tehnyt tämän, muuta nyt Marks-hylly asentoon “Alue” ”Automaattisesta” käyttämällä avattavaa valikkoa. Näyttökuvan alla näkyy sama. 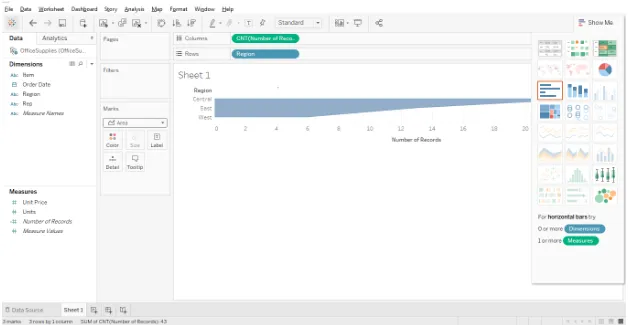
4. Seuraava vaihe on luoda laskettu kenttä tai käänteinen laskentakenttä (tietueiden lukumäärä) ja vetää ja pudottaa laskettu kenttä sarakkeen hyllyyn. Lasketun kentän luominen: Napsauta hiiren kakkospainikkeella kenttää (tietueiden lukumäärä)> luo> laskettu kenttä. Näyttökuvien alla näkyy laskettu kenttä -valintaikkuna. 
5. Viimeinen vaihe on vedä ja pudota tiedosto sarakkeen hyllyyn. Alla oleva kuvakaappaus näyttää saman. 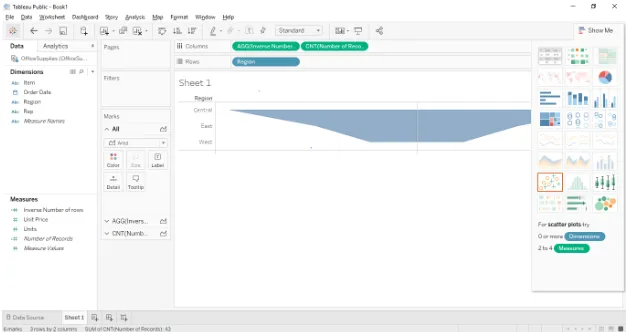
johtopäätös
Suppilotaulukoita käytetään yleensä silloin, kun osoitamme jotain pienentynyttä. Alla on joitain alueita, joilla niitä voidaan käyttää.
- Visuaalinen tilauksen täyttämisprosessi.
- Visuaalinen myyntiprosessi alusta loppuun.
- Visualisoida tiedonkulku prioriteetin perusteella.
Suositellut artikkelit:
Tämä on ollut opas taulukossa olevaan suppilotaulukkoon. Tässä keskustelimme erilaisista lähestymistavoista suppilokaavioiden rakentamiseksi taulukkoon. Voit myös katsoa seuraavia artikkeleita saadaksesi lisätietoja -
- Karttakaavio Excelissä
- Excel-kuvaajatyypit
- Johdanto pinotun pylväskaavion taulukkoon
- Katsaus viivakaavioon taulukossa