
Yleiskatsaus Photoshopin taustapyyhetyökalusta
Photoshopin Background Eraser -työkalu on yksinkertaisin tai nopein tapa poistaa tausta tai mikä tahansa osa Photoshopin taustakuvasta. Taustan pyyhetyökalu on paras mahdollinen yhdistelmä pikavalintatyökalusta ja pyyhetyökalusta.
Background Eraser -työkalu on erittäin hyödyllinen valokuville, jotka koostuvat monista pienistä yksityiskohdista sekä reunoista kohteisiin, jotka haluat leikata, ja valokuvien taustasta. Esimerkiksi; kuvia, joissa on hiukset, turkikset, taivas jne.
Kuinka käyttää taustapyyhetyökalua Photoshopissa?
Keskustelemme yksityiskohtaisesti Background Eraser Tool -työkalusta.
Valittu Photoshop-liitäntä taustapyyhetyökalulla:
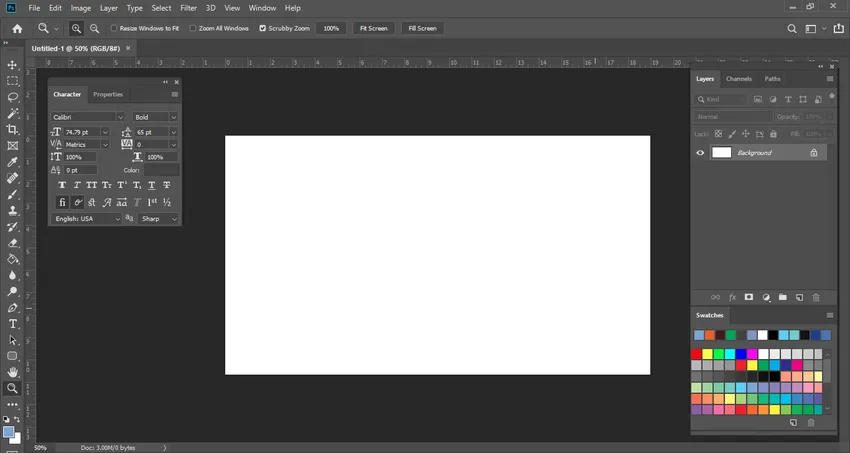
Jos napsautat hiiren vasemmalla painikkeella pyyhetyökalua, voit nähdä, että taustapyyhe on sijoitettu samaan vaihtoehtoon. Tämä on erittäin hyödyllinen työkalu, vaikka se toimii samalla tavalla kuin Normaali pyyhetyökalu. Sillä on kuitenkin joitain merkittäviä ominaisuuksia, jotka ovat hyödyllisempiä erilaisten asioiden, kuten taustan, poistamiseen.
Katsotaanpa nyt todellista taustavärin poistamisprosessia. Tässä alla olevassa valokuvassa on valkoinen taustaväri.
Olen asettanut vielä yhden kerroksen todellisesta valokuvasta, joka on sininen. Minun ajatukseni tämän kerroksen luomisesta on se, että kun poistamme valkoisen värin alkuperäisestä kuvasta, voimme nähdä tarkasti, kuinka tarkasti se poistettiin. Suosittelen, että harjoittaessasi tai poistaessasi mitä tahansa taustaa kuvasta. Laita aina yksi kerros uudelleen tarkistaaksesi ennen muutoksia.
Hieman sekava, eikö niin? Annan näyttää todellisen prosessin toisessa alla olevassa kuvassa.
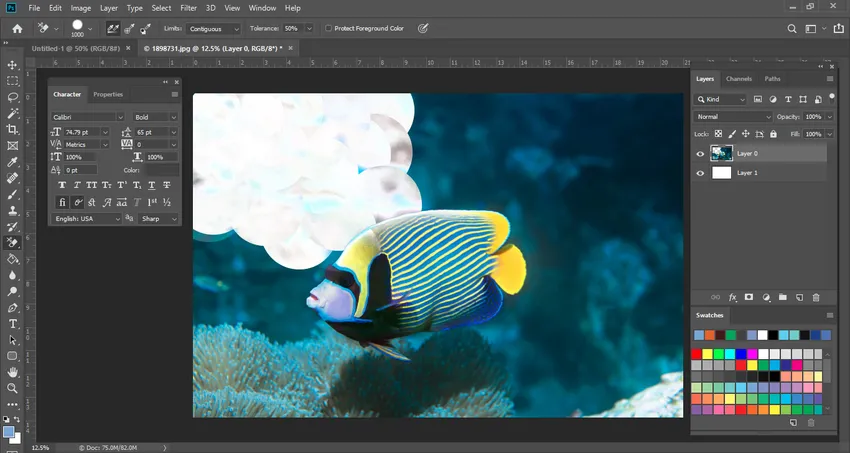
Voin selittää tämän sinulle yksityiskohtaisemmin. Voit nähdä sinisen taustan, kun poistamme vettä taustasta Background Eraser -työkalulla. Mutta saatat huomata yhden asian, että koralliriuttakaloissa on valkoinen värillinen laastari. Tämä johtuu suvaitsevaisuusasetuksesta.
Toleranssiasetusta varten meidän on muutettava asetusta jatkuvasti valokuvan monimutkaisuudesta riippuen. Täällä asetus oli 50%, mutta nyt aion vähentää asetusta 25%: iin. Toleranssiasetusten muuttamisen jälkeen näemme, että kuva näyttää nyt virheetöntä.
Täydennetään tämä koko kuva tällä työkalulla. Nopeasti ja helposti voimme poistaa minkä tahansa valokuvan toivotun taustan vahingoittamatta kuvan muita osia.
Tämä on tyylikkäin asia Background Eraser -työkalusta
Nyt voimme täyttää minkä tahansa muun valitsemamme värin taustakerroksessa tai yksinkertaisesti pitää sen läpinäkyvänä. Se on sinusta kiinni.
Erityistehosteiden tai manipulointien antaminen pitää sen läpinäkyvänä, jotta valokuvien manipulointitehoste näyttää realistisemmalta. Poista taustapyyhetyökalu, poista pikselit kerroksessa olevasta kuvasta, muunna se läpinäkyväksi kerrokseksi, kun aloitat vetämisen. Voit silti poistaa taustan ja säilyttää etualalla olevan objektin hienot reunat. Osoittamalla erilaisia näytteenotto- ja toleranssiasetuksia voit silti hallita kuvan läpinäkyvyyden ja terävyyden tiettyä aluetta.
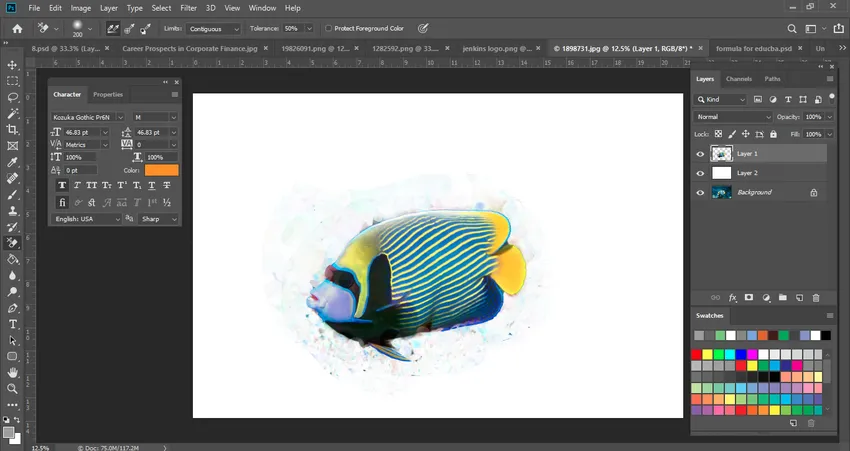
Muutamia tärkeitä huomioitavia seikkoja ovat, että pidämme toleranssiasetusta 25%: ssa. Eyedropper-työkalulla on kolme asetusta. Heistä valitsi kerran näytteenoton, koska alkuperäisen valokuvan taustaväri on valkoinen. Joten tässä voimme valita tämän vaihtoehdon. Mutta jos teet monimutkaisia valokuvia, joissa on paljon elementtejä, sinun tulee tällöin valita Jatkuva näytteenotto.
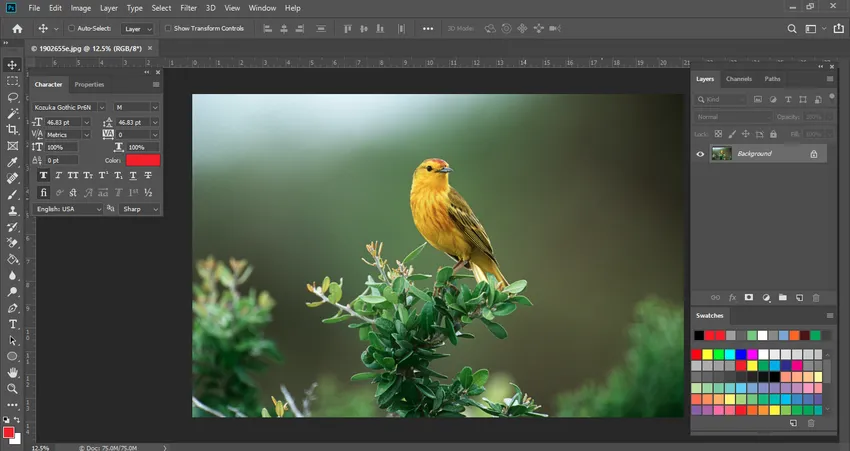
Tässä valokuvassa on myös puu ja varpunen. joten pidämme Eyedropper-työkalun asetusta jatkuvana, mikä tarkoittaa, että meidän on jatkuvasti otettava näytteitä pienen osan alueilta.
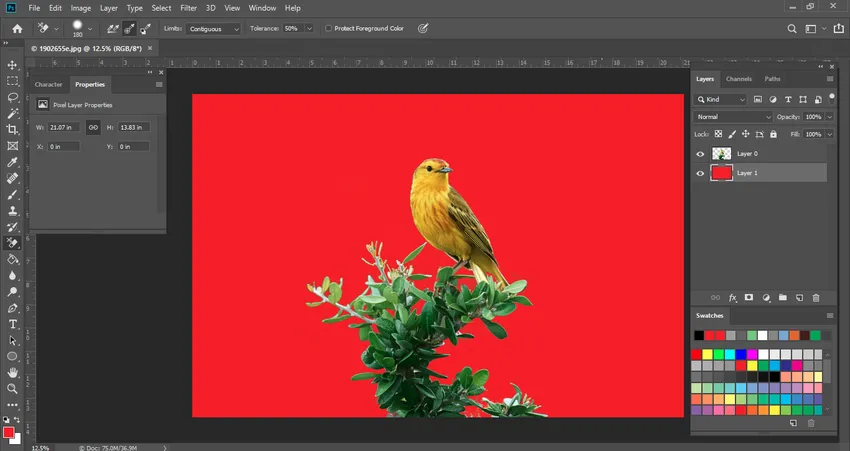
Täällä, tässä kuvassa, poistaessani taustan luonteen, olen asettanut uuden kerroksen, jolla on punainen väri. Siksi näemme punaisen värin taustalla. Jos poistan kyseisen kerroksen, näet vain puut, joiden tausta on läpinäkyvä.

Harjan koko: Sitä voidaan säätää vasemmalla tai oikealla hakasulkepainikkeella prosessin nopeuttamiseksi. Se auttaa meitä paljon, kun teemme kuvankäsittelyä tai poistamme rasittavaa taustaa.
Rajoitukset: Se on myös erittäin tärkeä ominaisuus Ohjauspalkin Taustapyyhkimen työkalu -asetuksessa. Photoshop tietää, mitkä värit / sävyt haluat poistaa, ja Rajoitukset osoittavat mahdollisuuden, että pikselit vastaavat tätä väriä, jotta se voi poistaa ne helposti.
Rajoilla on neljä erilaista vaihtoehtoa:
- rajakkain
- vierekkäiset
- Löydä reunat
- Suojaa etualan väri
Alla näkyy kuva asetusta varten säätöpalkissa

- Yhtenäinen - tämä on Photoshopin valitsemasi oletusasetus. Se poistaa pikselit alueelta, joka koskettaa olennaisesti alueen alapuolella olevaa pikseliä.
- Discontiguous - Tämä poistaa kaikki pikselit, jotka ovat lähempänä näytteenotettua väriä, vaikka nämä ovatkin eri värin alueen mukaan erilaisia.
- Löydä reunat - Tämä vaihtoehto on identtinen vierekkäisen vaihtoehdon kanssa, mutta tarkempi erityisesti ohuille reunoille.
- Suojaa etualan väri - Se suojaa nykyistä etualan väriä poistolta / poistolta.
Yksi asia, jonka haluan mainita, on se, että kun käytät Background Eraser Tool -työkalua tietyn taustakerroksen poistoon, se taso poistetaan pysyvästi, etkä voi hakea sitä sen jälkeen, kun se on poistettu. On aina hyvä idea kopioida kerros säilyttääksesi sitä tulevaisuutta varten.
johtopäätös
Photoshopissa on monia työkaluja erilaisiin tehtäviin, joita suoritetaan valokuvien suunnittelussa, retusoinnissa ja muokkaamisessa. Taustapyyhetyökalu on yksi niistä. Se on erittäin helppoa ja tehokasta käyttää, vaikka olet uusi Photoshop. Toivon, että olet ymmärtänyt yllä olevat yksityiskohdat pyyhetyökalusta ja sen eduista / käytöstä.
Suositellut artikkelit
Tämä on opas Photoshopin Taustapyyhki -työkaluun. Tässä keskustelimme kuinka Taustapyyhetyökalua käytetään Photoshopissa. Voit myös käydä läpi muiden ehdotettujen artikkeleidemme saadaksesi lisätietoja -
- Adobe Photoshop -komennot
- Sumennustyökalu Photoshopissa
- Magic Wand -työkalu Photoshopissa
- Pencil Tool Photoshopissa
- Valintatyökalu Illustratorissa
- Pyyhetyökalu Photoshopissa