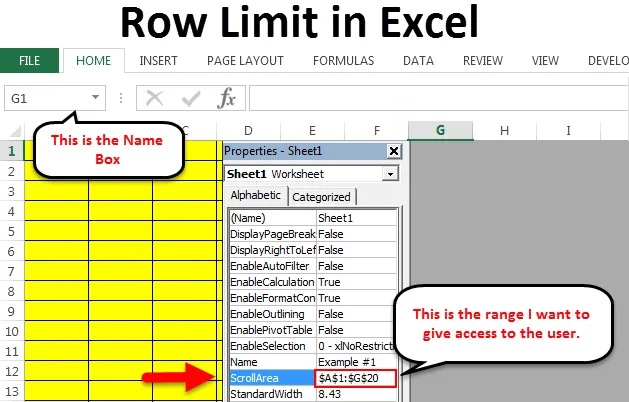
Riviraja Excelissä (sisällysluettelo)
- Riviraja Excelissä
- Piilota rivit, joita et halua näyttää
- Rajoita vieritysaluetta
Riviraja Excelissä
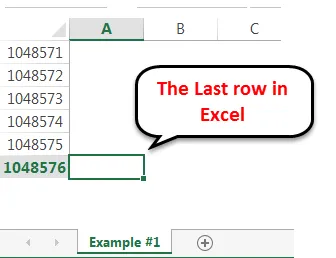
Excelillä on useita versioita vuosina 2013-2016, mikä on Microsoftin uusin versio. Jokaisella excel-versiolla on oma rivimäärä ja sarakkeiden lukumäärä. Vuodesta excel 2007 asti rivien enimmäismäärä on 65000 riviä. Excel 2007: ssä ja uudemmissa versioissa se on korotettu miljoonaan riviin eli yli 10 lakh-riviin. Sarakkeiden enimmäismäärä on 16000 saraketta. Ellet työskentele tietotekniikkayrityksessä, emme kovin usein käytä Excel-taulukon kaikkia rivejä. Rajoitamme näihin riveihin ja sarakkeisiin pääsyä käyttäjille tai hallitsemme laskentataulukkoa rivien ja sarakkeiden määrän näyttämiseksi. Jos joku käyttäjä tulee ja haluat rajoittaa hänen pääsynsä tietylle alueelle, voimme myös tehdä tämän. On kaksi tapaa, joilla voimme suorittaa tämän tehtävän. Noudata tätä artikkelia täysin tutkiaksesi tätä vaihtoehtoa.
Piilota rivit, joita et halua näyttää
Jos olet vanha, jotta voit piiloutua ja piilottaa, tämä ei ole sinulle outoa. Samanlainen tekniikka, jota voimme soveltaa myös täällä. On hyvin harvinaista, että käytämme yli 1 lakh riviä tietojoukkoja. En usein halua näyttää tarpeettomia rivejä käyttäjille. Voimme piilottaa sekä rivit että sarakkeet erinomaisesti. Seuraa alla olevia ohjeita oppiaksesi tämän tekniikan.
Voit ladata tämän Rivirajainen Excel -mallin täältä - Rivirajainen Excel -malliVaihe 1: Valitse yksi rivi alapuolella, jossa haluat näyttää rivien määrän. Esimerkiksi, jos haluan näyttää yhden lakh-rivin, valitsen rivin 1 lakh-rivin jälkeen. 1 lakh: n rivin saavuttaminen ei ole niin helppoa. Vierittäminen 1 lakh-riviin asti ei ole niin helppoa. Aseta kohdistin nimilaatikkoon .
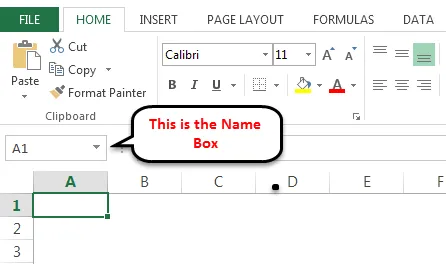
Kirjoita nyt A100001 nimilaatikkoon ja paina Enter, se vie riville 1 lakh-rivin jälkeen.
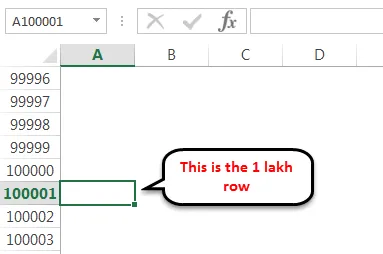
Valitse tämä koko rivi painamalla pikanäppäintä Shift Space .
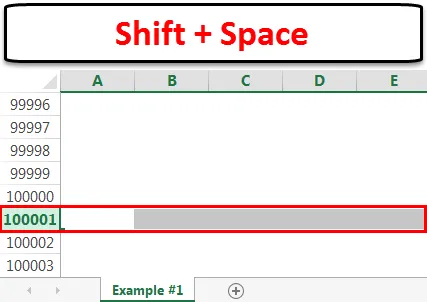
Vaihe 2: Pidä nyt painikkeita Shift & Ctrl> Paina nuolinäppäintä alas, jolloin se vie viimeisen rivin loppuun.
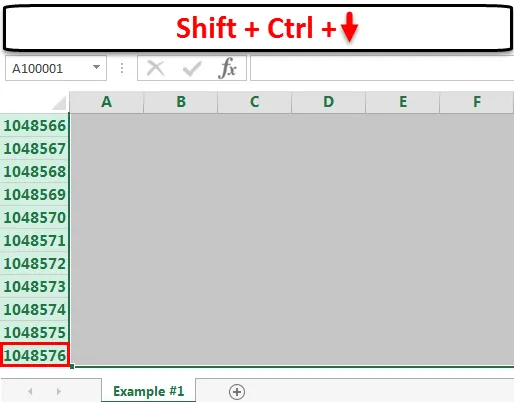
Vaihe 3: Napsauta hiiren kakkospainikkeella sarakkeen otsikkoa ja valitse piilota vaihtoehto.
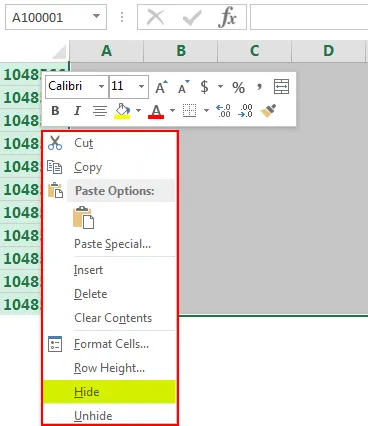
Pro-vinkki: Voimme myös painaa Ctrl + 9, joka on pikanäppäin piilottaaksesi valitut rivit.
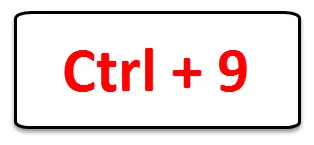
Vaihe 4: Se piilottaa kaikki valitut rivit ja näyttää vain 1 lakh-riviä.
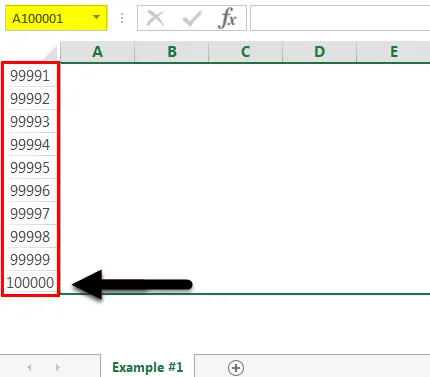
Rajoita vieritysaluetta
Yleisessä laskentataulukossa käyttäjä voi liikkua missä tahansa taulukossa. Joskus meidän on kuitenkin rajoitettava käyttäjän pääsy tietyille alueille.
Voimme tehdä tämän käyttämällä VBA-koodaustekniikkaa.
Vaihe 1: Avaa rajoitettava työkirja.
Vaihe 2: Avaa VBA-editori painamalla ALT + F11, joka on pikavalintanäppäin. Se näyttää VBA Editor -ikkunan.
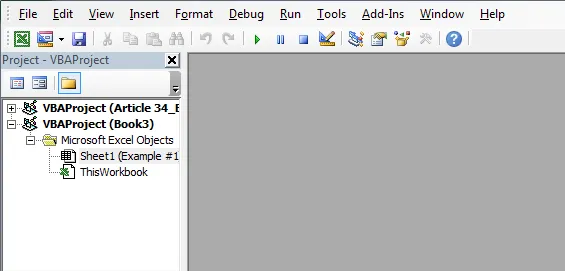
Vaihe 3: Napsauta hiiren kakkospainikkeella taulukkoa, johon haluat rajoittaa käyttäjän pääsyä. Valitsen tapauksessani Arkin 1 . Napsauta hiiren kakkospainikkeella ja valitse Näytä koodi, se antaa VBA-kooditilan käyttöön.

Vaihe 4: Valitse Sheet1 ja paina F4 , joka avaa Sheet Properties -ikkunan.
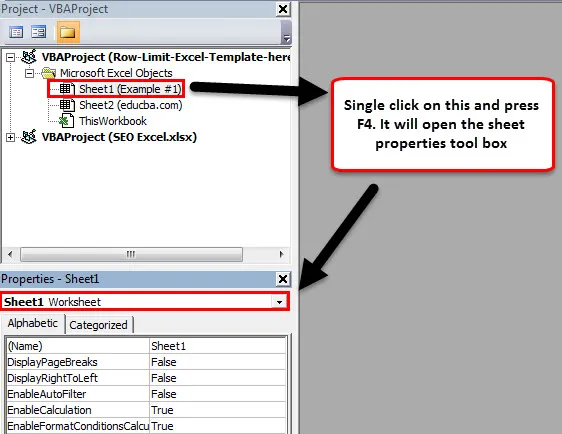
Vaihe 5: Etsi ScrollArea tästä työkalupakista.
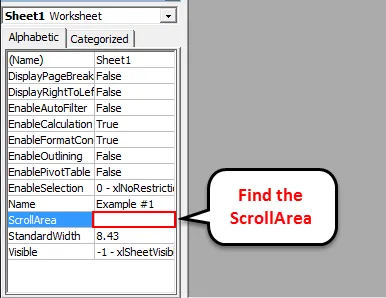
Kirjoita alue (alue) taulukkoon, johon haluat antaa heidän pääsyn. Olen maininnut A1: stä G20: een alla olevassa kuvassa.
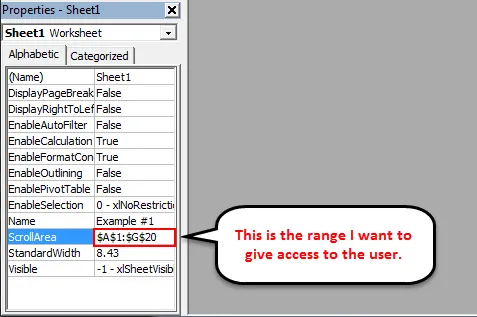
Vaihe 6 : Sulje VBA Editor -ikkuna ja tallenna työkirja. Nyt käyttäjä ei voi siirtyä valittujen solujen ulkopuolelle. Olemme rajoittaneet rivien saatavuutta käyttäjille.
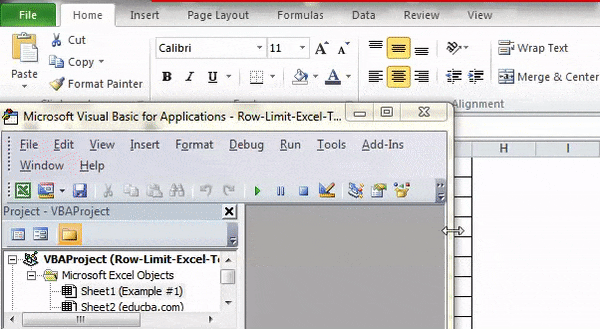
Testaa nyt taulukko. Et voi sijoittaa osoitinta muuta kuin keltainen alue.
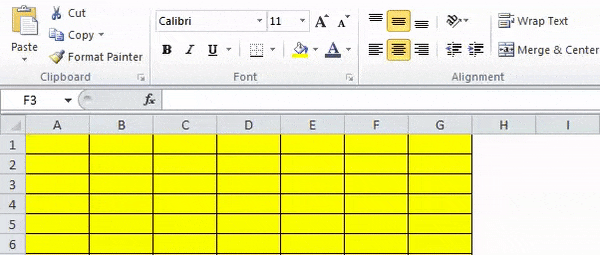
Muistettavat Riviraja Excelissä
- Rivien piilottamiseen tarkoitettu pikavalintanäppäin on Ctrl + 9. Käytä vaaka-numeronäppäimistöä.
- Voimme määrittää minkä tyyppisen alueen vieritysalueella pääsyn rajoittamiseksi.
- Kun rivit on piilotettu, voimme piilottaa milloin tahansa.
- Viimeisimmässä excelin versiossa on saatavana enintään 1 048 576 riviä 16 384 sarakkeella.
Suositellut artikkelit
Tämä on opas Rivirajaan Excelissä. Tässä keskustellaan rivin rajaa Excelissä ja kuinka rivin rajaa käytetään Excelissä yhdessä käytännön esimerkkien ja ladattavan Excel-mallin kanssa. Voit myös käydä läpi muiden ehdottamiemme artikkeleidemme -
- Opi tietotaulukko MS Excel -sovelluksessa
- Tietoja Excel Combo -ruudusta
- Kuinka luoda kuplakaavio Excelissä?
- Opi vierityspalkkityökalu Excelissä