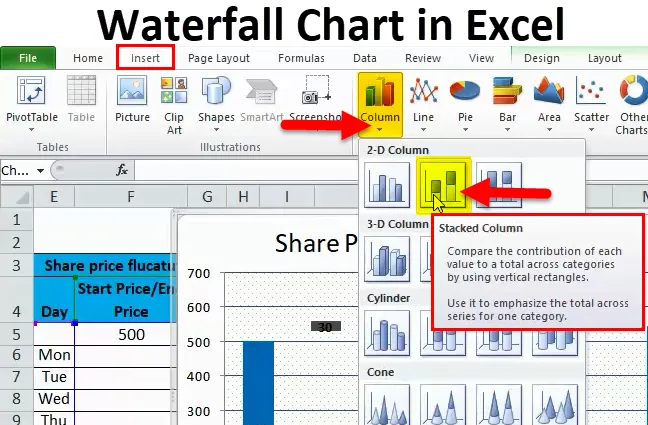
Vesiputouskaavio Excelissä (sisällysluettelo)
- Vesiputouskaavio Excelissä
- Kuinka luoda vesiputouskaavio Excelissä?
Vesiputouskaavio Excelissä
Tietojen visualisoinnissa meillä on erityyppisiä kaavioita, kuten ympyräkaaviot, pylväskaaviot, viivakaaviot jne. Yksi Excelissä käytettävissä olevista visualisointikaavioista on vesiputouskaavio.
Vesiputous kaavio
Vesiputouskaavio, nimi itsessään kertoo meille, että se näyttää vesiputoukselta. Tällä kartalla on myös toinen nimi nimeltään “Flying bricks chart”, koska kaavio näyttää ilmassa lentävistä tiileistä. Kun olet tarkastellut esimerkkejä, ymmärrät miksi sitä kutsutaan “vesiputous” tai “lentävät tiilet” -kartta.
Vesiputouskaavio auttaa selittämään kumulatiivisen vaikutuksen, kuinka kasvu tai vähentyminen tapahtuu tietyn ajanjakson ajan. Katsotaanpa esimerkki vesiputouskaaviosta ymmärtääksesi paremmin.
Kuinka luoda vesiputouskaavio Excelissä?
Vesiputouskaavio Excelissä on erittäin yksinkertainen ja helppo luoda. Annetaan ymmärtää vesiputouskartan toiminta Excelissä muutamilla esimerkeillä.
Voit ladata tämän vesiputouksen kaavion Excel -mallin täältä - vesiputkikaavion Excel-mallinVesiputouskaavio Excel-esimerkissä # 1
Otetaan esimerkki siitä, että “XYZ” -yritys, joka haluaa tietää, kuinka myynti kasvaa kuukausittain liiketoiminnan aloittamisesta yhden vuoden ajanjaksolle, ja haluamme myös analysoida kuinka myynti vaihtelee kuukausittain.
Alla olevassa taulukossa näkyy tietyn vuoden kuukausittainen myynti.

Nyt meidän on lisättävä kertynyt myynti nykyisen kuukauden myyntiin tietääksemme nykyisen kuukauden kertyvyyden. Esimerkiksi 15000 (tammikuu) +16500 (helmikuu) = 31500 on kokonaismyynti helmikuun loppuun mennessä. Voit myös lisätä 31500 (myynti helmikuuhun) +17000 (maaliskuun myynti) = 48500 on kokonaismyynti maaliskuun loppuun mennessä. .
Suoritetaan kertyminen Excelissä
Kopioi ensin Jan-myynti alkion ensimmäiseen soluun kuten alla.
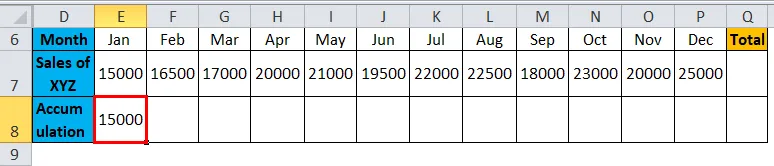
Lisää myöhemmin kaava tammikuun myynnin lisäämiseksi helmikuun myyntiin kumulaatioriville helmikuun sarakkeen alla, kuten alla olevassa kuvakaappauksessa näytetään.
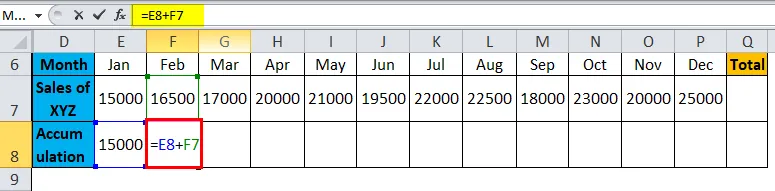
Kaava antaa tuloksen seuraavasti:
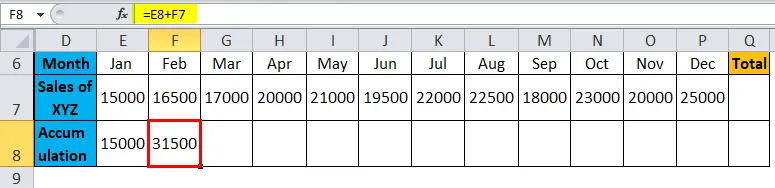
Kopioi nyt kaava kaikkiin muihin kuukausiin, kuten alla olevassa kuvakaappauksessa näytetään, niin saamme kunkin kuukauden kertyneet myyntimäärät.
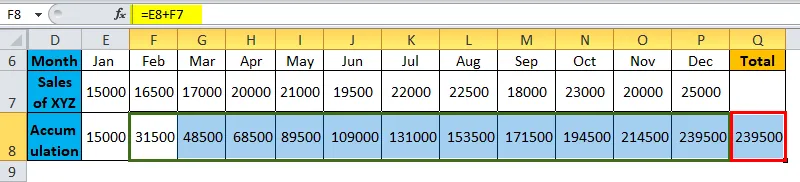
Kaavion luominen
Valitse nyt koko tietoalue siirtymällä lisäämään> kaaviot> sarake> sarakekaavion alle> valitse Pinottu sarake alla olevan kuvakaappauksen osoittamalla tavalla.
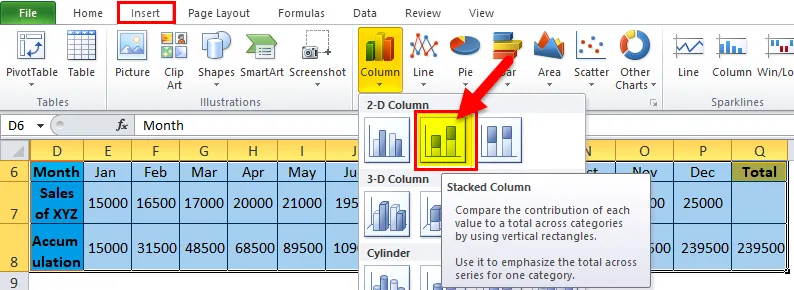
Saat alla olevan kaavion
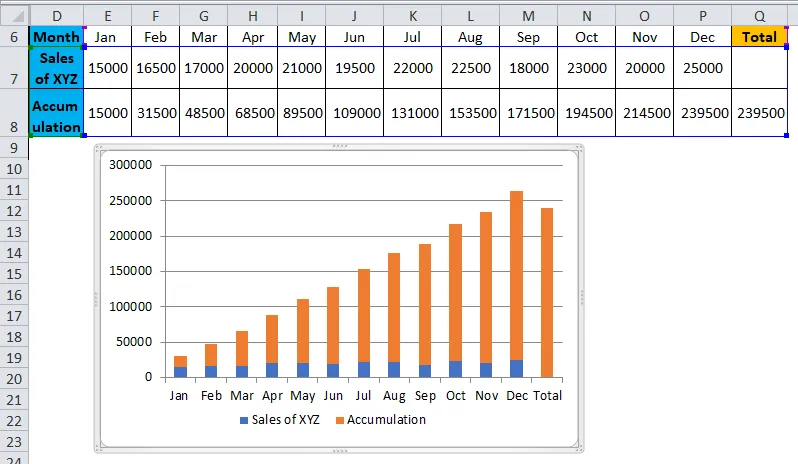
Nyt meidän on muutettava tämä pinokaavio vesiputouskaavioon alla olevien vaiheiden avulla.
Valitse kaavio tai palkit ja napsauta hiiren kakkospainikkeella, niin saat ponnahdusvalikon siitä valikosta, valitse “Valitse data”.
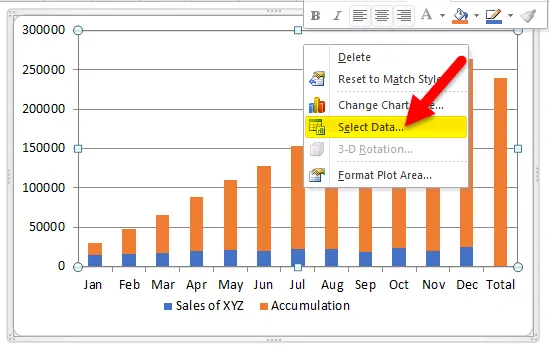
Kun napsautat ”Valitse tiedot”, yksi valikko aukeaa kuten alla. Napsauta ”Akkumulaatio” ja napsauta sitten ”ylänuolta” punaisella merkittynä.
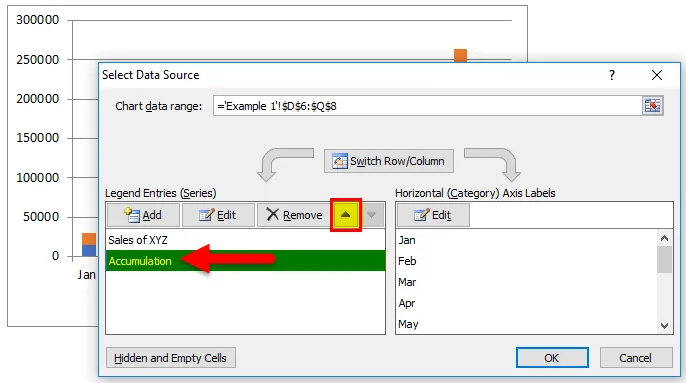
Sitten kaavio muuntuu alla esitetyllä tavalla. Sininen väri näkyy ylöspäin ja oranssi näkyy alareunassa.
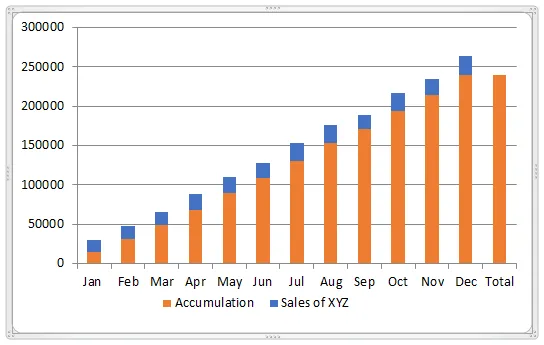
Valitse nyt oranssit palkit ja napsauta hiiren kakkospainikkeella. Napsauta käytettävissä olevaa “Täytä” -vaihtoehtoa ja valitse “Ei täyttöä”. Joten oranssit palkit muuttuvat valkoisiksi (värittömiksi).
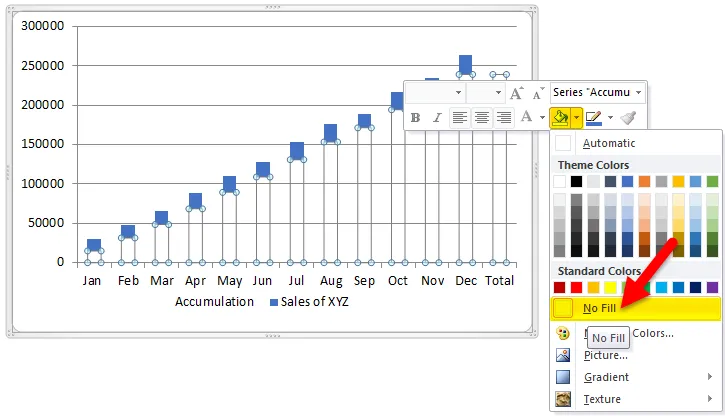
Kaavio näyttää nyt alla olevalta kuvalta.
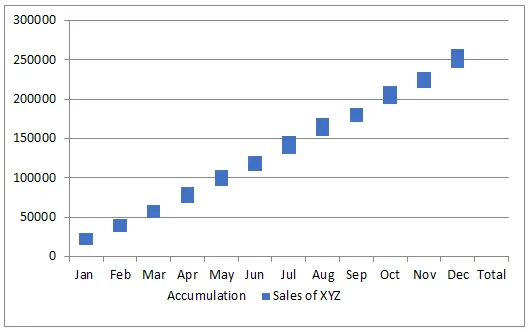
Valitse kokonainen palkki yksin ja täytä väri haluamallasi tavalla, niin se näyttää alla.
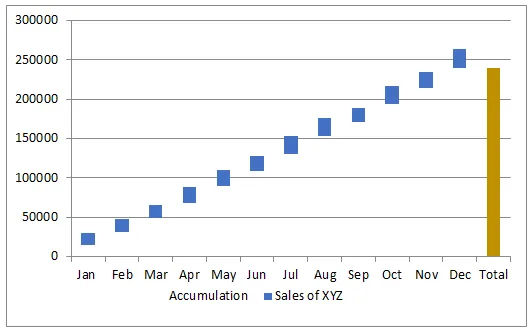
Jos tarkkailet kaaviota, näyttää siltä, että vesi putoaa ylöspäin tai “lentäviä tiiliä”, minkä vuoksi sitä kutsutaan vesiputoukseksi tai lentävänä tiilikartiona.
Jos haluat nähdä kunkin kuukauden myynnin kaaviossa, voit lisätä arvoja tiilet. Valitse siniset tiilet ja napsauta hiiren oikealla painikkeella ja valitse vaihtoehto ”Lisää datamerkinnät”.
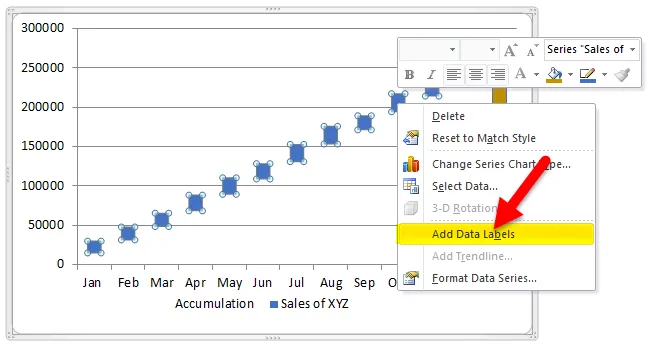
Sitten saat tiilien arvot, jotta näkyvyys paranee, muuta tiilien väri vaaleansiniseksi.
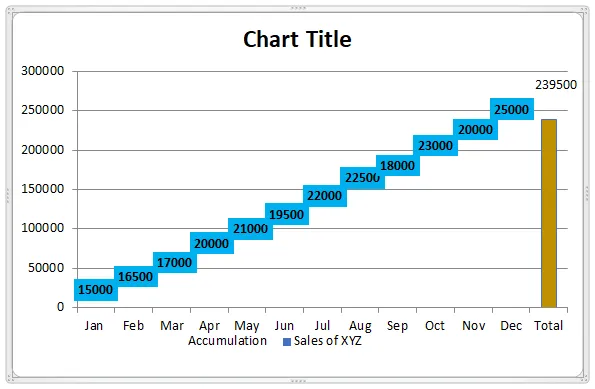
Kaksoisnapsauta ”kaavion otsikkoa” ja vaihda vesiputouskarttaan.
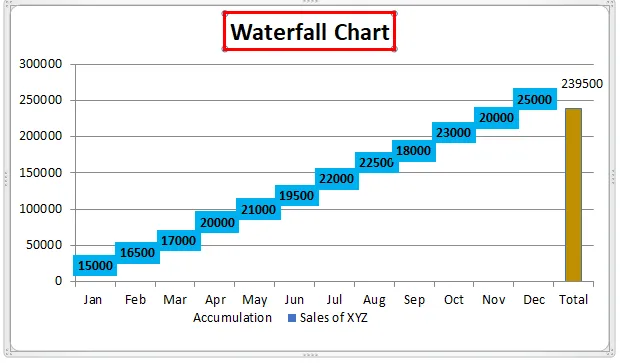
Jos havaitset, voimme nähdä sekä kuukausittaisen myynnin että kertyneen myynnin single-listalla. Kunkin tiilin arvot edustavat kuukausimyyntiä ja tiilien sijainti vastaavien arvojen kanssa vasemmalla akselilla edustavat kertynyttä myyntiä.
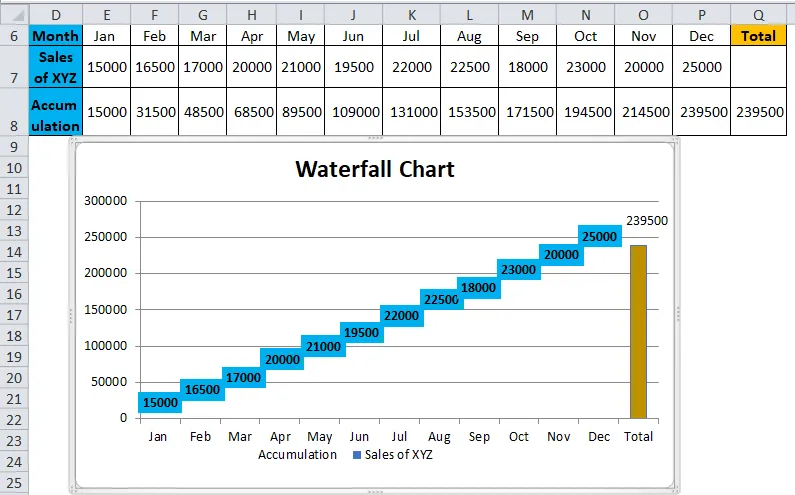
Vesiputouskaavio Excel-esimerkissä 2
Otetaan esimerkiksi ABC Ltd: n osakekurssin heilahtelu viikossa.

Sarake ”Alkuhinta / Loppuhinta” edustaa viikon osake- ja loppuhintaa. 500 on alkuhinta ja 545 on lopetushinta.
Sarake ”Hinta” edustaa osakkeen kurssia päivän loppuun mennessä (Jos osakekurssi nousee, muutos lisätään viimeisen päivämäärän hintaan ja päinvastoin). UP-sarake edustaa osakekurssin kasvua. Sarake ”ALAS” edustaa osakekurssin laskua. Sarake ”Vaihtelu” edustaa osakekurssin nousun tai laskun määrää tietyllä päivällä.
Valitse nyt tiedot pois lukien viimeinen sarake “Vaihtelu” ja luo kaavio edellisessä prosessissa kuvatulla tavalla. Kaavio näyttää kaavion alapuolelta.
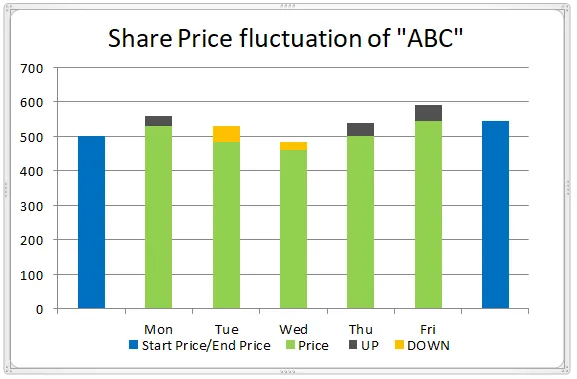
Vihreä väripalkki, jota voidaan pitää "pohjana", joten voit tehdä värin "Ei täyttöä", niin saat vesiputouskartan väriyhdistelmällä.
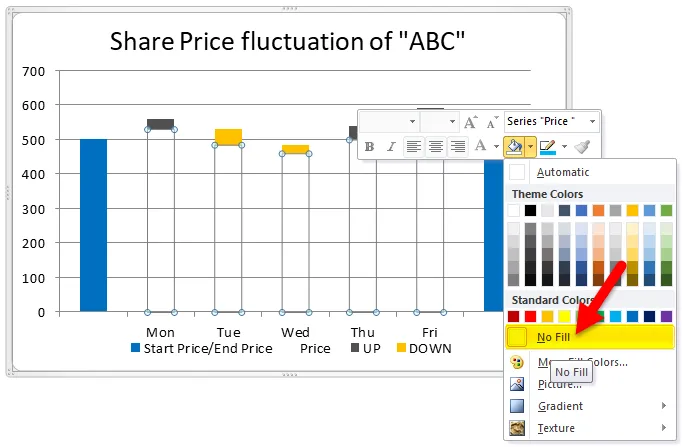
Lisää arvot kaavioon kuten edellisessä on kuvattu.
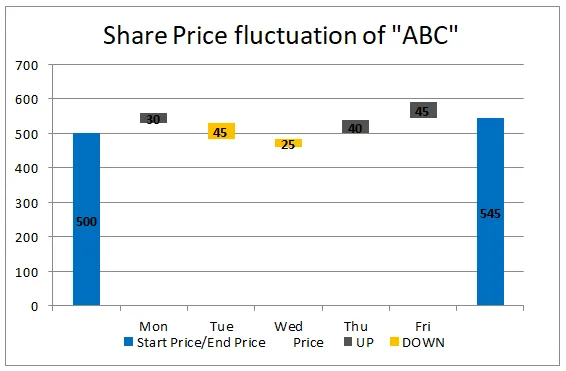
Jos haluat pienentää tai suurentaa kahden palkin välistä etäisyyttä tai haluat tehdä muita muutoksia projektivaatimuksiesi mukaan, voit tehdä sen valitsemalla palkit ja napsauttamalla hiiren oikealla painikkeella ja valitsemalla sitten ”muotoa tietosarjat”.
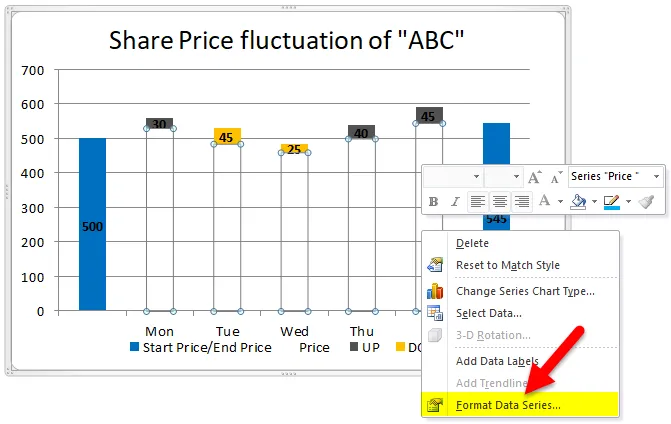
Saat valikon oikealla puolella, vaihda aukon leveyttä tarpeidesi mukaan.
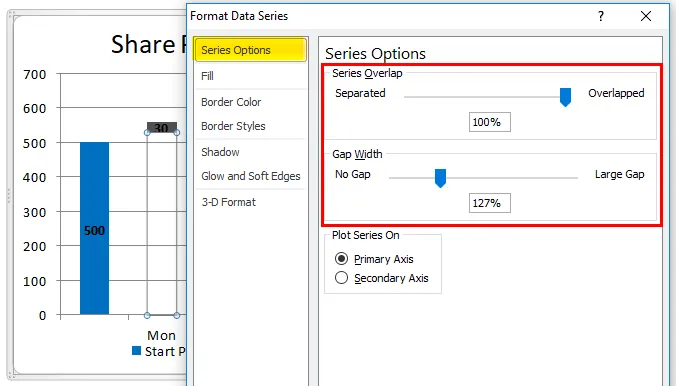
Voit myös valita kuvion taustalla valitsemalla ”Format Plot Area”.
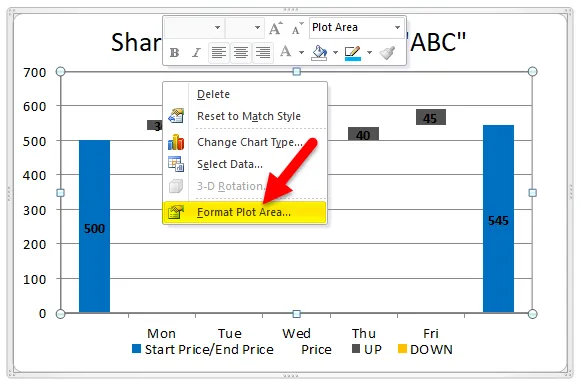
Mene täyttämään Muoto-kenttialue -kohdassa ja valitse ”Kuvion täyttö” ja valitse ensimmäinen kuvio alla olevan kuvakaappauksen osoittamalla tavalla.

Sitten kaavio näyttää alla olevan kuvakaappauksen.
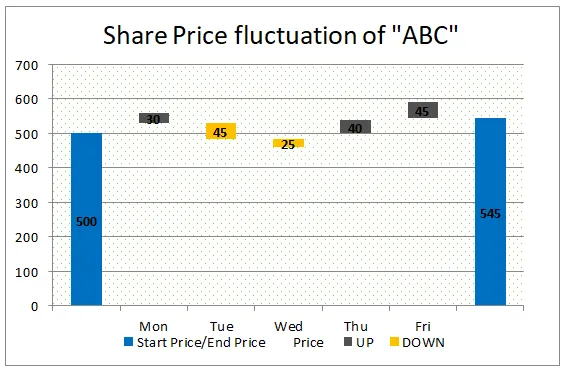
Voimme myös muuttaa ristikkolinjojen paksuutta valitsemalla ruudukkoviivat alla olevan kuvan mukaisesti.
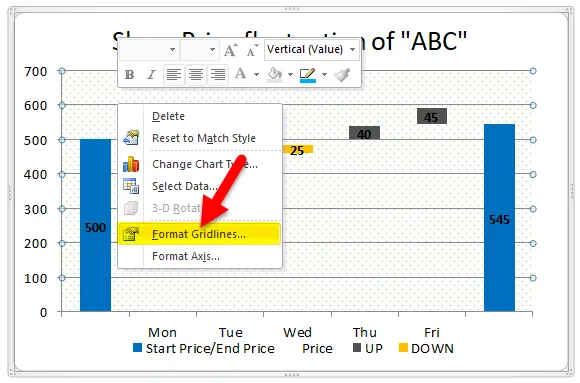
Napsauttamalla Alusta ruudukkoviivoja, näkyviin tulee ponnahdusvalikko, joka siirtyy kohtaan ”Linjan väri” ja Valitse ”Kiinteä viiva” ja valitse myös täyttöväri alla olevan kuvakaappauksen mukaisesti.
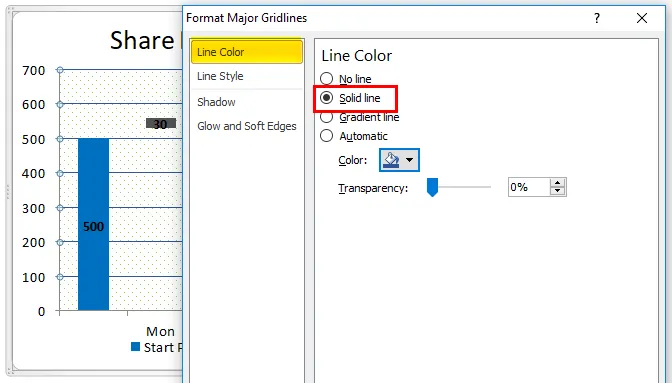
Voit havaita viivojen paksuuden muuttuneen edellisestä kuvakaapista nykyiseen kuvakaappaukseen.
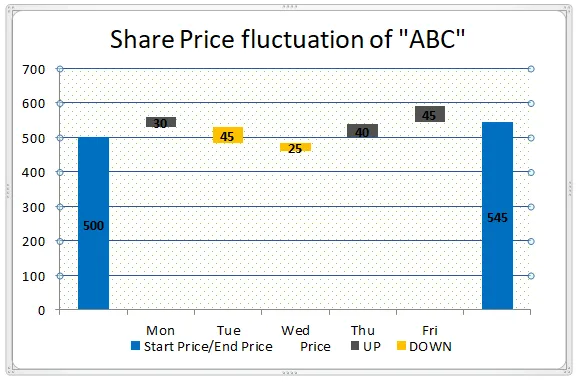
Näin voit tehdä pienen muodonmuutoksen näyttääksesi vesiputouskarttasi houkuttelevammalta.
Plussaa vesiputouskaaviosta Excelissä
- Se on helppo luoda vain vähän tietoa käyttämällä.
- Kuukausittaisia ja kertyneitä tuloksia voi tarkastella yhdessä kaaviossa.
- Kaavio auttaa visualisoimaan sekä negatiivisia että positiivisia arvoja.
Miinukset vesiputouskaavion Excel
- Kun lähetämme käyttäjille, joilla on Excel-versio lukuun ottamatta vuotta 2016, he eivät välttämättä pysty tarkastelemaan kaaviota.
Muistettavat asiat
- Kerää tarvittavat tiedot virheettömästi.
- Käytä kaavoja saadaksesi kertyneen saldon mihin tahansa sarakkeeseen, koska sen olisi pitänyt kerätä saldo.
- Yhdessä sarakkeessa tulisi olla aloitus- ja lopetusarvot.
- Valitse tiedot ja käytä pinottu pylväskaavio.
- Levitä pohjalle ”Ei väriä”.
- Lisää vaaditut muodot, kun haluat näyttää paremmin kaavion
Suositellut artikkelit
Tämä on opas vesiputouskarttaan Excelissä. Tässä keskustellaan sen käytöstä ja kuinka luoda vesiputouskaavio Excelissä excel-esimerkkien ja ladattavien excel-mallien avulla. Voit myös tarkastella näitä hyödyllisiä toimintoja excelissä -
- Luo Gantt-kaavio projektille
- Kuinka luoda piirakkakaavio Excelissä
- Vaiheet pivot-kaavion luomiseen Excel 2016: ssa
- Visual Basic -diagrammi toisella taulukolla