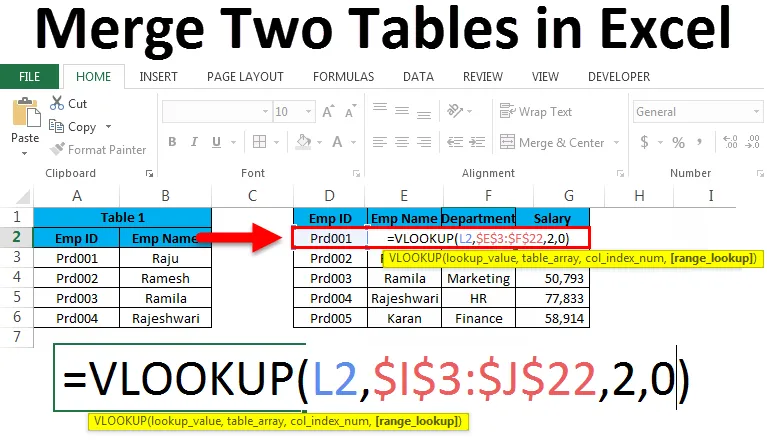
Yhdistä kaksi Excel-taulukkoa (sisällysluettelo)
- Yhdistä kaksi taulukkoa Excelissä
- Esimerkkejä kahden taulukon yhdistämisestä Excelissä
Yhdistä kaksi taulukkoa Excelissä
Jos olet finanssialan ammattiyritys, yrityskauppa ei ole sinulle outo aihe. Yhdistäminen ei ole muuta kuin kahden tai useamman asian yhdistämistä. Käsite on sama myös excelissä, ja kahden tai useamman taulukon yhdistäminen samasta laskentataulukosta tai samasta työkirjasta tai eri työkirjasta kutsutaan Excel-taulukkojen yhdistämiseksi. Kun teemme analyysiä, saatamme nähdä tiedot eri taulukoissa tai erilaisilla laskentataulukoilla. Yhdenmukaisten sarakkeiden tai otsikoiden avulla voimme yhdistää kaksi taulukkoa excel-muodossa. Kaikkien tietojen pitäminen yhdessä taulukossa on melkein unelmatehtävä kenelle tahansa toimistossa. Meillä on kuitenkin joitain tekniikoita kahden tai useamman taulukon yhdistämiseksi exceliin. Excelissä meillä on yksi Excel 2010- ja 2013 -versioiden Power Query -lisäosa, ja Excel 2016: lle se on sisäänrakennettu lisäosa. Mutta tässä artikkelissa en aio koskea Power Query -tapahtumaa, mutta aion keskustella muutamasta muusta tekniikasta taulukkojen yhdistämiseksi Excelissä.
Esimerkkejä kahden taulukon yhdistämisestä Excelissä
Esimerkki 1: Yhdistä kopiointitapaan
Voit ladata tämän Merge Two Tables Excel Template täältä - Merge Two Tables Excel TemplateTämä on helpoin tapa tehdä. Se ei sisällä minkäänlaista kaavaa tai rakettitieteitä. Teemme vain copy & paste -menetelmän kahden yhdistämiseksi. Minulla on kaksi kuukautta myyntitaulukoita. Yksi on Jan ja toinen helmikuun myyntitiedot.

Minulla on täällä kaksi identtistä taulukkoa, mutta ei yhdessä. Voimme tehdä täällä kaksi yksinkertaista yhdistämistä. Yksi luo uuden taulukon kokonaan tai lisää tietoja olemassa olevaan taulukkoon. Jos huomioit molempien taulukoiden otsikot ovat samat.
Vaihtoehto 1
Koska alueella on sama otsikko, voin yhdistää taulukon kuten alla.

Yllä olevassa kuvassa olen sulkenut Alue-otsikon pois, koska se on yhteinen molemmille taulukoille.
Vaihtoehto 2
Jotta tiedot olisivat joustavammat analyysiä varten, voin vain muokata datarakennetta alla olevan taulukon mukaisesti.
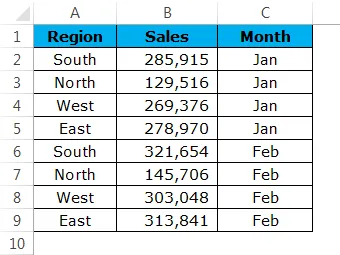
Katso nyt yllä olevaa taulukkoa, olen yhdistänyt alla olevan taulukon, mutta olen lisännyt vielä yhden sarakkeen kuukaudeksi. Tämä on tietojen analysointi kääntötaulua käyttämällä, yllä oleva tietorakenne on tärkeä. Voimme helposti soveltaa kääntötaulua yllä olevaan taulukkoon.
Esimerkki 2: Yhdistäminen VLOOKUP-menetelmään
Kuka ei tiedä VLOOKUPia? Kaiken kaikkiaan excel-käyttäjät ovat tietoisia siitä, toivottavasti tiedät myös sen. Jos käytät VLOOKUP: ää täysimääräisesti, taulukkojen yhdistäminen on sinulle helpompaa. Minulla on kolme taulukkoa työntekijän tiedoista. Ensimmäisessä taulukossa on Emp-tunnus ja heidän nimensä, toisessa taulukossa Emp-tunnus ja heidän osastonsa, kolmannessa taulukossa Emp-tunnus ja heidän palkatiedot.
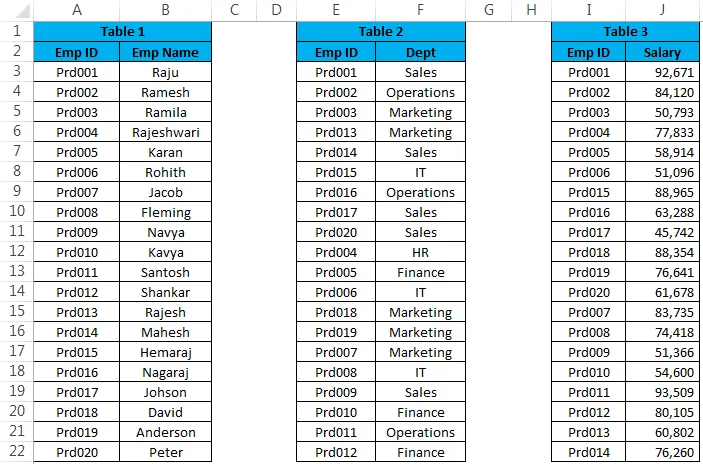
Jos tarkastellaan kaikkia kolmea taulukkoa, EMP-tunnus on yhteinen otsikko kaikissa kolmessa taulukossa. Tämän yhteisen otsikon perusteella voimme yhdistää kaikki kolme taulukkoa. Yhdistämisen tulisi tapahtua alla olevassa muodossa.
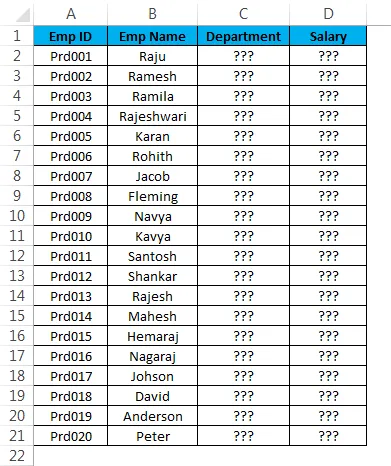
Minun täytyy yhdistää osasto- ja palkkasarakkeet taulukosta 2 ja taulukosta 3. Jos tiedät VLOOKUP-kaavan, niin tämä on kävely puistossa.
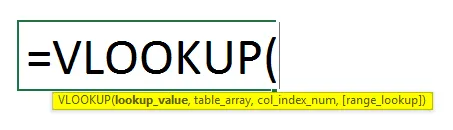
- Käytä VLOOKUP-kaavaa osastoon taulukosta 2:

- Käytä VLOOKUP-kaavaa osasto-sarakkeen N2 soluun:
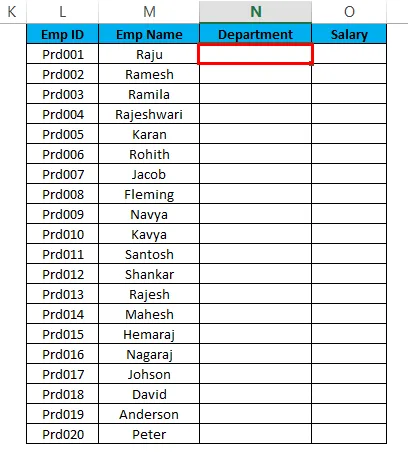
- Käytä kaavaa alla esitetyllä tavalla:

- Tulos näkyy alla olevassa kuvassa:
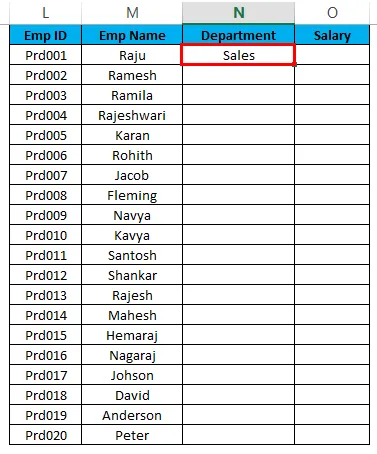
- Vedä nyt kaava alas kaikkiin tyhjiin soluihin:
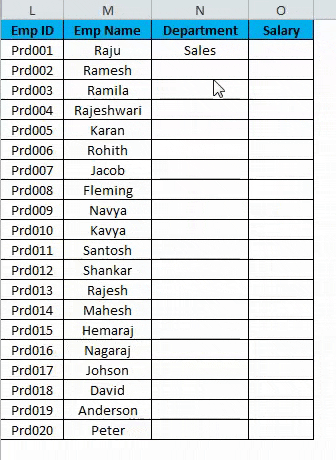
- Käytä VLOOKUP-kaavaa palkkaan taulukosta 3:

- Käytä VLOOKUP-kaavaa palkka-sarakkeen O2-soluun:
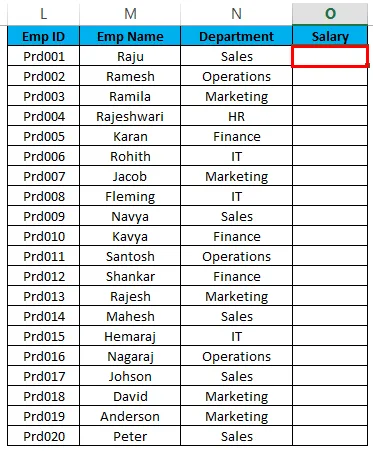
- Käytä kaavaa alla esitetyllä tavalla:
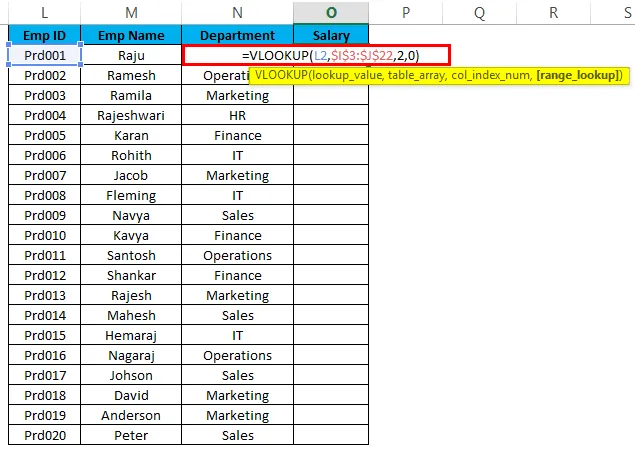
- Tulos näkyy alla olevassa kuvassa:
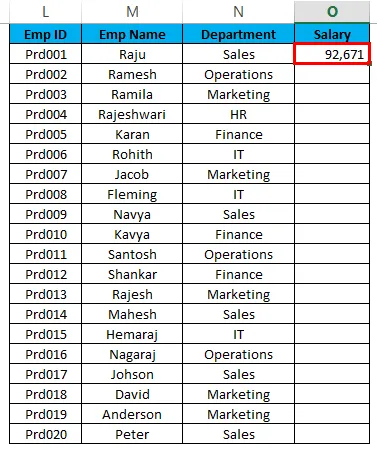
- Vedä nyt kaava alas kaikkiin tyhjiin soluihin:
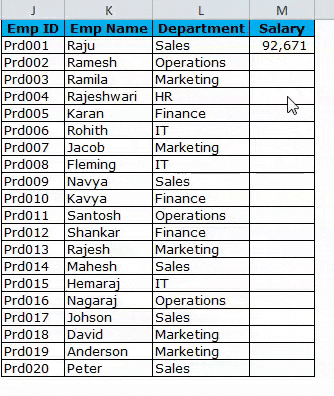
Nyt olemme yhdistäneet kaikki tiedot eri taulukosta yhteen käyttämällä VLOOKUP-menetelmää.
Esimerkki 3: Yhdistäminen INDEX & MATCH -menetelmään
INDEX & MATCH olisi uusi kaava sinulle. Mutta ei hätää, se on vain vaihtoehtoinen kaava VLOOKUP-kaavalle. Se toimii täsmälleen samalla tavalla kuin VLOOKUP-kaava.
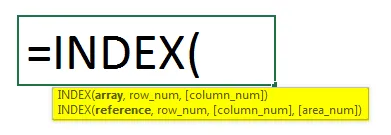
- Käytä taulukon 2 osastojen yhdistämiseen seuraavaa kaavaa:

- Käytä VLOOKUP-kaavaa osastopalstan soluun L3:
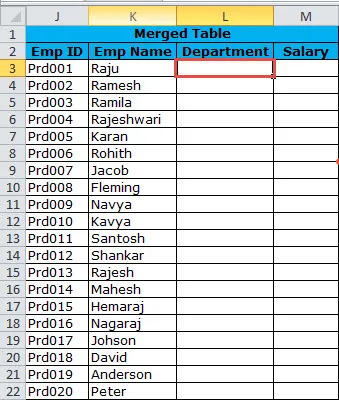
- Käytä kaavaa alla esitetyllä tavalla:
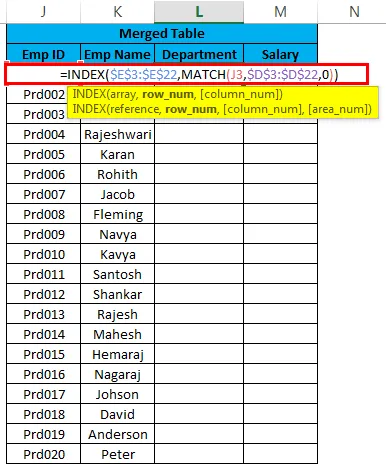
- Tulos näkyy alla olevassa kuvassa:
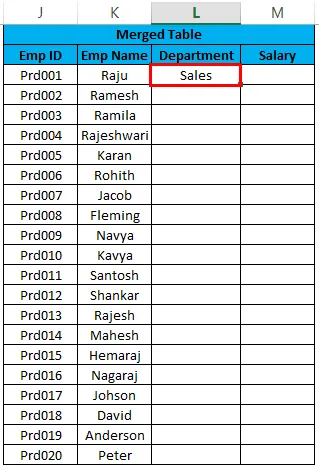
- Vedä nyt kaava alas kaikkiin tyhjiin soluihin:

- Käytä alla olevaa kaavaa palkkasarakkeen yhdistämiseen taulukosta 3:

- Käytä VLOOKUP-kaavaa osasto-sarakkeen N2 soluun:
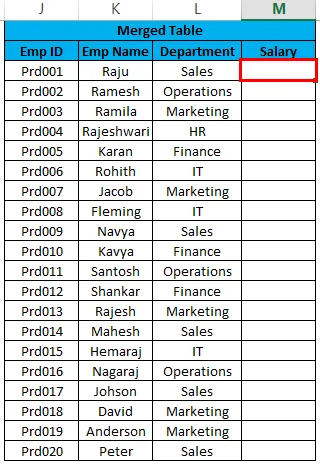
- Käytä kaavaa alla esitetyllä tavalla:
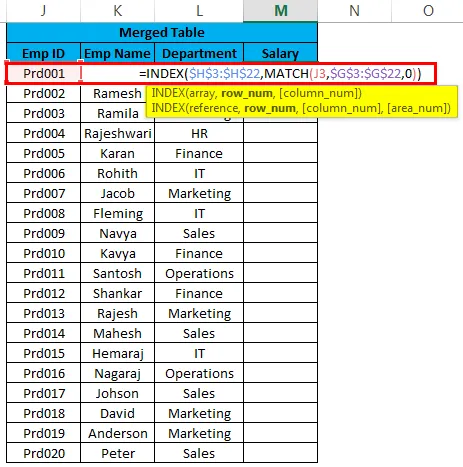
- Tulos näkyy alla olevassa kuvassa:
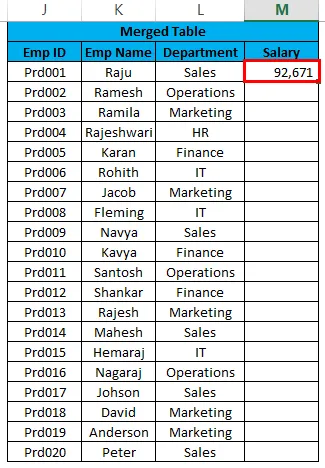
- Vedä nyt kaava alas kaikkiin tyhjiin soluihin:
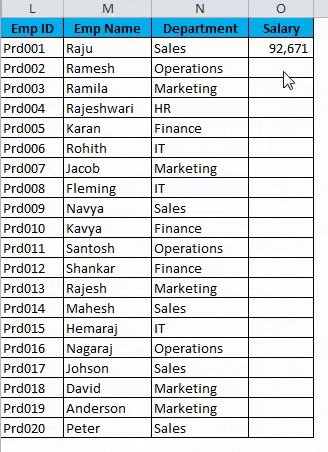
Muistettavat kaksi Excel -taulukon yhdistämistä
- POWER QUERY voi yhdistää useita taulukoita yhteen. Excel 2010: ssä ja vuonna 2013 se on lisäosa ja vuonna excel 2016 se on sisäänrakennettu toiminto.
- Jos yhdistät VLOOKUP -sovelluksella, sinun on oltava varovainen kopioiden lisäämiselle hakuarvossa. Tarkista päällekkäiset arvot ennen kuin jatkat.
- Kun kaava on käytetty, poista kaava käyttämällä liimaa erityistä menetelmää. Koska se haittaa sulautettua tietotaulukkoasi, jos jotain tapahtuu muille riippuvaisille taulukoille.
- Virhetapauksissa voit käyttää IFERROR-toimintoa eroon VLOOKUP-kaavan aiheuttamista virheistä.
- Jos tiedot ovat monilla laskentataulukoilla, joilla on samat otsikot, voit etsiä VBA-koodia yhdistääksesi taulukot yhdessä.
Suositellut artikkelit
Tämä on opas kahden taulukon yhdistämiseen Excelissä. Tässä keskustellaan Yhdistä kaksi taulukkoa Excelissä ja kuinka Yhdistää kaksi taulukkoa Excelissä sekä käytännön esimerkkejä ja ladattava Excel-malli. Voit myös käydä läpi muiden ehdottamiemme artikkeleidemme -
- Opi kuinka sarakkeet lajitellaan Excelissä
- Vinkkejä AutoFilteriin Excelissä
- Kuinka käyttää TODAY-toimintoa
- Täydellinen opas Advanced suodattimeen Excelissä