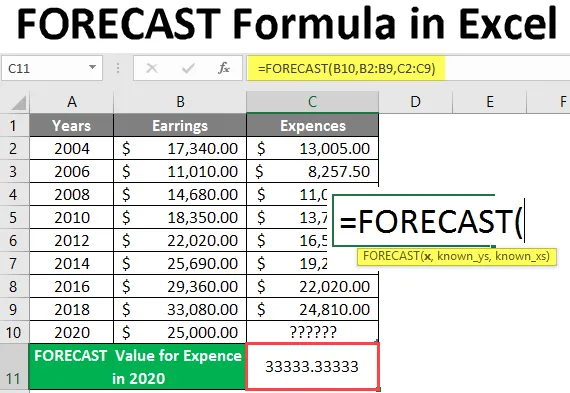
Ennustekaava Excelissä (sisällysluettelo)
- Johdatus Excel-kaavaan
- Kuinka käyttää ennustekaavaa Excelissä
Johdatus Excel-kaavaan
Ennustekaavaa käytetään ennustamaan tai laskemaan tulevaisuuden arvo, joka perustuu aiempaan tietoon rahoitusmallinnuksessa. Se käyttää lineaarista regressiota arvon ennustamiseen. Tämä on yksi tilastollisista sisäisistä toiminnoista. Sitä voidaan käyttää myös laskentataulukko-funktiona kaavassa muun toiminnon kanssa. Käyttäjä voi käyttää tätä toimintoa laskeakseen tulevan kasvun, myynnin jne. Excel 2013: ssä ja aiemmissa versioissa on ennustetoiminto, joka on nyt muutettu FORECAST.LINEAR-toimintoksi . Ennustekaava on edelleen saatavana Excel 2016: ssa ja viimeisimmässä versiossa, joka on taaksepäin yhteensopiva.
Syntaksi
ENNUSTA () - Se palauttaa tulevaisuuden arvon, joka perustuu aiempiin tietoihin. Parametreja on kolme - (x, tiedossa olevat_ ja tunnetut_x).
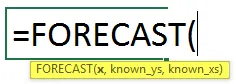
Argumentti ennustetoiminnossa
x - Se on pakollinen parametri, jolle käyttäjä haluaa ennustaa arvon.
unknown_y's - Se on valinnainen parametri, se on tiedossa oleva tietoalue tai riippuvien tietojen ryhmä.
unknown_x's - Se on valinnainen parametri, se on tiedossa oleva tietoalue tai riippumattoman datan ryhmä.
Yhtälö ennusteelle: “ y = a + bx“
missä: x ja y ovat näytteen keskiarvoja (tunnetut_x) ja keskiarvo (tunnetut y: t).
Kuinka käyttää ennustekaavaa Excelissä
Excel Forecast Formula on erittäin yksinkertainen ja helppo. Ymmärretään kuinka käyttää Excel Forecast Formulaa muutamalla esimerkillä.
Voit ladata tämän FORECAST Formula Excel -mallin täältä - FORECAST Formula Excel TemplateEsimerkki 1 - Perusennustekaava Excelissä
On joitain tunnettuja Y ja tunnettuja X-arvoja, joten käyttäjä haluaa laskea tunnetun X: n Y 30-arvon aiemman datan perusteella, joka on tunnettu Y ja tunnettu X. Katsotaanpa, kuinka ennustetoiminto voi ratkaista tämän ongelman.
Avaa MS Excel, siirry sivulle 1, jossa käyttäjä haluaa laskea ennustearvon 25: lle.
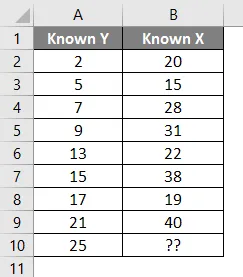
Luo yksi otsikko ennustetulokselle funktion tuloksen näyttämiseksi solussa A11.
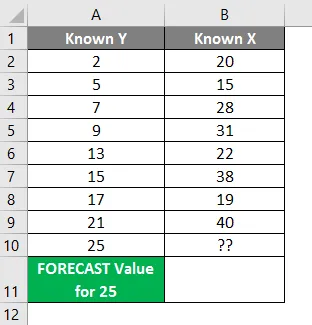
Napsauta solua B11 ja käytä ennustekaavaa.
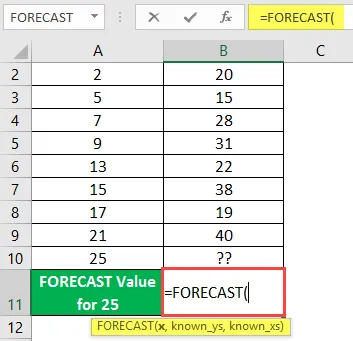
Nyt se kysyy x, jonka käyttäjä haluaa ennustaa arvon, Valitse solu A10.

Nyt se pyytää tunnettua, jolla käyttäjällä on jo sarakkeessa A, valitse solu A2 - A9.
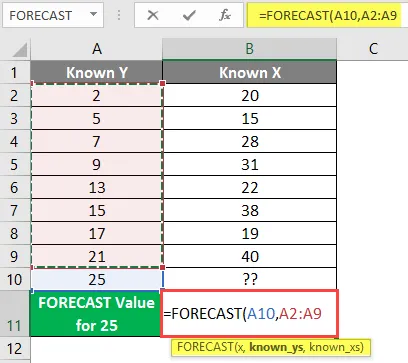
Nyt se kysyy tunnettua, jolla käyttäjällä on jo sarakkeessa B, Valitse solu B2 - B9.
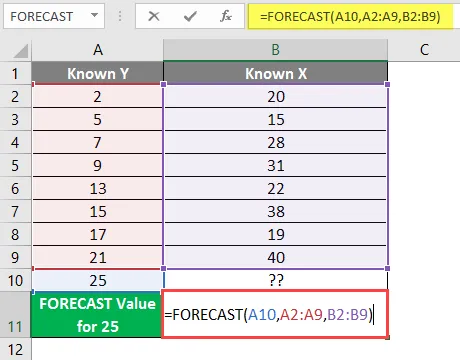
Paina Enter-näppäintä.
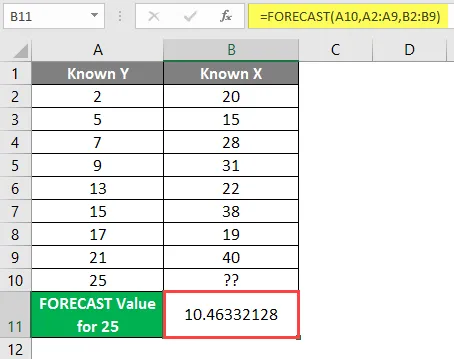
Yhteenveto esimerkistä 1: Koska käyttäjä haluaa ennustaa arvon 25, joka tulee laskelman 10.46332128 jälkeen kaikkien annettujen tietojen perusteella. Mikä on käytettävissä solussa B11 ennustetulona.
Esimerkki 2 - ennustekaava yrityksen tuleville kuluille
Alla on taulukossa esitetyt yritystiedot niiden tulo- ja menotiedoista vuodelta 2004 - 2018, joten käyttäjä haluaa laskea kuluarvon vuonna 2020. Katsotaanpa, kuinka ennustekaava voi ratkaista tämän ongelman.
Avaa MS Excel, mene sivulle 2, jossa käyttäjä haluaa laskea kuluarvon vuodelle 2020.
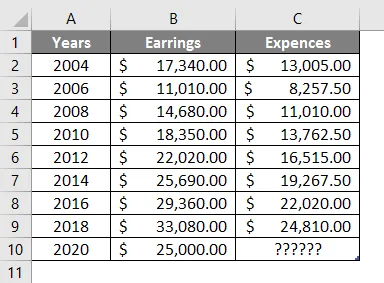
Luo yksi otsikko ennustetulokselle funktion tuloksen näyttämiseksi solussa A11 ja yhdistä se soluun B11.
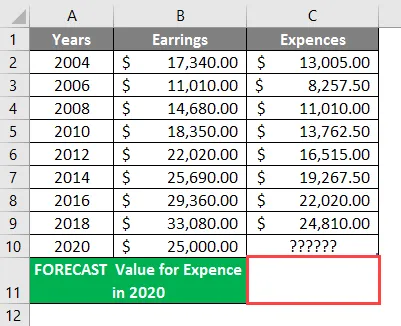
Napsauta solua C11 ja käytä ennustekaavaa.
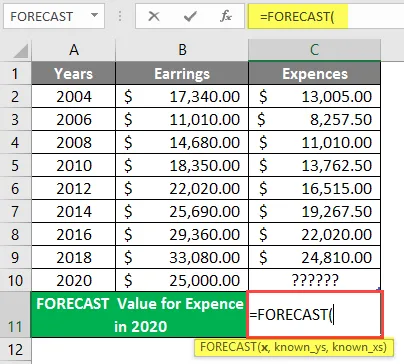
Nyt se kysyy x, jonka käyttäjä haluaa ennustaa arvon, valitse solu B10.
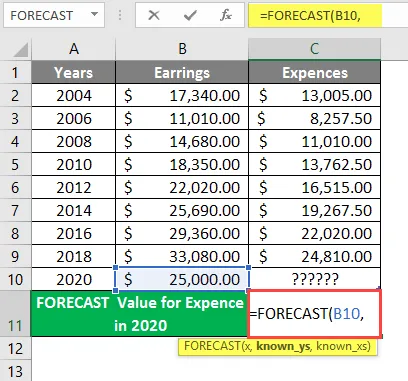
Nyt se kysyy tiedossa olevia, jolla käyttäjällä jo on sarakkeessa B, valitse solu B2 - B9.
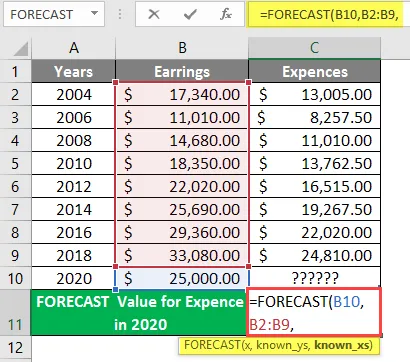
Nyt se kysyy tunnettuja, millä käyttäjillä on jo sarakkeessa B, valitse solu B2 - B9, kirjoita kaava soluun C11. 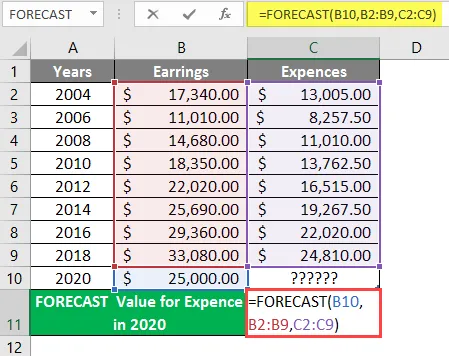
Paina Enter-näppäintä.
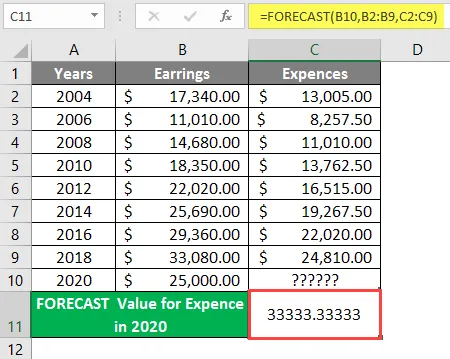
Yhteenveto esimerkistä 2: Koska käyttäjä haluaa ennustaa kuluarvon vuonna 2020, joka tulee laskelman 33333.3333 jälkeen kaikkien annettujen tietojen perusteella. Mikä on saatavana solussa C11 ennustetulona.
Esimerkki 3 - datan laskeminen ja vertailu ennusteeseen. Lineaarinen kaava
Tietolaskelma puiston vierailijalle ABC-puistossa ja vertailu Forecast.Linear Formulaan. On olemassa ABC-puisto, josta annetaan joitain tietoja, kuten puiston vierailija vuodesta 2014 vuoteen 2018, kuten alla olevassa taulukossa esitetään, joten käyttäjä haluaa laskea seuraavan 3 vuoden puiston kävijämäärän vuosittain.
Katsotaan kuinka ennustekaava voi ratkaista tämän ongelman. Avaa MS Excel, siirry sivulle3, jossa käyttäjä haluaa laskea seuraavan 3 vuoden puiston kävijämäärän vuodessa.

Luo yksi otsikko ennustetulokselle osoittaaksesi funktion tuloksen solussa D5 ja yhdistä se soluun D6.
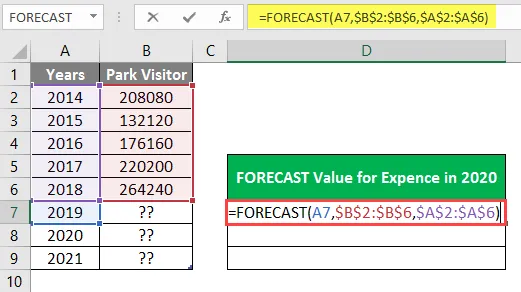
Napsauta solua D7 ja käytä ennustekaavaa.
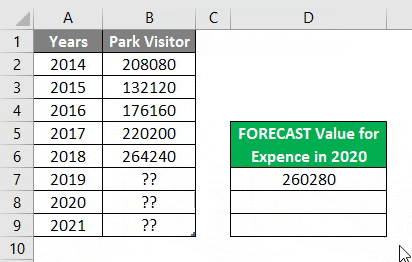
Nyt se kysyy x: ta, jonka käyttäjä haluaa ennustaa lineaarisen arvon, soveltaa kaavaa soluun E7.
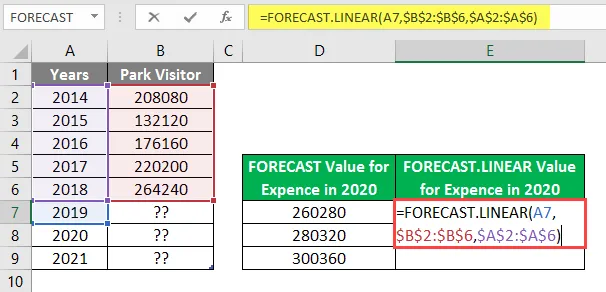
Paina Enter-näppäintä.

Yhteenveto esimerkistä 3: Koska käyttäjä haluaa laskea seuraavien 3 vuoden puistovierailijamäärän vuosittain 2019 alkaen, joka on saatavana D- ja E-sarakkeissa ENNUSTETTAVANA.
Muistettavat asiat
- FORECAST-funktio palauttaa numeerisen arvon, joka perustuu toimitettuihin tietoihin tiedossa_y ja tiedossa_x. Tunnettujen_v ja tunnettujen_xpituuksien on oltava samat.
- Jos x on numeerinen arvo, niin ENNUSTETTU kaava palauttaa arvon #VALUE!
- Jos tiedoissa tiedossa_v ja tiedossa_x on tyhjää tai ei-numeerista tai nollaa, niin FORECAST-kaava palauttaa arvon # DIV / 0!
Suositellut artikkelit
Tämä on opas ennustekaavaan Excelissä. Tässä keskustellaan siitä, kuinka Forecast Formula -sovellusta voidaan käyttää Excelissä, sekä käytännön esimerkkejä ja ladattavaa Excel-mallia. Voit myös käydä läpi muiden ehdottamiemme artikkeleidemme -
- Kuinka muokata avattavaa luetteloa Excelissä?
- Epäsuora kaava Excelissä
- OIKEA kaava Excelissä
- Laske aikaero Excelissä