Opi kuinka siirtää raakat kuvatiedostot helposti Adobe Lightroomista Photoshopiin muokkaamista varten. Sitten kuinka palauttaa muokattu versio takaisin Lightroomille, kun olet valmis! Tarkastellaan erityisesti Lightroom CC: tä ja Photoshop CC: tä ja miten kuvaa siirretään saumattomasti niiden välillä.
Sekä Lightroomilla että Photoshopilla on paikkansa hyvässä kuvankäsittelyn työnkulussa. Sen sijaan, että kilpailisi keskenään maailman parhaan kuvaeditorin tittelistä, jokaisella ohjelmalla on omat ainutlaatuiset vahvuutensa, jotka tasapainottavat toisen heikkoudet. Lightroomin tuhoamaton luonne ja intuitiiviset säätimet ovat loistavat kuvan ensimmäisten globaalien muutosten tekemiseen; toisin sanoen koko kuvan parannuksia. Lightroomilla pystymme helposti korjaamaan valotuksen ja valkotasapainon, parantamaan kontrastia ja värikylläisyyttä, lisäämään jonkin verran alustavaa terävyyttä ja paljon muuta.
Lightroom ei kuitenkaan ole kaikilla voimillaan pikselieditori. Se toimii tallentamalla ohjeita kuvan ulkoasun parantamiseksi ja parantamiseksi. Se, mitä näemme Lightroomin näytöllä, ei ole muuta kuin esikatselu siitä, miltä kuva näyttäisi, jos soveltaisimme näitä ohjeita kuvaan. Tällaisen työnkulun etuna on, että se ei ole täysin tuhoava; riippumatta siitä, mitä teemme, alkuperäinen valokuva on turvallinen ja vahingoittumaton. Haittapuoli on kuitenkin se, että meillä on vain niin paljon, että voimme tehdä tuhoamatta. Jossain vaiheessa meidän on yleensä aloitettava muutokset itse kuvan todellisiin pikseliin.
Lightroom ei voi tehdä sitä. Se ei ole pikselieditori, mutta Photoshop ehdottomasti on! Vaikka Photoshopissa on tapoja toimia tuhoavasti, sen päävahvuus on, että se on pikselien muokkausvoimala, mikä tekee siitä loistavan paikallisille muokkauksille; eli muutokset valokuvan tiettyyn osaan. Photoshopissa on paljon ominaisuuksia, joita ei ole saatavana Lightroomissa, kuten valintatyökalut, tasot ja tasomaskit, sekoitustilat, kyky lisätä tekstiä ja grafiikkaa kuviin ja paljon muuta. Photoshop antaa meille myös työskennellä luovammin monien suodattimien ja kyvyn yhdistää useita kuvia yhdessä avulla, jota Lightroom ei yksinkertaisesti pysty.
Hyvä Lightroom / Photoshop-työnkulku tarkoittaa, että aloitamme Lightroomissa viimeistelemään niin suuren osan alkuperäisestä globaalista työstä kuin mahdollista. Kun olemme tehneet kaiken voitavan Lightroomissa, siirrämme kuvan Photoshopille paikallisempaa tai luovampaa säätöä varten. Vaikka aloitammekin Lightroomista, lopetamme myös Lightroomiin. Tämä johtuu siitä, että Lightroom on kuvankäsittelyohjelman lisäksi myös hallinnassa ja järjestämässä kuviamme, seuraamalla muokkausohjeidemme lisäksi myös sitä, missä kukin kuva on tallennettu tietokoneellemme, mahdolliset käyttämämme arviot tai avainsanat, tekijänoikeustiedot jokainen kuva ja paljon muuta. Lightroom tallentaa kaikki nämä tiedot tietokantaan, jota se kutsuu luetteloksi, ja koska Lightroom ja Photoshop toimivat niin saumattomasti yhdessä, Lightroom voi lisätä automaattisesti kuvan muokatun version luetteloomme, kun tallennamme työt Photoshopiin! Ainakin voi, jos noudatamme oikeita vaiheita, ja opimme kaikki nämä vaiheet läpi tämän oppaan.
Lightroom suunniteltiin ensisijaisesti raakatiedostoeditoriksi, mutta se voi toimia myös ei-raakatiedostojen (JPEG.webp-, TIFF- ja PSD-tiedostot) kanssa. Tässä opetusohjelmassa tarkastellaan kuitenkin erityisesti raakatiedostoja. Raaka- ja ei-raakatiedostojen siirtämisessä Lightroomista Photoshopiin on pieni, mutta tärkeä ero, joten käsittelemme raa'at tiedostot seuraavassa opetusohjelmassa.
Tämä on oppiaihe 8/10 luvusta 2 - Kuvien avaaminen Photoshopiin. Aloitetaan!
Vaihe 1: Tee alkuperäiset kuvansäädöt Lightroomissa
Jotta voimme pitää tämän opetusohjelman aiheen kurssilla, en käsittele täällä Lightroomia tai Photoshopia yksityiskohtaisesti. Sen sijaan hiukan tietyistä asioista melko nopeasti (asioista, jotka eivät todellakaan ole tärkeitä käsillä olevalle aiheelle), jotta voimme keskittyä huomioihimme raaka tiedostojen siirtämiseen Lightroomin ja Photoshopin välillä.
Kuten mainitsin, hyvä Lightroom / Photoshop -työnkulku alkaa Lightroomista, missä teemme ensimmäiset, globaalit muutokset kuvaan. Täällä näemme kuvan, jota olen työskennellyt Lightroomin Kehitä-moduulissa . Tämä on valokuva, jonka ampui risteilyllä Alaskassa (jos siruat, voit nähdä etäisyydellä toisen risteilyaluksen):
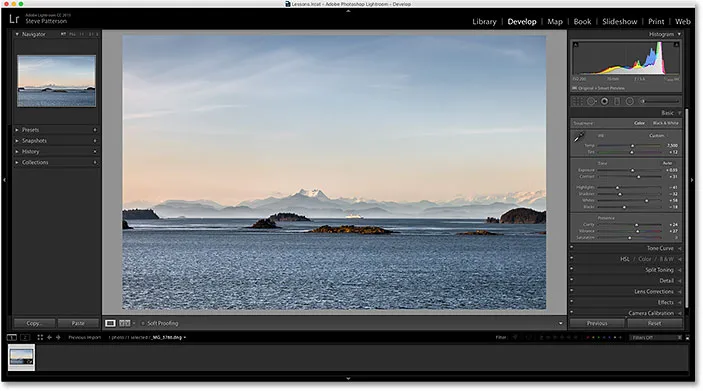
Raaka tiedosto avataan Lightroomin kehitteillä-moduulissa.
Jos tarkastelemme Lightroomin Basic-paneelia oikeanpuoleisessa sarakkeessa, huomaat, että olen jo tehnyt joitain alustavia parannuksia valkotasapainoon, valotukseen, kontrastiin, värikylläisyyteen ja muihin:
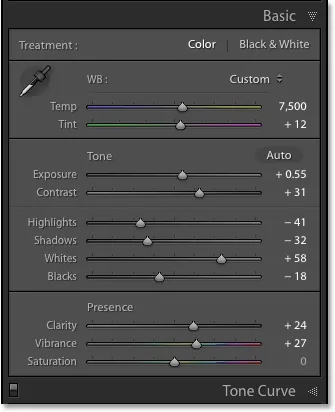
Alkuperäiset, maailmanlaajuiset kuvanparannukset.
Tärkeää on huomata, että tämä on raakatiedosto, mikä tarkoittaa, että kamerani sieppasi sen raa'assa muodossa. Tiedämme, että se on raakatiedosto, koska jos katsomme Lightroomin alaosaa Filmstrip- yläpuolella olevaa palkkia, näemme, että tiedoston nimen lopussa on .dng- laajennus. DNG tarkoittaa "Digital Negative" ja se on Adoben oma versio raakatiedostomuodosta. Jokaisella kameranvalmistajalla on myös oma versio raa'asta muodosta, jolla on oma kolmen kirjaimen laajennus (Canon käyttää .crw ja .cr2, Nikon käyttää .nef ja niin edelleen). Tärkeää tässä ei ole erityinen laajennus, mutta että se on itse asiassa raakatiedosto, ei JPEG.webp (.jpg.webp), TIFF (.tif) tai PSD (.psd) tiedosto. Käsittelemme niitä seuraavassa opetusohjelmassa:
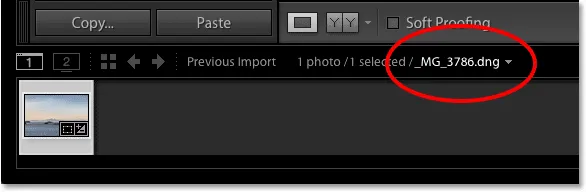
Kolmikirjaiminen laajennus kertoo meille, minkä tyyppisen tiedoston kanssa työskentelemme.
Vaihe 2: Siirrä kuva Photoshopiin
Oletetaan, että olen tehnyt kaiken voitavani valokuvassani Lightroomissa, ja nyt haluaisin lisätä tekstiin kuvaa. Lightroomilla ei ole ominaisuuksia tekstin lisäämiseen, mutta Photoshop tekee, joten minun on siirrettävä raakatiedosto Lightroomista Photoshopiin.
Saatat ajatella, että sinun on ensin tallennettava kuva jotenkin Lightroomissa ja avattava sitten sitten se manuaalisesti Photoshopissa, mutta Lightroom ja Photoshop toimivat todella hyvin yhdessä ryhmänä. Jos haluat siirtää raakatiedoston Photoshopiin, meidän tarvitsee vain siirtyä näytön yläreunassa olevan valikkorivin Valokuva- valikkoon (Lightroomissa), valita Muokkaa sisään ja sitten muokata Adobe Photoshopissa (oma Luettelo Photoshopista tulee luetteloon, joka minun tapauksessani on tässä Photoshop CC 2015). Voit myös vain painaa pikanäppäintä, Ctrl + E (Win) / Command + E (Mac). Kumpikin tapa toimii:

Siirry kohtaan Valokuva> Muokkaa sisään> Muokkaa Adobe Photoshopissa.
Tämä avaa Photoshopin, jos se ei ollut auki jo, ja kuva itse avautuu Photoshopissa:
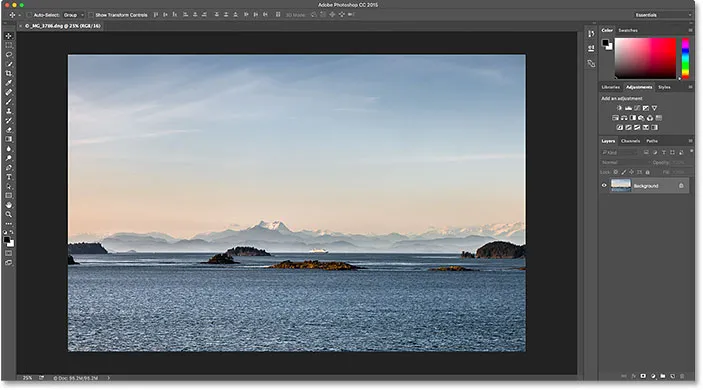
Sama kuva on siirretty Lightroomista Photoshopiin.
Mitä tapahtui Camera Raw -sovellukselle?
Jos olet aiemmin työskennellyt Photoshopin ja raakatiedostojen kanssa, saatat miettiä, mitä täällä juuri tapahtui. Kuinka Photoshop pystyi avaamaan raakatiedoston suoraan?
Tavallisesti, kun yritämme avata raakatiedoston Photoshopissa, kuva avautuu ensin Adobe Camera Raw -laajennuksessa. Tämä johtuu siitä, että Photoshop ei yksinään pysty käsittelemään raakatiedostoja. Se on pikselieditori, ei raakatiedostoeditori. Se tarvitsee toisen ohjelman tai laajennuksen, kuten Camera Raw (kuvassa alla), muuntaaksesi raa'an tiedoston ensin pikseliksi, ennen kuin Photoshop voi edes avata sen:

Adobe Camera Raw -laajennus näkyy yleensä, kun yritämme avata raakatiedoston Photoshopiin.
Ja silti, kun välitin raakatiedostoni Lightroomista Photoshopille, Camera Raw -laajennus ei ilmestynyt. Sen sijaan kuva näytti avautuvan suoraan Photoshopiin. Kuinka se oli mahdollista, kun Photoshop ei voi avata raakatiedostoja?
Se on mahdollista, koska Lightroom ja Camera Raw käyttävät täsmälleen samaa raakakäsittelymoottoria konepellin alla. Mitä tapahtuu, kun siirrämme raakatiedoston Lightroomista Photoshopille, on, että Camera Raw astuu salaa kulissien takana, tarkastelee Lightroomissa tekemiämme muokkausohjeita ja käyttää sitten samoja ohjeita kuvan muuntamiseksi raakatiedostosta pikseliksi . Toisin sanoen raakatiedosto ei oikeastaan avautunut suoraan Photoshopiin. Camera Raw astui kulissien taakse ja muutti sen pikselipohjaiseksi kuvalle Lightroomissa tekemien muokkausten avulla.
Vaihe 3: Muokkaa kuvaa Photoshopissa
Kuvani nyt avoinna Photoshopissa, voin lisätä tekstini. Tartu nopeasti Tyyppi-työkaluni työkaluriviltä näytön vasemmalla puolella:
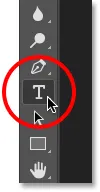
Tyyppityökalun valitseminen Photoshopissa.
Olen jo valinnut kirjasintyyppini (Tahoma Lihavoitu) Asetukset-palkissa ja asettanut tyyppivärini valkoiseksi, joten napsautin asiakirjan sisäistä tyyppityökalua ja lisään tekstini. Koska ammusin tämän kuvan Alaskassa, kirjoitan sana "ALASKA" (koska olen sellainen luova). Hyväksyn tekstin, kun olen valmis, painan näppäimistön Ctrl + Enter (Win) / Command + Return (Mac):
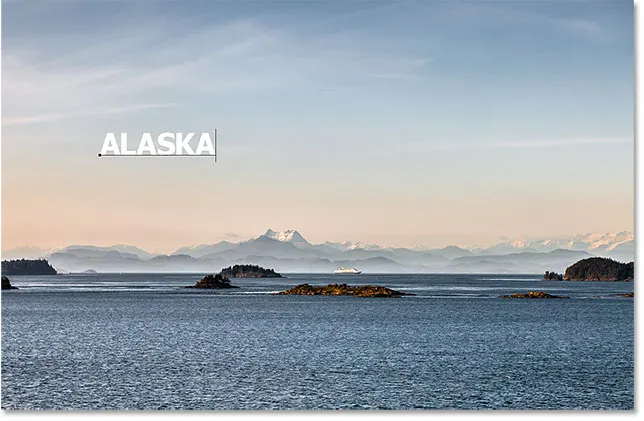
Tekstin lisääminen kuvaan Photoshopissa.
Voit muuttaa tekstin kokoa ja sijoittaa sen uudelleen siirtymällä näytön yläreunassa olevaan Muokkaa- valikkoon ja valitsemalla Vapaa muuntaminen :
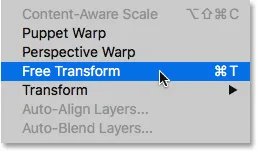
Siirry kohtaan Muokkaa> Vapaa muuntaminen.
Tämä asettaa Free Transform -ruudun ja käsittelee tekstiä. Pidän Shift- näppäintä painettuna lukitaksesi tekstin kuvasuhteen napsauttaessani ja vetäessäni kulmakahvoja muuttaakseni sen kokoa. Napsauta sitten ja vedä Free Transform -ruudun sisällä siirtääksesi teksti paikalleen. Hyväksyn sen painamalla näppäimistön Enter (Win) / Return (Mac). Käytän jälleen tätä osaa melko nopeasti, jotta voimme keskittyä enemmän kuvan siirtämiseen Lightroomin ja Photoshopin välillä, ja tämä on vain yksi esimerkki siitä, kun sinun pitäisi tehdä se. Voit oppia kaiken Free Transform -komennosta Free Transform Essential Skills -opetusohjelmassa:
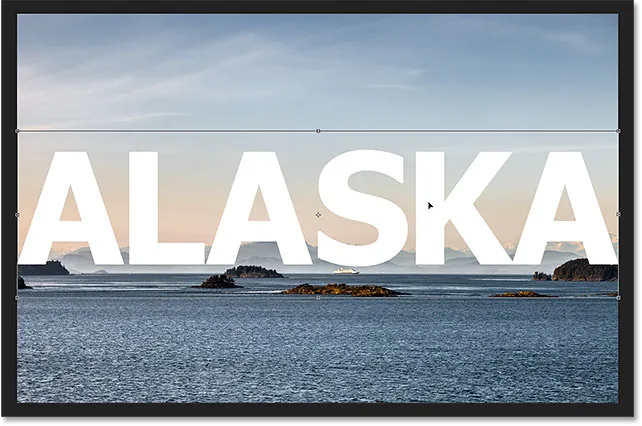
Tekstin koon muuttaminen ja siirtäminen ilmaisella muunnosohjelmalla Photoshopissa.
Vaihe 4: Tallenna ja sulje kuva
Tässä on kuvani, joka näyttää nyt Photoshopista lisäämällä tekstiä:

Kuva tekstin lisäämisen jälkeen.
Sanotaan, että olen tyytyväinen siihen tapaan, jolla se näyttää nyt, ja haluan pelastaa tekemäni. Tämä seuraava osa on erittäin tärkeä, koska haluan myös varmistaa, että Lightroom tietää mitä olen tehnyt kuvan kanssa. Loppujen lopuksi molemmat ohjelmat toimivat joukkueena.
Voit tallentaa työsi siirrettyä kuvan Lightroomista Photoshopiin siirtymällä näytön yläreunan Tiedosto- valikkoon ja valitsemalla Tallenna . Ja tämä on tärkeä osa; varmista, että valitset "Tallenna" eikä "Tallenna nimellä". Syynä on, että Jotta Lightroom pystyisi lisäämään kuvan muokatun version luetteloonsa (tietokantaansa), muokattu versio on tallennettava samaan kansioon kuin alkuperäinen kuva. Jos tallennat sen muualle, se ei toimi. Jos valitsemme "Tallenna nimellä", vaarana on tallentaa tiedosto väärään sijaintiin ja hämmentää asioita. Valitsemalla "Tallenna" tiedosto tallennetaan automaattisesti takaisin samaan sijaintiin kuin alkuperäinen:

Siirry kohtaan Tiedosto> Tallenna.
Kun olet tallentanut työsi, voit sulkea kuvan Photoshopissa siirtymällä Tiedosto- valikkoon ja valitsemalla Sulje :

Siirry kohtaan Tiedosto> Sulje.
Vaihe 5: Palaa valohuoneeseen
Kun kuva on suljettu, palaa takaisin Lightroomiin, josta löydät kuvasi päivitetyn nyt Photoshopissa tekeilläsi muokkauksilla:
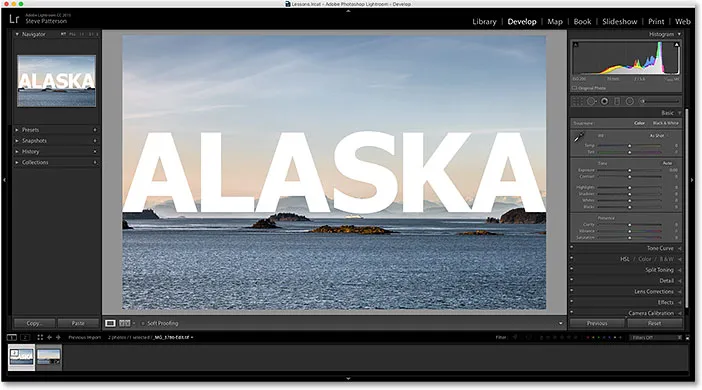
Photoshop-muokkaukset ovat nyt näkyviä Lightroomissa.
Vaikka näyttää siltä, että sama kuva, jos katsomme elokuvaraidaani Lightroomin pohjaa pitkin, näemme, että minulla on nyt tosiasiassa vain yksi versio samasta kuvasta. Miksi on olemassa kaksi versiota? Kun siirrämme raakatiedoston Lightroomista Photoshopille, Lightroom ei oikeastaan välitä alkuperäistä kuvaa. Sen sijaan se tekee kopion kuvasta ja välittää sen Photoshopille. Jälleen kerran, koska Photoshop ei pysty käsittelemään raakatiedostoja suoraan, joten se tarvitsee erillisen pikselipohjaisen version työskennellä.
Suurennan filminauhani kokoa, jotta voimme nähdä paremmin pikkukuvat. Huomaa, että vain yhdessä heistä (vasemmalla tällä hetkellä valittu) näkyy Photoshopissa lisäämäni teksti. Tämän kopion Lightroom lähetti Photoshopille ja lähetti sitten takaisin Lightroomille. Toinen versio (oikealla) ei näytä Photoshop-tekstiä, koska se on alkuperäinen versio. Se näyttää säädöt, jotka tein Lightroomissa, mutta ei mitään muuta:

Lightroomin luettelo sisältää nyt sekä alkuperäisen kuvan että Photoshopissa muokatun kopion.
Toinen tapa, jolla voimme kertoa, että vasemmalla oleva versio on Photoshopped-versio, on, että jos tarkastelemme tiedoston nimeä, näemme kaksi tärkeää muutosta. Ensinnäkin kuva ei ole enää raaka tiedosto. Jos muistat, alkuperäisellä kuvalla oli ".dng" -laajennus. Tämä uusi versio tallennettiin automaattisesti TIFF-tiedostona, jonka lopussa osoittaa uusi .tif- tiedostotunniste . Toiseksi tiedoston nimeä on muutettu, ja " -Edit " lisätään automaattisesti nimen loppuun:

Kopio tallennettiin automaattisesti TIFF-tiedostona, jonka nimeen on lisätty "-Edit".
On vielä yksi tapa, jolla voimme kertoa, että tämä ei ole alkuperäinen kuva. Jos katsomme Basic- paneeliin, näemme, että kaikki valotuksen, kontrastin, värin jne. Säätimet on palautettu nollaan. Raakaan tiedostoon tekemäni alkuperäiset säädöt leivottiin kuvan kopioon, kun Lightroom välitti sen Photoshopille. Voimme silti tehdä lisämuutoksia Lightroomissa tarvittaessa, mutta meillä ei ole enää yhtä paljon joustavuutta kuin meillä työskennellessämme alkuperäisen raa'an kuvan kanssa. Siksi on aina parasta tehdä Lightroom-säädöt ensin, ennen kuin siirrät tiedoston Photoshopiin:
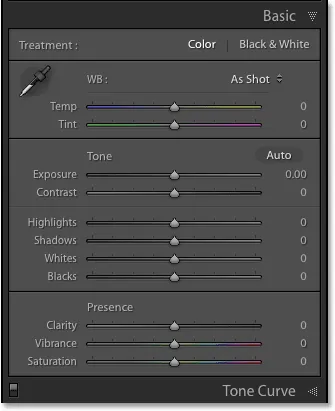
Peruspaneeli ei enää näytä alkuperäisiä raakatiedoston säätöjä.
Lisämuokkausten tekeminen Photoshopissa
Entä jos meidän on tehtävä lisämuokkauksia kuvaan Photoshopissa? Oletetaan esimerkiksi, että haluan sekoittaa tekstini kuvaan kerrosmaskin avulla. En voi tehdä sitä Lightroomissa, joten minun on avattava kuva uudelleen Photoshopissa.
Kuten olemme oppineet, Photoshop-muutoksillani oleva kopio on nyt TIFF-tiedosto, ei raakatiedosto, mutta riippumatta siitä, minkä tyyppinen tiedosto se on, siirrämme sen edelleen Photoshopille samalla tavalla. Siirry vain Lightroomin Valokuva- valikkoon, valitse Muokkaa sisään ja valitse sitten uudelleen Muokkaa Adobe Photoshopissa . Tai paina näppäimistön Ctrl + E (Win) / Command + E (Mac):

Siirry uudelleen kohtaan Valokuva> Muokkaa sisään> Muokkaa Adobe Photoshopissa.
Tässä tilanne on kuitenkin hiukan erilainen kuin aikaisemmin. Kun välitimme raakatiedoston Photoshopille, Lightroom loi automaattisesti kopion kuvasta ja lähetti kopion Photoshopiin. Tämä johtuu siitä, että Photoshop ei voi toimia suoraan raakatiedostojen kanssa. Mutta tällä kertaa välitämme Photoshopille tiedostotyypin, jonka kanssa se voi toimia. Tässä tapauksessa se on TIFF-tiedosto. Se ei kuitenkaan tarkoita, että Lightroom vain aikoo luovuttaa sen, mitään kysymyksiä ei esitetty. Sen sijaan Lightroom haluaa ensin tietää, mitä on tarkalleen mitä haluamme lähettää Photoshopille, ja siellä on muutama eri vaihtoehto:

Ei-raa'illa tiedostoilla Lightroom kysyy, mitä sen tulisi lähettää Photoshopille.
Ensimmäinen vaihtoehto, Kopioi valokuvia säätämällä, ei ole mitä haluamme, ainakaan ei tässä tilanteessa. Tämä vaihtoehto tekee vielä yhden kopion kuvasta, jota emme tarvitse, ja siihen sisältyy lisämuutoksia, jotka olemme tehneet Lightroomissa sen jälkeen, kun viimeksi työskentelimme kuvan kanssa Photoshopissa. En ole tehnyt ylimääräisiä Lightroom-muutoksia, joten mitään täällä ei ole.
Mutta tärkein syy, miksi tämä ei ole hyvä vaihtoehto kuvan muokaamiseen Photoshopissa, on se, että sillä on valitettava sivuvaikutus kuvan tasoittaminen ja kerrosten hylkääminen. Minun tapauksessani tyyppikerros sulautetaan itse kuvaan, jolloin tekstini ei ole täysin muokattavissa. Muokkaa kopioita Lightroom-säädöillä -vaihtoehto on hyödyllinen muissa tilanteissa, kuten näemme seuraavassa opetusohjelmassa, kun tarkastelemme JPEG.webp-tiedostojen käsittelyä Lightroomissa. Se ei vain ole hyvä valinta täällä.
Toinen vaihtoehto, Kopioi muokkaus, on ainakin parempi vaihtoehto, ellei paras, koska se ei tasoita kuvaa, mikä tarkoittaa, että säilytät Photoshop-tasot. Se tekee kuitenkin silti uuden kopion kuvasta, jota emme todellakaan tarvitse.
Paras vaihtoehto kuvia muokata Photoshopissa on kolmas, Muokkaa alkuperäistä . Se ei tee tarpeettomia kopioita, joten voit muokata samaa tiedostoa uudelleen, ja se ei tasoita kuvaa, mikä tarkoittaa, että kaikki Photoshopissa aiemmin lisäämät tasot ovat edelleen olemassa. Yksi tärkeä huomautus on kuitenkin, että Edit a Copy -vaihtoehto tai Edit Original -vaihtoehto ei välitä lisämuutoksista, joita olet tehnyt Lightroomissa viimeksi kuvan käsittelemisen jälkeen Photoshopissa. Tämä voi aiheuttaa hieman hämmennystä, kun kuva näkyy Photoshopissa, koska se näyttää viimeisimmältäsi muutokselta (jos sellainen on). Se on kuitenkin vain väliaikainen. Heti kun tallennat työsi Photoshopissa ja palat Lightroomiin, Lightroom-säädökset ovat jälleen näkyvissä samoin kuin Photoshopissa tekemäsi muutokset.
Valitsen Muokkaa alkuperäistä ja napsauta sitten Muokkaa- painiketta:
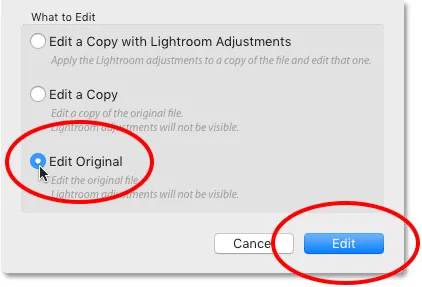
Valitse "Muokkaa alkuperäistä" ja napsauta sitten Muokkaa-painiketta.
Tämä avaa TIFF-tiedoston uudelleen Photoshopissa:
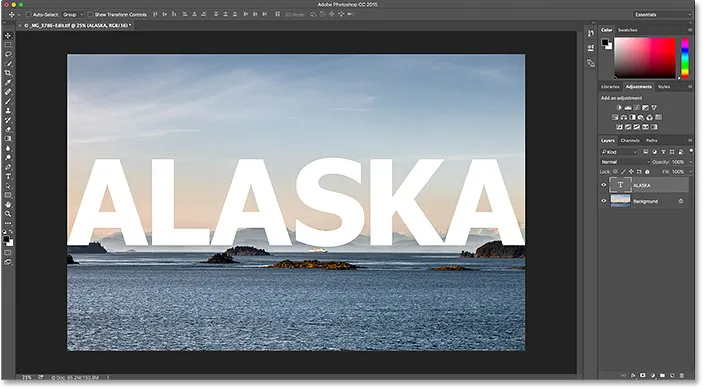
Aiemmin muokattu kuva avautuu uudelleen Photoshopissa.
Jos etsimme Photoshopissa asiakirjan yläosaa olevaa välilehteä nähdäksesi tiedoston nimen, näemme, että se on varmasti sama tiedosto kuin aiemmin:
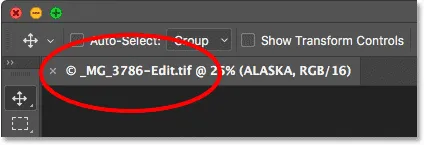
Tiedoston nimi vastaa Lightroom-tiedoston nimeä.
Ja jos katsomme Tasot-paneelista, näemme, että aiemmin kirjoitetun Tyyppi-tasoni on edelleen olemassa. Tiedosto on täsmälleen sellainen kuin jätin sen:

Tasot-paneeli, joka näyttää aiemmat tasot edelleen ehjinä.
Sekoittaaksesi tekstin kuvan kanssa, ensin tarkistan, että Tyyppi-tasoni on valittu. Lisää sitten siihen kerrosmaski napsauttamalla Lisää kerrosmaski -kuvaketta Tasot-paneelin alaosassa. Käytän jälleen näitä vaiheita melko nopeasti, koska tekstin sekoittaminen kuvaan ei ole tämän opetusohjelman painopiste:
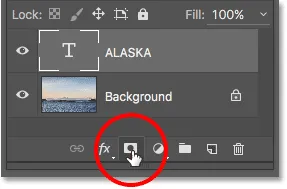
Kerrosmaskin lisääminen Type-tasoon.
Nyt kun olen lisännyt tasomaskin, tartun Gradient-työkalun työkaluriviltä:
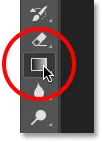
Gradient-työkalun valitseminen.
Kun Gradient-työkalu on kädessä, napsautin hiiren kakkospainikkeella (Win) / Control-click (Mac) asiakirjan sisällä avataksesi Photoshopin Gradient Picker -sovelluksen . Varmistan sitten, että minulla on mustavalkoinen -gradientti valittuna kaksoisnapsauttamalla sen pikkukuva, joka valitsee kaltevuuden ja sulkeutuu Gradient Pickeristä:
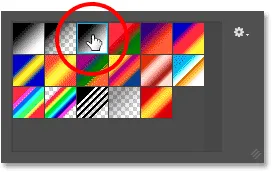
Mustavalkoisen kaltevuuden valitseminen Gradient Pickeristä.
Sekoittaaksesi tekstin kuvan kanssa, napsautin lähellä tekstin alaosaa ja vedän ylöspäin kohti keskustaa pitäen vaihtonäppäintä painettuna vetäessäni rajoittaakseni kulmaa, johon voin liikkua, mikä helpottaa vedä suoraan ylöspäin pystysuoraan:
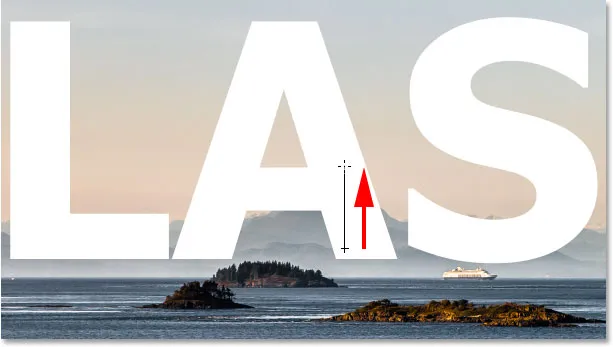
Vedä mustavalkoista kaltevuutta tasomaskissa pohjasta kohti tekstin keskustaa.
Vapautan hiiren painikkeeni kaltevuuden suorittamiseksi. Koska olen piirtänyt kaltevuuden tasomaskille, ei itse kerrokselle, emme näe todellista kaltevuutta asiakirjassa. Sen sijaan kirjainten alaosa sekoittuu nyt niiden takana olevien vuorten kanssa:
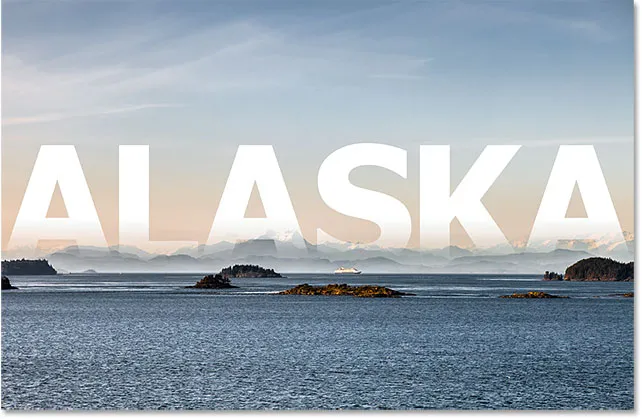
Vaikutus gradientin piirtämisen jälkeen kerrosnaamioon.
Lopuksi, jotta auttaisin entistä paremmin sekoittamaan tekstiä kuvaan, vaihdan Tyyppikerroksen sekoitusmoodin Tasot-paneelin vasemmassa yläkulmassa normaalista pehmeään valoon :
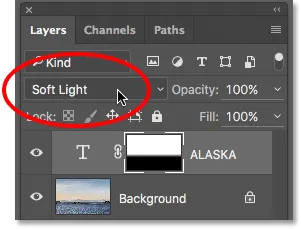
Tyyppikerroksen sekoitustilan muuttaminen pehmeäksi.
Näin näyttää lopputulos:

Viimeinen vaikutus Photoshopissa.
Nyt kun olen valmis Photoshopissa, tallennan työni samoin kuin aiemmin siirtymällä Tiedosto- valikkoon ja valitsemalla Tallenna :

Siirry uudelleen kohtaan Tiedosto> Tallenna.
Sulje sitten kuva Photoshopissa, siirryn takaisin Tiedosto- valikkoon ja valitse Sulje :

Siirry kohtaan Tiedosto> Sulje.
Kun kuva on tallennettu ja suljettu Photoshopissa, palaan Lightroomiin, missä tiedosto nyt päivitetään vastaamaan viimeisimpiä Photoshop-muokkauksiani:
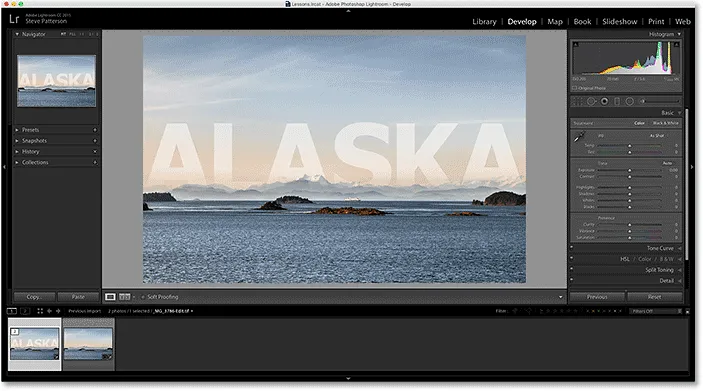
Lightroomin luettelo päivitetään jälleen Photoshopissa tehdyillä muutoksilla.
Minne mennä seuraavaksi …
Ja siellä meillä se on! Lightroom on ensisijaisesti raa'an kuvan muokkausohjelma, mutta sitä voidaan käyttää myös perinteisempien JPEG.webp-tiedostojen kanssa. Tämän luvun seuraavassa oppitunnissa opitaan kuinka siirtää JPEG.webp-tiedostoja Lightroomista Photoshopiin!
Tai tutustu muihin tämän luvun oppitunteihin:
- 01. Tee Photoshopista oletuskuvaeditori Windows 10: ssä
- 02. Aseta Photoshop oletuskuvaeditoriksi Mac OS X: ssä
- 03. Uuden asiakirjan luominen Photoshopissa
- 04. Kuvien avaaminen Photoshopissa
- 05. Kuvien avaaminen Photoshopiin Adobe Bridgestä
- 06. Tiedoston tyyppien yhdistämisen muuttaminen Adobe Bridgessä
- 07. Kuvien avaaminen Camera Raw -sovellukseen
- 08. Kuinka siirtää raakatiedostot Lightroomista Photoshopiin
- 09. Kuinka siirtää JPEG.webp-kuvia Lightroomista Photoshopiin
- 10. Kuvien sulkeminen Photoshopissa
Lisää lukuja ja viimeisimpiä oppaita löydät käymällä Photoshopin perusteet -osiossa!