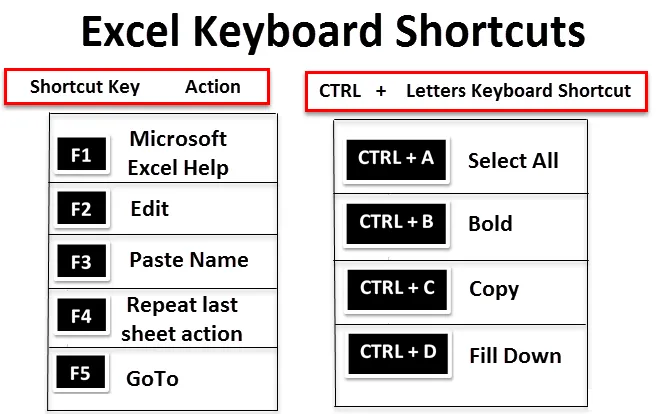
Excel-pikanäppäimet (sisällysluettelo)
- Excel-pikanäppäimet
- Kuinka käyttää Excel-pikanäppäimiä?
Johdanto Excel-pikanäppäimiin
Excel-pikanäppäimillä voit tehdä asioita näppäimistöllä hiiren käytön sijaan lisätäksesi nopeuttasi ja säästääksesi aikaa. Näppäimistön ALT- näppäin on päänäppäin, joka on välilyöntipainikkeen molemmilla puolilla, auttaa käyttämään pikanäppäintä eri tehtävissä. Se auttaa hiiren käyttöä ja vähentää sen napsautusten määrää tai vähentää sitä. Pikanäppäimet ovat välttämätön vaihtoehto hiirelle.
Määritelmä Excel-pikanäppäimet
Microsoft Excelin pikanäppäimet auttavat sinua tarjoamaan helpomman ja yleensä nopeamman tavan komentojen ohjaamiseen ja viimeistelyyn. Excel-pikanäppäimiin pääsee yleensä käyttämällä ALT-, Ctrl-, Shift-, Function-näppäimiä ja Windows-näppäimiä .
Kun painat Alt-näppäintä, voit tarkkailla alla mainittua Ribbon-välilehteä, joka näyttää pikavalintanäppäimet esim. K-välilehden H painallusta varten .

Jos painat ALT + H, se luokitellaan edelleen, Excel näyttää kuvakkeet, joissa näet nauha-välilehdessä näkyvien ryhmien pikanäppäimet.


Katsotaanpa, miten Excel-näppäimistö toimii, se luokitellaan Alt-, Ctrl-, Shift & Function -näppäinten käytön perusteella.
Kuinka käyttää Excel-pikanäppäimiä?
Excel-pikanäppäimiä on useita. Ymmärtäkäämme pikanäppäinten käytön ja toiminnan.
1. Toimintonäppäinten pikakuvake
| Pikanäppäin | Toiminta |
 | Microsoft Excel -ohje |
 | Muokata |
 | Liitä nimi |
 | Toista viimeinen laskentataulukon toimenpide |
 | Sitä käytetään myös vaihtoon absoluuttisten / suhteellisten ref |
 | Mene |
 | Seuraava ruutu |
 | Oikeinkirjoituksen tarkistus |
 | Laajenna tila |
 | Laske kaikki työkirjat uudelleen |
 | Aktivoi valikkopalkki |
 | Uusi kaavio |
 | Tallenna nimellä |
2. CTRL + Letters-pikavalinnat
Pikanäppäin |
Toiminta |
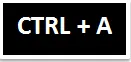 | Valitse kaikki |
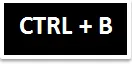 | Lihavoitu |
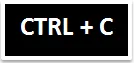 | Kopio |
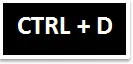 | Täytä |
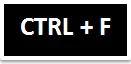 | löytö |
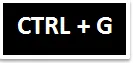 | Mene |
 | Korvata |
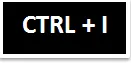 | kursivoitu |
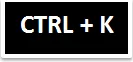 | Lisää hyperlinkki |
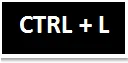 | Näyttää Luo taulukko -valintaikkunan |
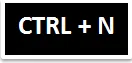 | Uusi työkirja |
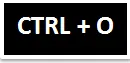 | Avata |
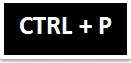 | Tulosta |
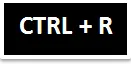 | Täytä oikein |
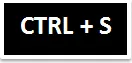 | Tallentaa |
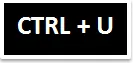 | Korostaa |
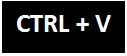 | liitä |
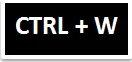 | kiinni |
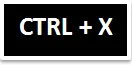 | Leikata |
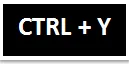 | Toista viimeinen laskentatapahtuman toimenpide |
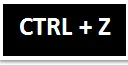 | Kumoa |
3. CTRL + numeronäppäimet
|
Pikanäppäin | Toiminta |
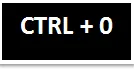 | Piilota sarakkeet |
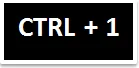 | Alusta solut -valintaikkuna |
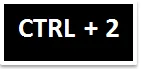 | Lihavoitu |
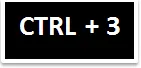 | kursivoitu |
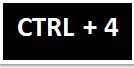 | Korostaa |
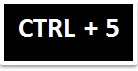 | Yliviivaus |
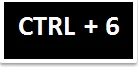 | Näytä tai piilota esineet |
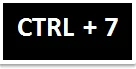 | Näytä tai piilota vakio-työkalurivi |
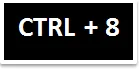 | Vaihda ääriviivat-symbolit |
 | Piilota rivit |
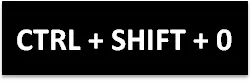 | Se piilottaa nykyisen valinnan sarakkeet |
 | Se syöttää arvon suoraan yllä olevasta solusta aktiiviseen soluun |
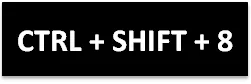 | Se valitsee nykyisen alueen (liittyy tyhjiin riveihin ja sarakkeisiin) |
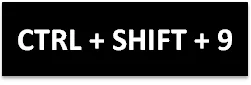 | Se piilottaa nykyisen valinnan rivit |
4. CTRL + toimintonäppäinten pikakuvake
| Pikanäppäin | Toiminta |
 | Laajenna tai kutista nauha |
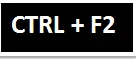 | Näytä Tulosta esikatselu -alue Tulosta-välilehdellä Backstage View -näkymässä |
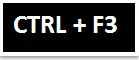 | Avaa Nimenhallinta-valintaikkuna |
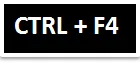 | Sulje nykyinen valittu työkirjan ikkuna |
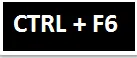 | Vaihda nykyisen aktiivisen työkirjaikkunan ja seuraavan työkirjaikkunan välillä |
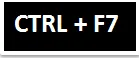 | Käytä Siirrä-komentoa aktiivisessa työkirjaikkunassa |
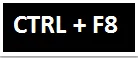 | Käytä Resize-komentoa aktiivisessa työkirjaikkunassa |
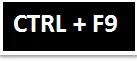 | Pienennä tällä hetkellä valittu työkirjan ikkuna |
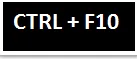 | Maksimoi tai palauta valittu työkirjaikkuna |
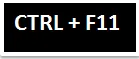 | Uusi makroarkki |
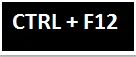 | Avaa Avaa-valintaikkuna |
5. SHIFT + toimintonäppäinten pikakuvake
| Pikanäppäin | Toiminta |
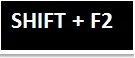 | Muokkaa solukommenttia |
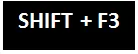 | Näyttää kaavakehyksen Liitä toiminto kaavaan |
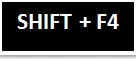 | Etsi seuraava |
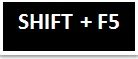 | löytö |
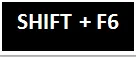 | Siirtää työkirjan edelliseen ruutuun |
 | Lisää valintaan |
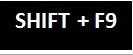 | Laske aktiivinen laskentataulukko |
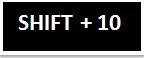 | Näytä pikavalikko |
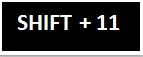 | Lisää uusi laskentataulukko |
 | Tallentaa |
6. ALT + toimintonäppäinten pikakuvake
| Pikanäppäin | Toiminta |
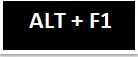 | Lisää kaavio (Se luo kaavion nykyisen alueen tiedoista) |
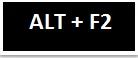 | Tallenna nimellä |
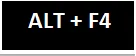 | Sulkee kaikki työkirjat ja poistuu erinomaisesti |
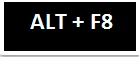 | Makro-valintaikkuna |
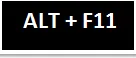 | Näyttää Visual Basic Editorin |
7. ALT + SHIFT + toimintonäppäinten pikavalinta
| Pikanäppäin | Toiminta | |
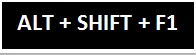 | Lisää uuden laskentataulun aktiiviseen työkirjaan | |
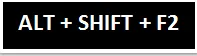 | Näyttää Tallenna nimellä -valintaikkunan | |
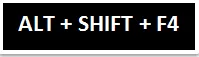 | Sulkee kaikki työkirjat ja poistuu Excelistä | |
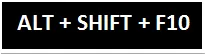 | Se näyttää vastaavan älykoodin avattavan valikon | |
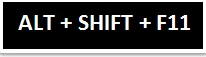 | Se aktivoi Microsoft Script Editor -ikkunan |
8. ALT + Letter Keys Shortcut
| Pikanäppäin | Toiminta |
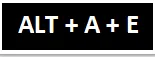 | Muunna teksti sarakkeiksi |
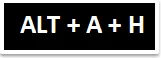 | Piilota ryhmitetyt sarakkeet tai rivit |
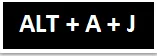 | Näytä ryhmitetyt sarakkeet tai rivit |
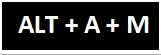 | Näyttää Poista kopiot -valintaikkunan |
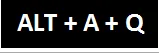 | Lisäsuodatin |
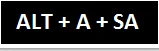 | Lajittele pienimmästä suurimpaan |
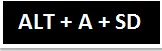 | Lajittele suurimmasta pienimmäksi |
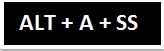 | Näyttää Lajittelu-valintaikkunan |
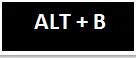 | Lisää tai poista alareuna |
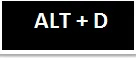 | Lisää tai poista diagonaalinen reuna alaspäin |
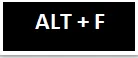 | Siirry Backstage View |
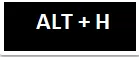 | Lisää tai poista vaakasuuntainen sisäreuna |
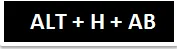 | Kohdista teksti solun alaosaan |
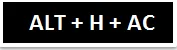 | Kohdista teksti solun keskelle |
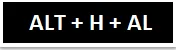 | Kohdista teksti solun vasemmalle puolelle |
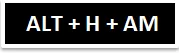 | Kohdista teksti solun keskelle |
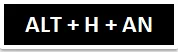 | Valitse kirjanpitomuoto |
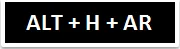 | Kohdista teksti solun oikealla puolella |
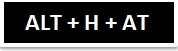 | Kohdista teksti solun yläosaan |
 | Laajenna avattava valikko Reunat |
 | Valitse fontin väri |
 | Laajenna avattava Fontin väri -valikko |
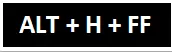 | Vaihda fontin kasvot |
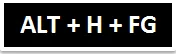 | Suurenna fonttikokoa yhdellä pisteellä |
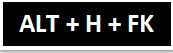 | Pienennä fonttikokoa yhdellä pisteellä |
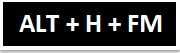 | Alusta solut -valintaikkuna Numero-välilehti valittuna |
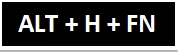 | Alusta solut -valintaikkuna, jossa Font-välilehti on valittu |
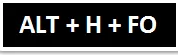 | Leikepöydän tehtäväruutu |
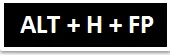 | Aktivoi muotoilija |
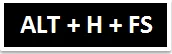 | Vaihda fonttikoko |
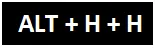 | Laajenna avattava Täytä väri -valikko |
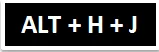 | Laajenna Solutyylit-valikko |
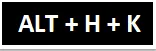 | Muotoile numero tuhannen pilkun erottimella (, ) |
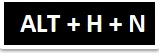 | Valitse numeromuoto |
 | Laajenna avattava Muoto taulukkona -valikko |
 | Laajenna Muotoile taulukkona -valikko |
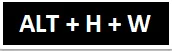 | Kääri teksti |
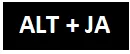 | Siirry Nauhan Asettelu-välilehteen |
 | Siirry nauhan Suunnittelu-välilehteen |
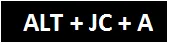 | Laajenna pudotusvalikko Lisää kaavioelementti |
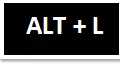 | Lisää tai poista vasen reuna |
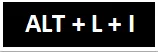 | Laajenna pudotusvalikko Lisää lomakeohjaimet ja ActiveX-komponentit |
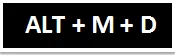 | Jälki-huollettavat |
 | Jäljitä edeltäjät |
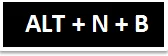 | Lisää pylväskaavio |
 | Lisää sarakekaavio |
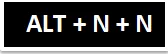 | Lisää viivakaavio |
 | Lisää piirakka tai munkkikartta |
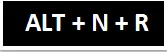 | Suositellut kaaviot |
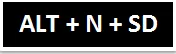 | Lisää yhdistelmäkaavio |
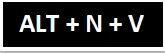 | Pivot-taulukko |
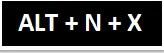 | Lisää tekstiruutu |
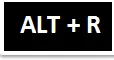 | Lisää tai poista oikea reuna |
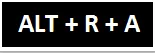 | Näytä kaikki kommentit |
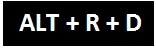 | Poista kommentti |
 | Lisää tai poista yläreuna |
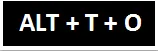 | Näytä Excel-asetukset-valintaikkuna |
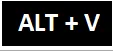 | Lisää tai poista pystysuora sisäreuna |
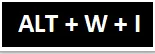 | Sivun tauon esikatselu |
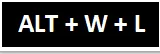 | Normaali näkymä |
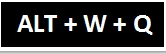 | Zoomaus-valintaikkuna |
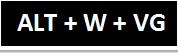 | Tarkastele tai piilota ruudukkoviivoja |
Muistettavat tiedot Excel-pikanäppäimistä
- Excel-pikanäppäimet auttavat sinua tarjoamaan helpomman ja yleensä nopeamman tavan komentojen ohjaamiseen ja viimeistelyyn.
- Excel-pikanäppäimet auttavat tai vähentävät hiiren käyttöä ja sen napsautusten määrää.
- Näiden lisäksi yleisimmin käytetyt pikanäppäimet ovat -
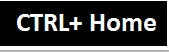 | Siirry laskentataulun alkuun. |
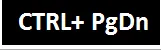 | Siirry seuraavalle arkille työkirjassa. |
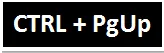 | Siirtyminen työkirjan edelliseen taulukkoon |
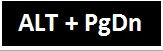 | Siirrä yksi näyttö oikealle taulukossa. |
 | Siirrä yksi näyttö vasemmalle laskentataulukossa. |
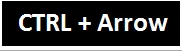 | Siirtyminen taulukon nykyisen data-alueen reunaan. |
Suositellut artikkelit
Tämä on opas Excel-pikanäppäimiin. Tässä keskustellaan Excel-pikanäppäimien toiminnasta, niiden käyttämisestä ja kuinka säästää aikaa Excel-näppäimistön pikavalintojen avulla. Voit myös oppia lisää Excelistä seuraavista artikkeleista -
- Excel-pikakuvake solujen yhdistämiseen
- Excel-suodattimen pikakuvakkeet
- Excel-lisäysrivin pikakuvake
- VBA-lisäysrivi (esimerkkejä Excel-mallilla)