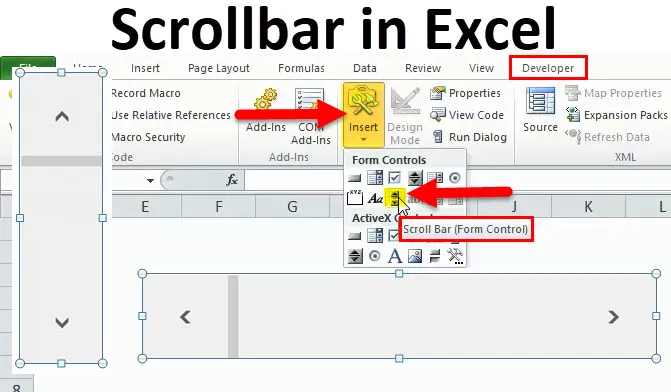
Excel-vierityspalkki (sisällysluettelo)
- Vierityspalkki Excelissä
- Kuinka lisätä vierityspalkki exceliin?
- Vierityspalkin asettaminen
- Kuinka käyttää vierityspalkkia?
Vierityspalkki Excelissä
Vierityspalkki Excelissä on aivan kuin se, mitä olet nähnyt monissa paikoissa tietokonejärjestelmää käytettäessä. Tämä on ohut palkki, joka näkyy pääasiassa useimmissa tietokonesovelluksissa, jotta tietokonesovellusten katselualuetta voidaan siirtää vasemmalle ja oikealle tai ylös ja alas. Liikkosuunnan perusteella vierityspalkki on kahden tyyppinen:
- Vaakavierityspalkki (liikkuu vasemmalle ja oikealle)

- Pystysuuntainen vierityspalkki (liikkuu ylös ja alas)

Kuinka lisätä vierityspalkki Exceliin?
Luo SCROLLBAR Excel -sovelluksessa seuraavasti:
Voit ladata tämän Scrollbar Excel Template täältä - Scrollbar Excel TemplateEnsin sinun on otettava käyttöön nauhassa näkyvä Kehittäjä-välilehti, jotta pääset VBA- ja ActiveX-ohjauskomentoihin. Saat Kehittäjä-välilehden noudattamalla alla olevia vaiheita
- Avaa Excel-valintaikkuna napsauttamalla Excel-vaihtoehtoa
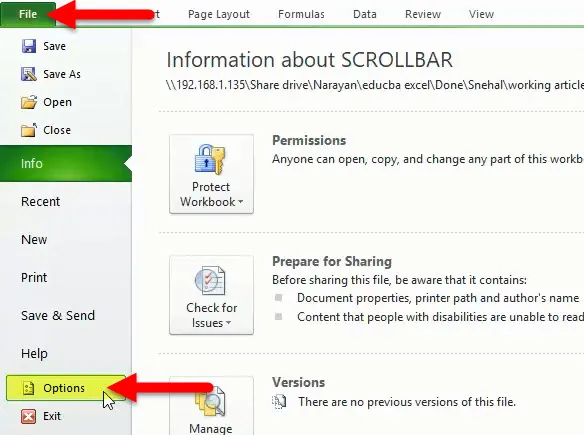
- Napsauta Mukauta nauhaa.
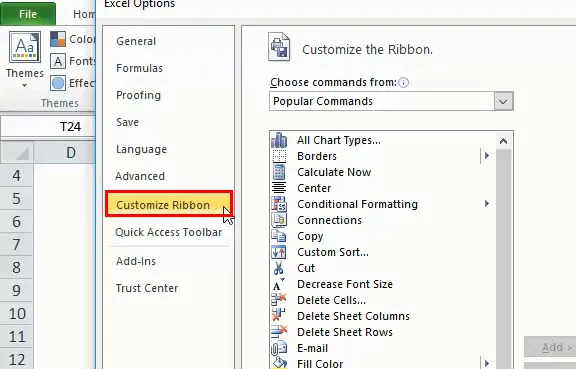
- Valitse Kehittäjä-valintaruutu.
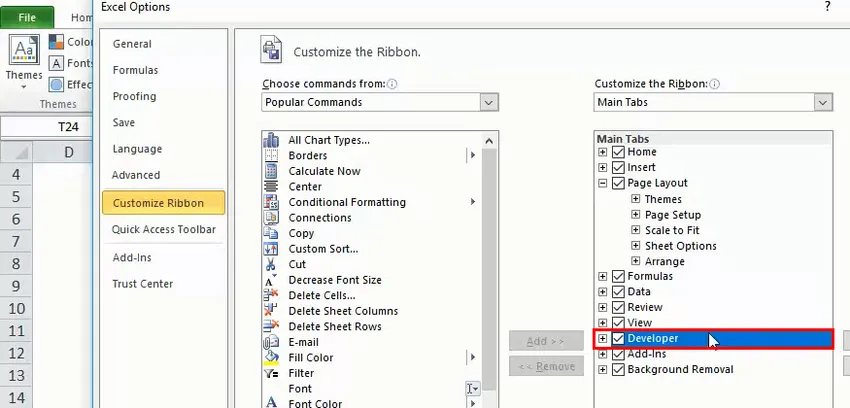
- Napsauta Excel-nauhaa ja valitse sitten Kehittäjä-välilehti.
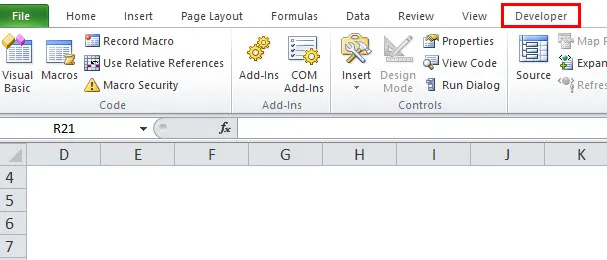
- Napsauta Lisää ja napsauta sitten SCROLLBAR-ohjainta lisätäksesi uuden luetteloruudun Excel-taulukkoon.
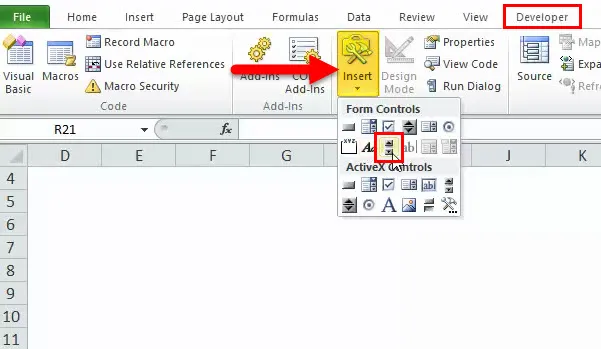
- Sen jälkeen piirrä suorakulmio excel-taulukkoon lisätäksesi vierityspalkin.
Jos siirrät suorakulmion leviämistä vaakasuunnassa, vaakavierityspalkin ohjaus lisätään Exceliin

Jos suorakulmio on levinnyt pystysuunnammin, vertikaalinen vierityspalkki lisätään Exceliin.

Vierityspalkin määrittäminen tietojoukolle
Tässä osassa ymmärrämme muutamia ScrollBar-ominaisuuksia.
Kun olet asettanut vierityspalkin edellisessä osassa selitettyjen ohjeiden perusteella, napsauta hiiren kakkospainikkeella vierityspalkkia ja valitse FORMAT CONTROL -vaihtoehto:
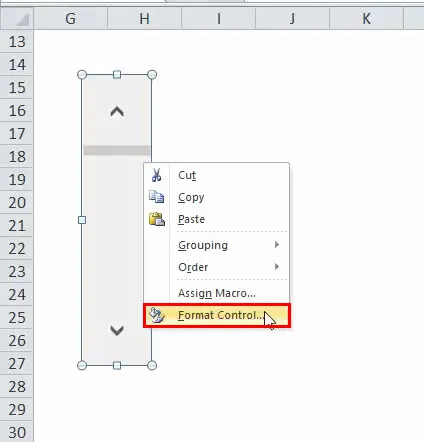
Tämä avaa seuraavan kuvan mukaisen valintaikkunan:
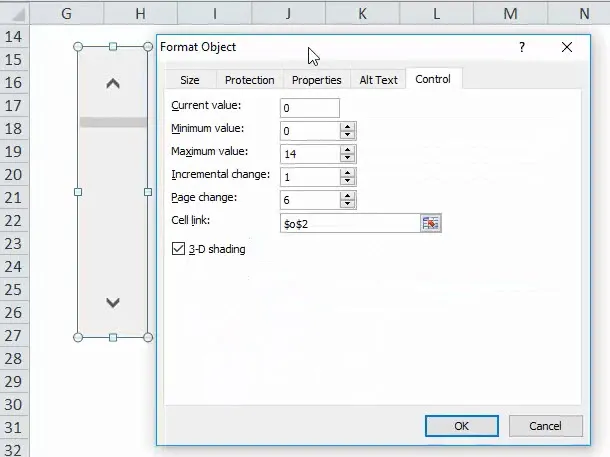
Yllä olevassa ruudussa on seuraavat vaihtoehdot:
- Nykyinen arvo: Vierityspalkkiin on aina liitetty numeerinen arvo. Nykyinen arvo -kenttä määrittää vierityspalkin nykyisen arvon. Pohjimmiltaan se määrittelee vierityspalkin nykyisen sijainnin.
- Minimum Value: Tämä määrittää vierityspalkin vähimmäisaseman
- Enimmäisarvo: Tämä määrittää vierityspalkin suurimman mahdollisen arvon. Nykyinen arvo on aina minimi- ja maksimiarvon välillä.
- Kasvava muutos: Tämä määrittelee muutettavien arvojen määrän vierityspalkin yhdellä napsautuksella. Jos tämä on asetettu arvoon 1, se tarkoittaa, että napsautat vierityspalkin alanuolta, sen nykyinen arvo kasvaa yhdellä.
- Sivunvaihto: Anna sivumuutoksessa summa, jonka arvo nousee tai pienenee, ja aste, johon vierityspalkki siirtyy, jos napsautat vieritysruudun ja vierityspalkin minkä tahansa loppuolen välillä. Otetaan esimerkki vierityspalkissa, jolla on vähimmäisarvo 0 ja maksimiarvo 10, jos käyttäjä asettaa 2 Sivunvaihto -ominaisuuteen, vierityspalkin arvo kasvaa tai laskee 2: lla (samassa tapauksessa 20% arvosta vierityspalkin alue), kun napsautat vierityspalkin ja jonkin vieritysnuolin välistä aluetta.
- Solulinja: Tämä arvo sisältää solun nimen, joka pitää vierityspalkin nykyisen arvon. Käytät tätä arvoa muissa kaavoissa vastataksesi vierityspalkin sijaintiin. Tämän solun arvon vuoksi päivitetään automaattisesti automaattisesti automaattisesti, kun siirrät vierityspalkkia.
Kuinka käyttää vierityspalkkia?
Yllä olevassa osassa olemme nähneet kuinka lisätä vierityspalkki ja asettaa sen parametrit. Nyt luomme yksinkertaisen vieritettävän alueen suuremmasta tietojoukosta
Otetaan vain esimerkki yksinkertaisesta tietojoukosta, joka sisältää kaikki 26 aakkosta:
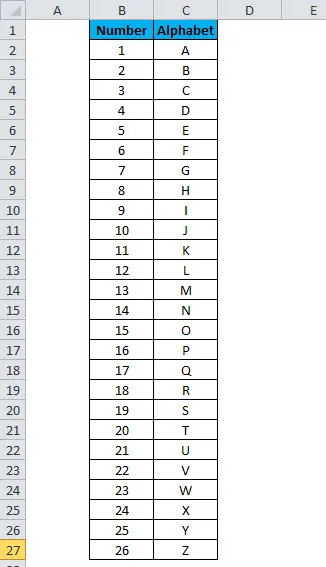
Jos luot yllä olevan tietojoukon Excel-taulukkoon, se kuluttaa 27 riviä (1 otsikkoa varten ja 26 jokaiselle aakkoselle).
Mutta vierityspalkin avulla yritämme nyt säätää yllä olevaa tietojoukkoa vähemmän riveihin. Noudata näitä vaiheita:
- Luo tila, jossa haluat näyttää tietojoukon vierityspalkilla:
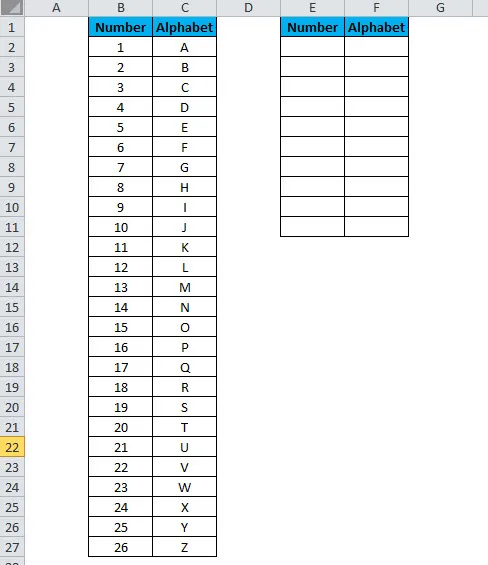
- Napsauta Excel-nauhaa ja valitse sitten Kehittäjä-välilehti
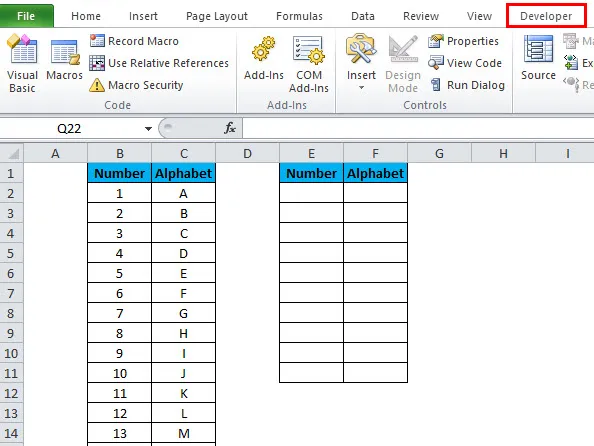
- Napsauta Lisää ja napsauta sitten SCROLLBAR-säädintä lisätäksesi uuden luetteloruudun Excel-taulukkoon lähellä juuri muotoiltua tilaa, jossa haluat näyttää vieritettävät tiedot, kuten alla.
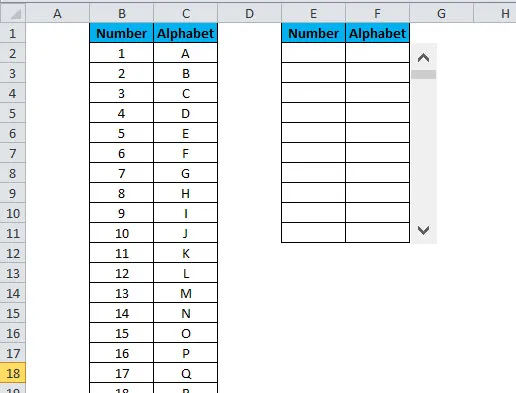
- Napsauta nyt hiiren kakkospainikkeella vierityspalkkia ja valitse Muotoile ohjausvaihtoehto
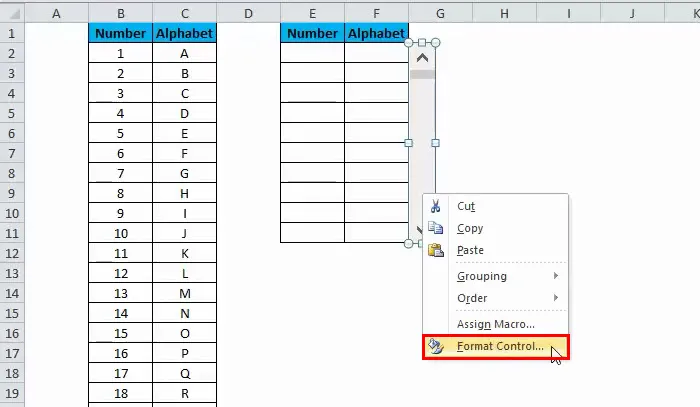
täytä seuraavat tiedot vierityspalkin parametreista:
- Nykyinen arvo: 0
- Minimi: 0
- Enintään: 16
- Kasvava muutos: 1
- Sivunvaihto: 2
- Solulinja: Mikä tahansa tyhjä solu (otamme H1: tä)

- Nyt E2-solutyypissä seuraavassa kaavassa:
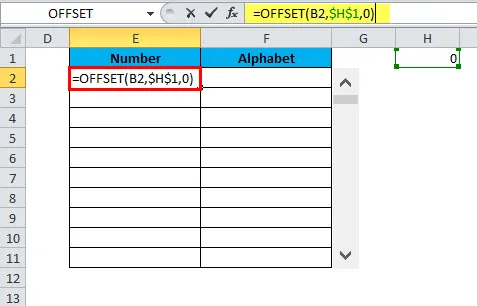
- Voit lukea lisää OFFSET-kaavasta myöhemmin, mutta Excelissä OFFSET-toimintoa voidaan käyttää, kun haluat saada viitteen, joka siirtää määritetyn määrän rivejä ja sarakkeita lähtöpisteestä.
- Kopioi nyt yllä oleva kaava halutun alueen kaikkiin soluihin.
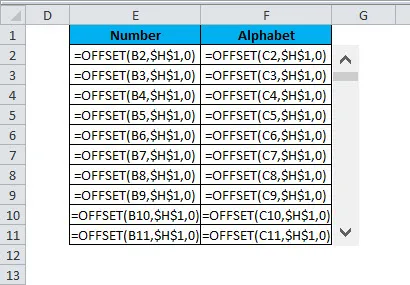
- Tämä päivittää solujen arvon joka kerta, kun siirrät vierityspalkkia.
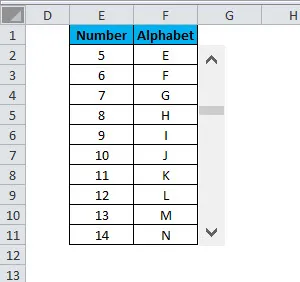
Suositellut artikkelit
Tämä on opas vierityspalkkiin Excelissä. Tässä keskustellaan peruskäsitteistä, kuten vierityspalkin lisääminen Exceliin, vierityspalkin käyttäminen ja vierityspalkin asettaminen sekä käytännön esimerkkejä ja ladattava Excel-malli. Voit myös käydä läpi muiden ehdottamiemme artikkeleidemme -
- Kuinka käyttää TODELLA toimintoa?
- Opas Excel RATE -toimintoon
- Opas Excel SUMIF -toimintoon
- Esimerkkejä POWER-toiminnosta Excelissä