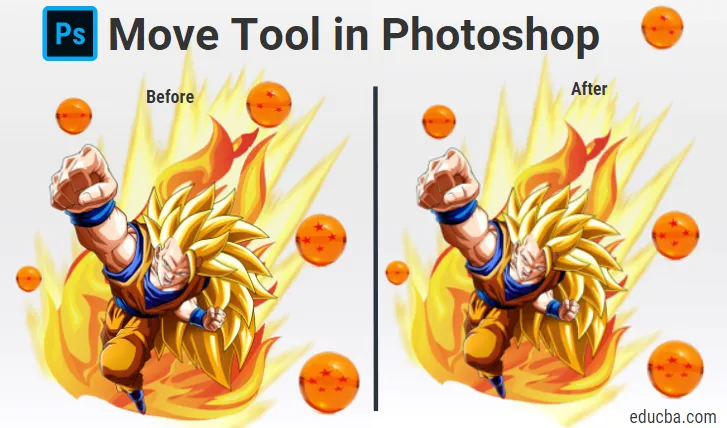
Johdatus siirtotyökaluun Photoshopissa
Adobe Photoshop -sovelluksen siirtotyökalu voi suorittaa lukuisia toimintoja, kuten siirtää tason sisältöä, kopioida tasoja, siirtää tasoja suoraan asiakirjasta toiseen, soveltaa muunnoksia sekä valita ja kohdistaa useita tasoja. Tässä suhteessa siirtotyökalua voitaisiin kuvata tarkemmin siirto- / kohdistus- / muunnostyökaluna. Siirtotyökalun avulla voit tehdä objekteja suuremmiksi, pienemmiksi, korkeammiksi tai lyhyemmiksi tai siirtää objekteja kuvan sisällä.
Sisältötietoisella siirtotyökalulla voit muuttaa valitun objektin leveyttä, korkeutta ja sijaintia. Siirtotyökalu käyttää Photoshopin sisältötietoista tekniikkaa sovittamaan kaikki valitsemasi rivit tai kuviot, jotta muutokset näyttävät vakuuttavilta. Se on hyödyllinen myös valokuvaelementtien, kuten tekstikenttien, muotojen ja muiden valokuvassa olevien esineiden sijoittamisessa. Siirtotyökalua voidaan käyttää myös objektien koon muuttamiseen.
Kuinka käyttää siirtotyökalua Photoshopissa?
Jotta siirtotyökalu olisi aktiivinen, sinun tarvitsee vain napsauttaa siirtotyökalua työkalupaneelista tai painaa V.
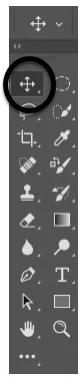
Siirrä työkalun valinta
Siirtotyökalu toimii vain, jos kuvan sisällä on elementti, jota voidaan siirtää. Siinä tulisi olla useampi kuin yksi kerros ja sen on myös oltava lukitsemattomassa tilassa, jotta kuvaa voidaan siirtää. Tason lukituksen avaamiseksi sinun on aktivoitava se tasojen paneelissa. Pikavalintojen avulla voit säästää paljon aikaa Photoshopissa, ja niiden tunteminen helpottaa työtäsi. Alt-painikkeen pitäminen ja kuvan napsauttaminen auttaa sinua vetämään nykyisen kuvan kopion. Toisella kerroksella voit siirtää kuvaa vapaasti ympäri vaatimustasi.
Alla olevassa kuvassa voit nähdä, että siinä on kahdeksan kerrosta: Viisi kerrosta lohikäärmepalloille, yksi Gokulle ja kaksi palokuville.

Kerrokset (lohikäärmepallot)

Kerrokset (Goku, kaksi palokuvia)
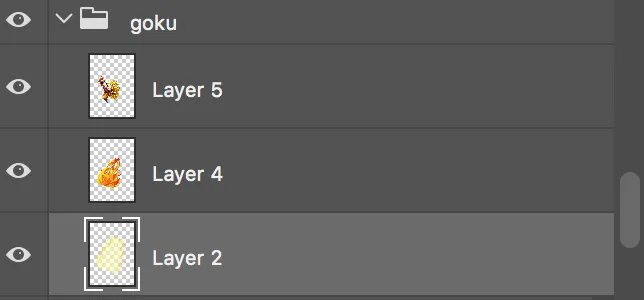
Lisäominaisuudet:

- Automaattinen valinta:
Tämä ominaisuus voi säästää paljon aikaa. Kun se on valittu, siirrätyökalu aktivoi ylimmän kerroksen automaattisesti ja siirtää sen missä tahansa hiiren kohdistinta laitat. Tämä voi olla hyödyllinen, kun kuvassa on suuri määrä tasoja. Monikerroksinen valinta on saavutettavissa myös siirtotyökalulla. Koska se on automaattisen valinnan tilassa, voit merkitä vetämällä siirtotyökalulla kankaan alueen ulkopuolelta valitaksesi useita kerroksia.

Katso seuraava kuva:
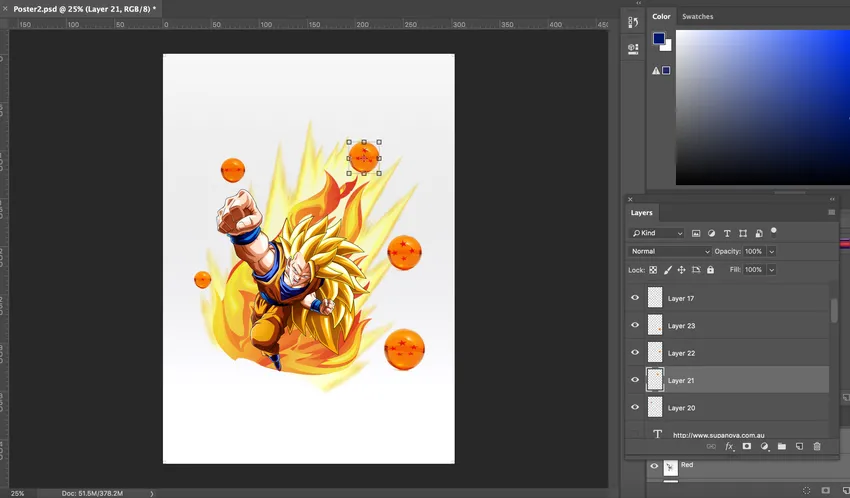
Kun palloa napsautetaan, kerros valitaan automaattisesti. Kun siirtotyökalu on valittu, voit nyt liikuttaa palloa ympäri. Napsauta palloa ja vedä sitä siirtääksesi. Katso palloaseman muutos alla olevasta kuvasta:
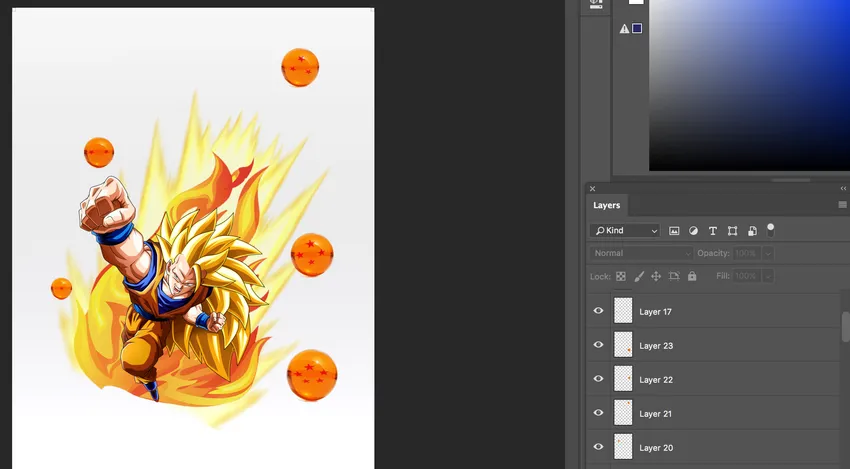
- Ryhmä / Layer:
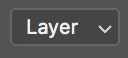
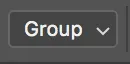
Ryhmä / kerros -asetuksen avulla käyttäjä voi valita kerroksen tai ryhmän välillä. Photoshop valitsee automaattisesti koko tasoryhmän, jos ryhmä on valittuna, ja yksittäiset tasot, jos taso on valittu. Kerroksen valitseminen vaihtoehdosta on hyödyllinen tiedostoille, joissa on vähän kerroksia. Voit valita kerroksen valitsemalla automaattisen tason valitsemalla taso pitämällä ctrl (ikkunat) / cmd (mac) napsauttamalla tasoa.
- Näytä muutosohjaimet:
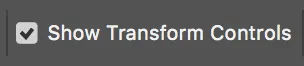
Photoshop näyttää vetävät lohkot kuvan ympärillä, kun tämä ominaisuus otetaan käyttöön. Voit tasapainottaa kuvan koko vetämällä näitä lohkoja. Samalla kun valitset useita kerroksia Siirrä-työkalulla, sinulla on vaihtoehto valita näyttö ohjainten muuntamiseksi, jotta Photoshop voi paljastaa johtavan ruudun valittujen kohteiden ympärillä. Se ei vain auttaa osoittamaan, mitkä tasot valitaan, vaan voit käyttää sitä objektin nopeaseen muuttamiseen ilman, että sinun täytyy valita vapaa muunnoskomento.
- Tasaa / jaa kerrokset:

Napsauta Ctrl / Cmd ja napsauta sitten hiiren kakkospainikkeella mitä tahansa tasoa ja valitse sitten linkkikerrokset linkittääksesi kaksi tasoa. Kun kourallinen kerroksia on liitetty toisiinsa, voit napsauttaa vaihtoehdon palkin jakelu- ja kohdistuspainikkeita korvikkeena tasossa navigoinnille.
- 3D-tila:
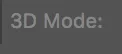
Tätä ominaisuutta voidaan käyttää, kun työskentelet 3D-objektien kanssa. Jos haluat, että Photoshop tietää, minkälaisen liikkeen haluat suorittaa, voit joko napsauttaa jotakin 3D-tilan kuvakkeista asetuspalkissa ja vetää sitten 3D-tilassa tai napsauttaa itse objektia mobilisoidaksesi 3D-akselin HUD. 3D-tila on saatavana vain Photoshop-laajennetun version kanssa.
johtopäätös:
Joten siirtotyökalua voidaan käyttää minkä tahansa kuvan osan siirtämiseen tarpeidesi mukaan, kunhan siinä on enemmän kuin yksi kerros ja se on avattu. Myös kun toinen työkalu valitaan, cmd (mac) / ctrl (Windows) -näppäimen pitäminen käyttää väliaikaisesti siirtotyökalua, mikä on toinen etu, kun tiedät pikakuvakkeet Adobe Photoshopissa. Sisältötietoisen siirtotyökalun avulla voit siirtää kuvan osia helposti uuteen sijaintiin. On mahdollista aktivoida useita kerroksia samanaikaisesti. Kun valitset kaksi tai useampia kerroksia ja valitset siirtotyökalun, voit käyttää hyväksi asetuspalkin kohdistusominaisuuksia.
Voit luoda tasoryhmiä ja kopioida niitä ja siirtää niitä. Jos haluat keskittää kerroksen asiakirjassa, valitsemalla siirtotyökalu, valitse Valitse> Kaikki ja napsauta sitten kohdista pystysuuntaiset keskikohdat ja Kohdista vaakakeskipisteet -kuvakkeita asetusvalikossa. Näytä muunnosohjaimet voidaan osoittaa muunnoskahvat automaattisesti valitun tason sisällön ympärillä valitun siirtotyökalun avulla. Tämä on myös hieno vaihtoehto löytää kerroksen sisällön keskipiste. Siirtotyökalua voidaan käyttää ohjaimen sijoittamiseen uudelleen sijoittamalla siirtotyökalu suoraan ohjaimen päälle. Voit napsauttaa ja vetää siirtääksesi oppaan uudelleen, kun kuvake muuttuu kaksipäiseksi nuoleksi. Tällä tavalla siirtotyökalu on erittäin hyödyllinen ja yleisesti käytetty työkalu Photoshopissa.
Suositellut artikkelit
Tämä on opas Siirrä-työkalusta Photoshopissa. Tässä olemme keskustelleet siitä, kuinka siirtotyökalua voidaan käyttää Photoshopissa ja sen edistyneitä ominaisuuksia. Saatat myös katsoa seuraavia artikkeleita saadaksesi lisätietoja -
- Adobe Illustrator -työkalut
- Verkkosuunnittelutyökalut
- Photoshopin käyttötavat
- 3D-ohjelmistosuunnittelu