
TAI Excel-kaava (sisällysluettelo)
- TAI kaava Excelissä
- Kuinka käyttää TAI kaavaa Excelissä?
TAI kaava Excelissä
- MS Excel tarjoaa useita loogisia sisäänrakennettuja toimintoja, joista yksi on TAI-toiminto, jota käytetään testaamaan useita skenaarioita tai ehtoja samanaikaisesti. Koska se on looginen toiminto, se palauttaa vain totta tai vääriä. Käyttäjä voi käyttää TAI-toimintoa yhdessä muiden loogisten toimintojen kanssa, kuten esimerkiksi AND, OR, XOR jne.
- Se palaa totta, jos jokin yksittäinen argumentti tai ehto on totta, muuten se palauttaa väärän. Käyttäjä voi testata enintään 255 argumenttia TAI-toiminnossa.
'OR' -funktion syntaksi:
TAI () - Se palauttaa Boolen arvon, joka on joko tosi tai epätosi riippuen argumentista tai toiminnosta.
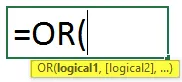
Argumentti toiminnossa:
- Looginen1: Se on pakollinen kenttä, ensimmäinen ehto tai looginen arvo, jonka käyttäjä haluaa arvioida.
- Logical2: Se on valinnainen kenttä, jonka käyttäjä tarjoaa ja jota hän haluaa verrata tai testata muihin ehtoihin tai loogisiin arvoihin.
Kuinka käyttää TAI kaavaa Excelissä?
TAI Formula Excelissä on erittäin yksinkertaista ja helppoa. Ymmärretään kuinka TAI-kaavaa voidaan käyttää Excelissä, esimerkkejä.
Voit ladata tämän TAI Formula Excel -mallin tästä - TAI Formula Excel TemplateEsimerkki 1
Käyttäjällä on A-, B- ja C-tila, jotka hän haluaa arvioida TAI-toiminnossa.
Katsotaan kuinka "TAI" -toiminto voi ratkaista hänen ongelmansa laskeakseen.
- Avaa MS Excel, siirry taulukkoon, jossa käyttäjä haluaa suorittaa TAI-toimintonsa.
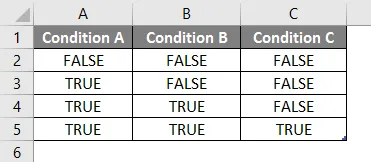
- Luo otsikkorivi sarakkeella TULOS D-sarakkeeseen, jossa suoritamme TOR-toiminnon.

- Käytä TAI-toimintoa solussa D2.
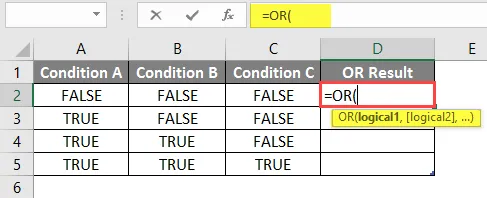
- Nyt se kysyy Logical1: tä, joka on käytettävissä A-sarakkeessa ja valitse sitten arvo A2-solusta.
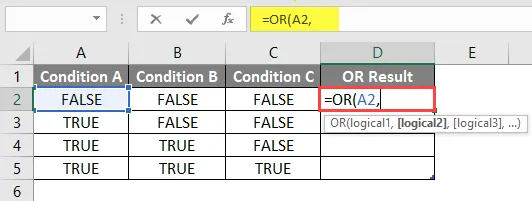
- Nyt se kysyy Logical2, Logical2, … joka on saatavana B- ja C-sarakkeissa.
- Valitse Arvo B2- ja C2-soluista.
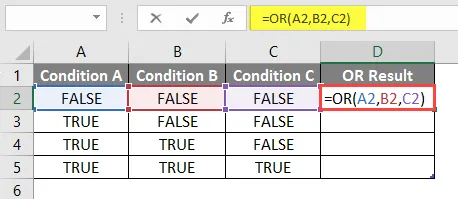
- Paina Enter-painiketta ja alla oleva tulos.
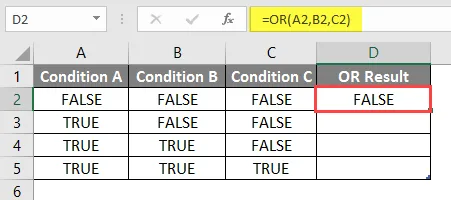
- Nyt käytä samaa kaavaa muihin soluihin vetämällä vain D2-kaava D5: ään.
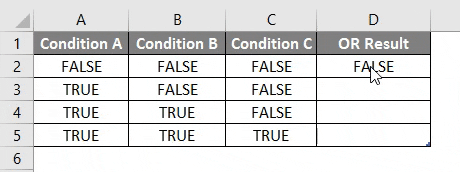
Yhteenveto esimerkistä 1:
Koska käyttäjä haluaa suorittaa TAI-toiminnon erilaisissa olosuhteissa, olemme tehneet yllä olevassa esimerkissä.
Kuten voimme nähdä, onko yksi ehto totta, niin saamme TAI TAI-tulosteena, joka on rivi 3 - 5. Jos kaikki ehdot ovat väärä, niin vain saamme vääriä TAI-tulosteena, joka on rivi 2.
Esimerkki 2
Käyttäjällä on luettelo matematiikan ja englannin kielen opiskelijoiden pisteet -kortista, jonka hän haluaa arvioida läpäisyn ja epäonnistumisen kannalta, kun hän päättää, että pisteet on hyväksyttävä vähintään 75 pisteestä 100: sta .
Katsotaan kuinka "TAI" ja "JOS" -toiminnot voivat ratkaista tämän ongelman arvioidaksesi opiskelijan epäonnistumisen tai läpäisyn tilaa.
- Avaa MS Excel, siirry taulukkoon, jossa käyttäjä haluaa arvioida opiskelijan epäonnistumisen tai läpäisyn tilan.
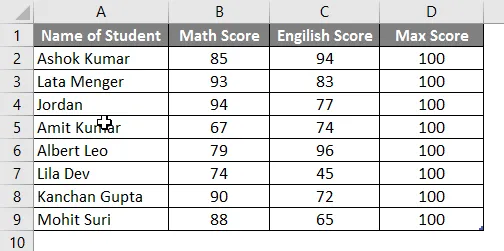
- Luo otsikkorivi sarakkeella ' TAI tulostuksella If' sarakkeessa E, jossa suoritamme TOR-toiminnon.
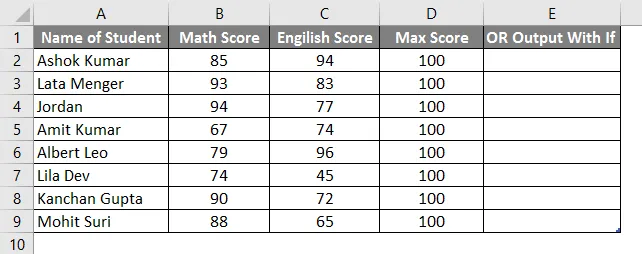
- Käytä nyt IF-toimintoa solussa E2.

- Lisää TAI-toiminto tarkistaaksesi, onko jonkin aineen oppilaan pisteytys alle 75.
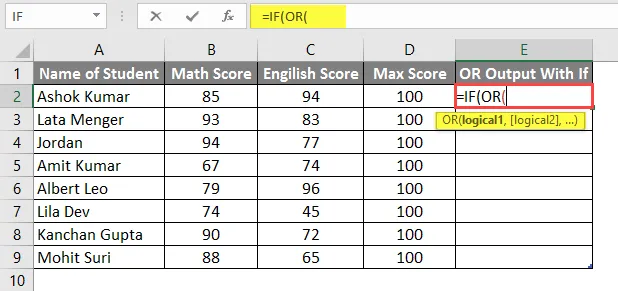
- Nyt se kysyy Logical1: tä, jota matematiikkapistettä on verrattava läpäisypisteeseen 75. Joten vertaa vain matemaattisia pisteet, joka on saatavana B-sarakkeessa.
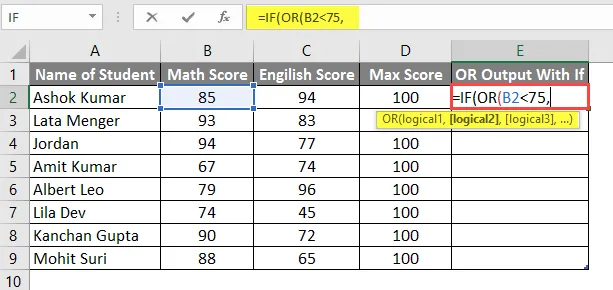
- Nyt se kysyy Logical1, Logical2, … joka on englanninkielinen pistemäärä, jota on verrattava 75 pisteen läpäisypisteeseen. Vertaa siis vain englanninkielisiä pisteitä, joita on saatavana sarakkeessa C.
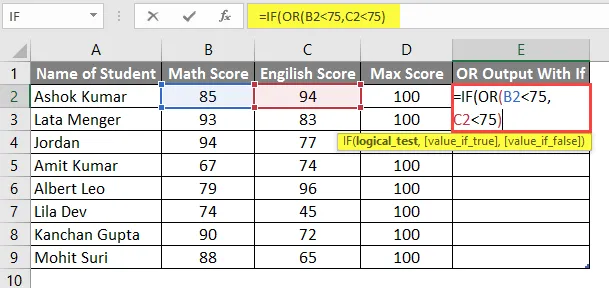
- Nyt kysytään arvoa, onko totta, joten jos opiskelija epäonnistuu, hänen pisteet ovat alle 75 mistä tahansa aiheesta.
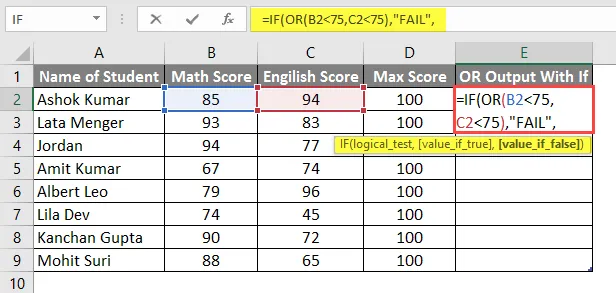
- Nyt kysytään arvoa, onko se vääriä, ja jos opiskelija hyväksytään, hänen pisteet ovat yli tai yhtä suuret kuin 75 kaikissa aineissa.

- Paina Enter-painiketta ja tulos näytetään alla.
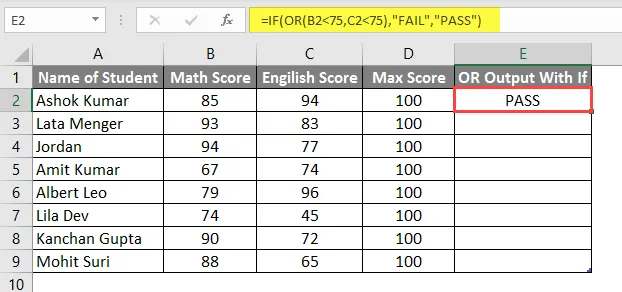
- Käytä nyt samaa kaavaa muihin soluihin vetämällä vain E2-kaavaa E9: ään.

- Nyt hakemaan JA kaavaa TAI-sovelluksen kanssa luomme yhden otsikon F-sarakkeeseen ja tarkistamme, onko jokin opiskelija läpäissyt matematiikan tai luonnontieteen tai englannin kielen.
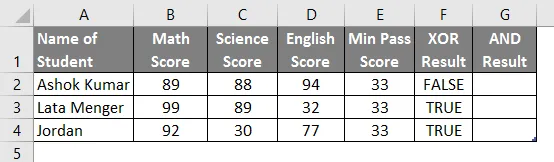
- Käytä AND & OR -toimintoa G-sarakkeeseen.
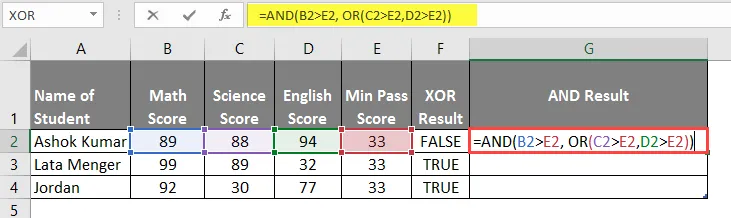
- Tämän kaavan soveltamisen jälkeen tulos näkyy alla.
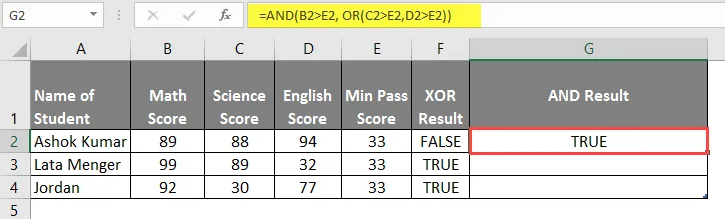
- Käytä nyt samaa kaavaa muihin soluihin vetämällä vain G2-kaava G4: ään.
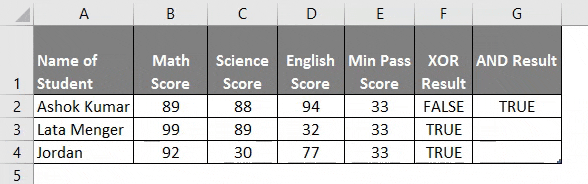
Yhteenveto esimerkistä 2:
Koska käyttäjä haluaa suorittaa OR- ja IF-toiminnot eri olosuhteissa, olemme tehneet yllä olevassa esimerkissä.
Kuten voimme nähdä, onko yksi ehto totta, niin saamme VIKA TAI-tulosteena, joka on rivi 6, 8, 9 ja 10. Jos kaikki ehdot ovat väärä, niin vain saamme PASSI TAI-tulosteena, joka on rivi nro 3, 4, 5 ja 7.
Esimerkki 3
Käyttäjällä on luettelo tieteen ja englannin kielen opiskelijoiden pisteet -kortista, jonka hän haluaa arvioida FALSE- ja TRUE-arvoiksi, kun hän päättää, että läpäistävä vähimmäispistemäärä on 33/100 .
Katsotaan kuinka 'XOR' -funktio voi ratkaista hänen laskettavan ongelmansa.
- Avaa MS Excel, mene sivulle3, jossa käyttäjä haluaa suorittaa TAI-toimintonsa.
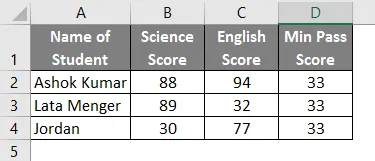
- Luo otsikkosarake XOR-tuloksella E-sarakkeeseen, jossa suoritamme XOR-toiminnon.
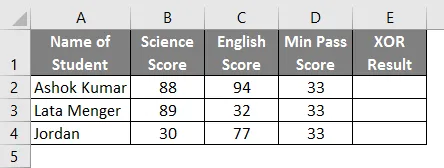
- Käytä nyt XOR-toimintoa solussa E2.
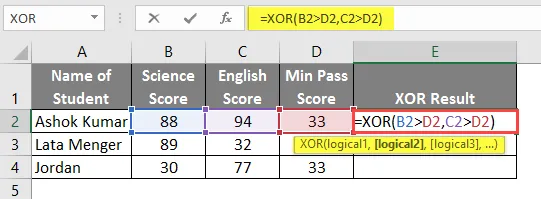
- Paina Enter-painiketta ja katso tulos alla.
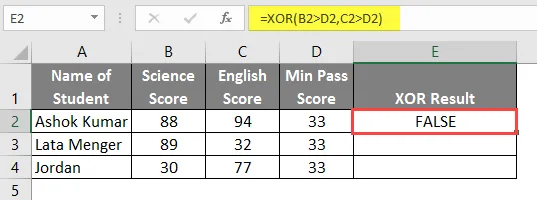
- Käytä nyt samaa kaavaa muihin soluihin vetämällä vain E2-kaava E4: ään.
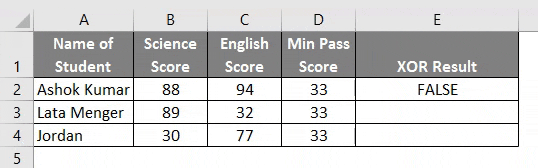
Yhteenveto esimerkistä 3: Koska käyttäjä haluaa suorittaa XOR-toiminnon eri olosuhteissa, olemme tehneet yllä olevassa esimerkissä.
XOR-kaava on yksinoikeudellinen TAI, jos pariton määrä ehtoja tai muuten totta, se palauttaa aina väärin.
Tietoja, jotka muistetaan TAI kaavasta Excel-muodossa
- TAI-toiminto palaa totta, jos mikä tahansa argumentti tai ehto on totta, muuten se palauttaa väärän.
- Käyttäjä voi testata enintään 255 argumenttia TAI-toiminnossa.
- Jos argumentiksi ei tule loogista arvoa, se heittää virheen #VALUE.
- Käyttäjä voi käyttää TAI-toimintoa yhdessä muiden loogisten toimintojen kanssa, kuten esimerkiksi AND, OR, XOR jne.
Suositellut artikkelit
Tämä on opas OR-kaavaan Excelissä. Tässä keskustellaan siitä, kuinka OR-kaavaa voidaan käyttää Excelissä, sekä käytännön esimerkkejä ja ladattavaa excel-mallia. Voit myös käydä läpi muiden ehdottamiemme artikkeleidemme -
- Kuinka tehdä SUM Excelissä
- Lisää kommentti Exceliin
- LEN-kaava Excelissä
- Looginen normaalijakauma Excelissä