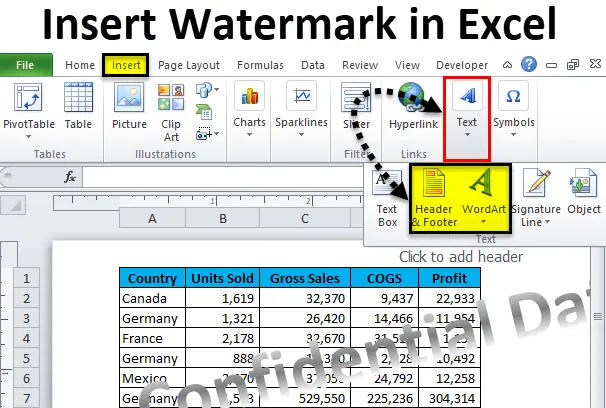
Excel-vesileima (sisällysluettelo)
- Vesileima Excelissä
- Lisää vesileima Exceliin
- Aseta vesileima arkin otsikkoon
Vesileima Excelissä
Vesileimat ovat vain kevyen otsikon tyyppinen teksti tai kuva, jonka yleensä näemme sana-asiakirjoissa. Sinun on tunnettava Microsoftin asiakirjojen vesileimat. Myös Excelissä voimme lisätä vesileimoja laskentataulukoihimme. Syynä voi olla, haluat näyttää nimesi freelance-töissä, haluat lisätä yrityksen logon tai henkilöllisyyden asiakirjaan tai haluat vain pitää hauskaa dokumentin kanssa.
Voimme lisätä tekstiarvon vesileimana, voimme lisätä kuvan myös vesileimana. Jotkut yleisimmistä vesileimoista ovat luottamuksellisia, näyte, luonnos jne.…
Tässä artikkelissa esittelemme kuinka lisätä vesileimat exceliin, miten sijoittaa ne uudelleen, miten muuttaa vesileimojen kokoa excelissä, kuinka lisätä yrityksen logo otsikkoosi ja alatunnisteasiakirjaan ja poistaa nämä vesileimat.
Lisää vesileima Exceliin
Tiedät, että meillä ei ole sisäänrakennettua työkalua vesileiman lisäämiseen exceliin. Tiedän, että olet jo ajatellut, kuinka lisäämme vesileiman exceliin. Ei hätää. Voimme luoda vesileiman ja tehdä siitä näkyvän esikatselussa. Lisää vesileima Excel-arkkiisi noudattamalla seuraavia vaiheita.
Voit ladata tämän Vesileima Excel -mallin täältä - Vesileima Excel -malliVaihe 1: Avaa uusi excel-työkirja tietokoneellasi tai kannettavalla tietokoneella. Olen avannut ja luonut joitain vääriä tietoja.

Vaihe 2: Siirry VIEW-välilehteen> ja napsauta Sivun asettelu.
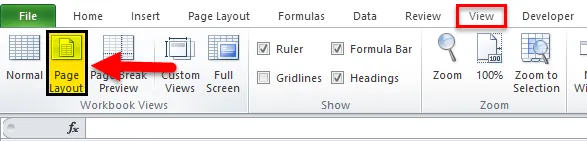
Vaihe 3: Nyt näet tämänkaltaisen taulukon.

Vaihe 4: Siirry nyt INSERT-välilehteen> Valitse Teksti-osiosta Lisää Word Art.

Vaihe 5: Valitse haluamasi tyyli.
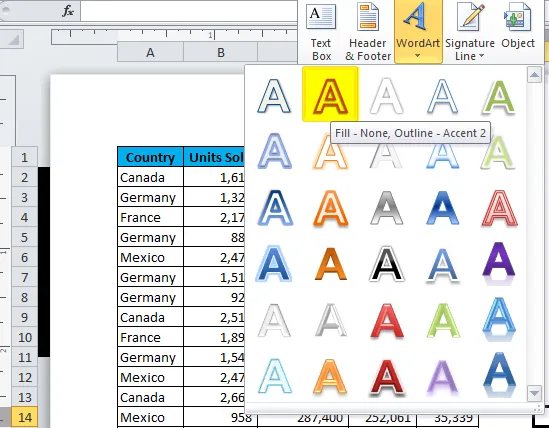
Vaihe 6: Nyt meillä on sanataiteen tyyli, joka näkyy taulukossa.
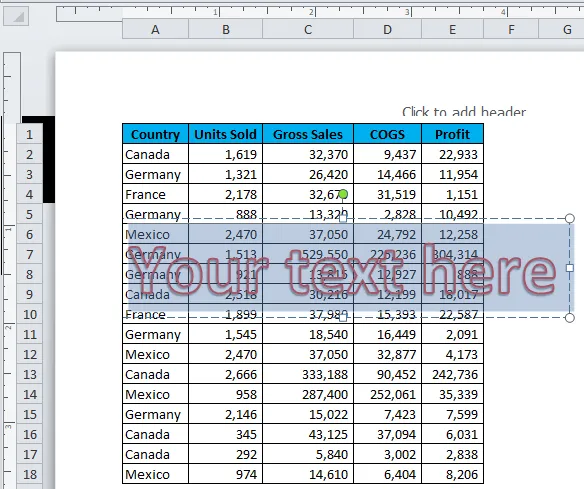
Vaihe 7: Kirjoita näytettävä vesiteksti.
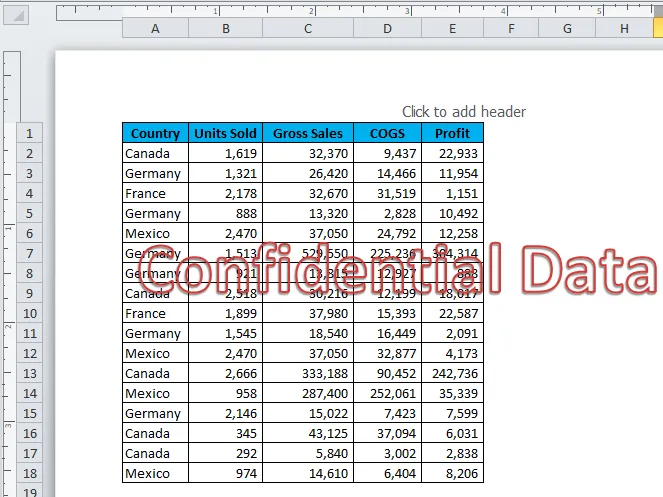
Huomaa : Yritä valita vaalea väri, jotta se sopii taulukkoon.
Vaihe 8: Tee kirjasinväristä harmaa ja poista ääriviivat ilman ääriviivoja.
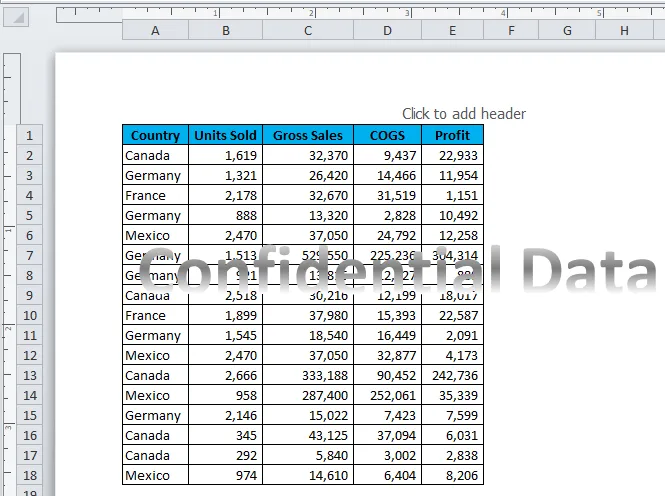
Vaihe 9: Muuta muodon kulmaa alla olevan kuvan osoittamalla tavalla.
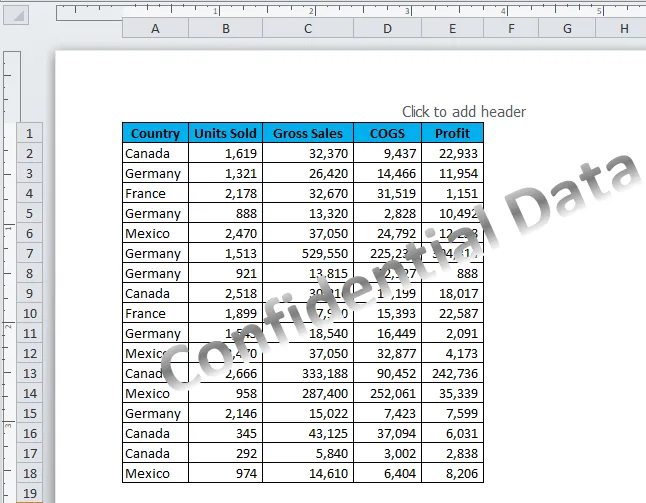
Olet lisännyt vesileiman taulukkoon. Voit tulostaa tämän asiakirjan yhdessä vesileiman kanssa taulukkoon.
Aseta vesileima arkin otsikkoon
Olemme oppineet lisäämään oman valmistetun vesileiman Excel-taulukkoon. Nyt näemme kuinka lisätä vesileimakuvan asiakirjan otsikkoon. Näemme yleensä yrityksen logon asiakirjan otsikossa. Samoin voimme lisätä oman logon asiakirjaan noudattamalla alla olevia vaiheita.
Vaihe 1: Siirry INSERT-välilehteen ja valitse TEKSTI-osiosta Otsikko ja alatunniste.

Vaihe 2: Nyt näemme Sivun asettelu -näkymän Ylä- ja alatunnistesuunnittelussa.
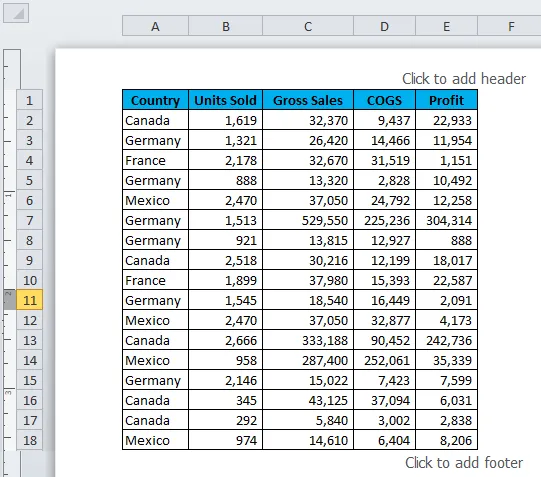
Vaihe 3: Valitse nyt otsikko- ja suunnittelutyökalujen kohdasta Kuva.

Vaihe 4: Excel pyytää sinua löytämään kuvan tietokoneeltasi ja myös sen avulla voit valita kuvan myös verkosta. Olen ottanut kuvan kannettavasta tietokoneesta. Ensimmäisessä vaiheessa se ei näytä valitsemasi kuvaa, se näyttää vain sanan “& (kuva)”.
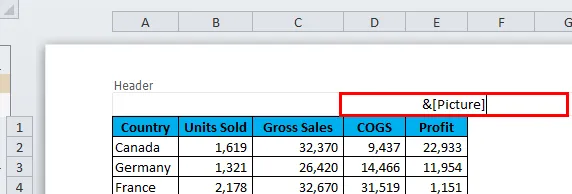
Vaihe 5: Napsauta mitä tahansa taulukon solua nähdäksesi kuvan.

Tällä hetkellä kuva ei ole sovi kunnolla, meidän on muotoiltava kuva sijoittamalla vesileima uudelleen.
Vesileiman uudelleen sijoittaminen
Kuva on säädettävä oikein, jotta se näyttää oikein.
Vaihe 1: Valitse lisäämäsi kuva.
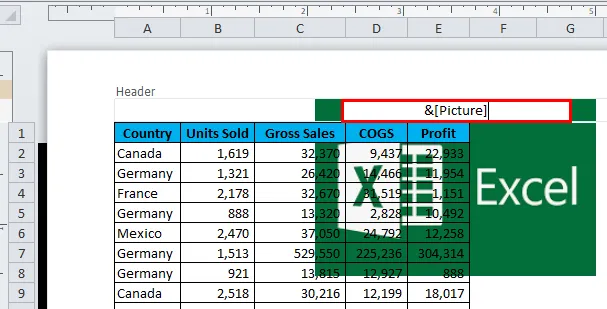
Vaihe 2: Mene Suunnittelu ja valitse Alusta kuva.

Vaihe 3: Säädä kuvan korkeus ja leveys.
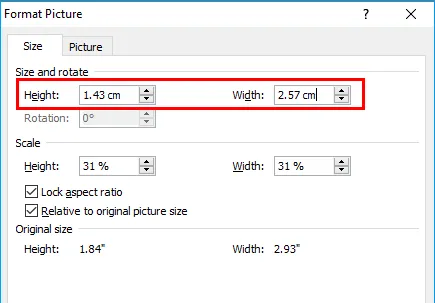
Vaihe 4: Nyt otsikko on muotoiltu oikein.
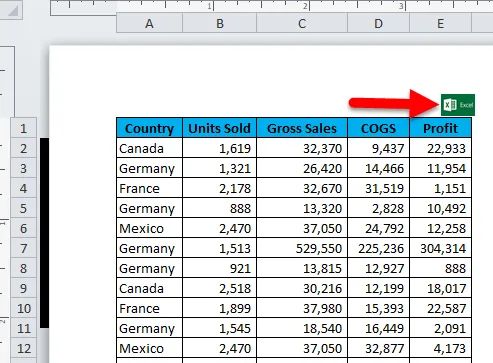
Siirrä kuvaa alaspäin, jotta siitä tulee vesileima
Voimme siirtää vesileiman alaspäin asiakirjan keskustaan, jotta siitä tulisi todellinen vesileima asiakirjallesi.
Vaihe 1: Valitse kuva.
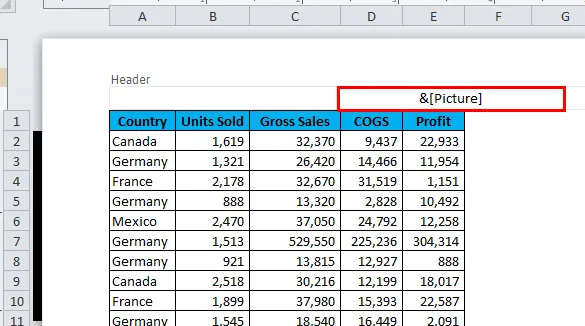
Vaihe 2: Pidä painettuna merkitäksesi.
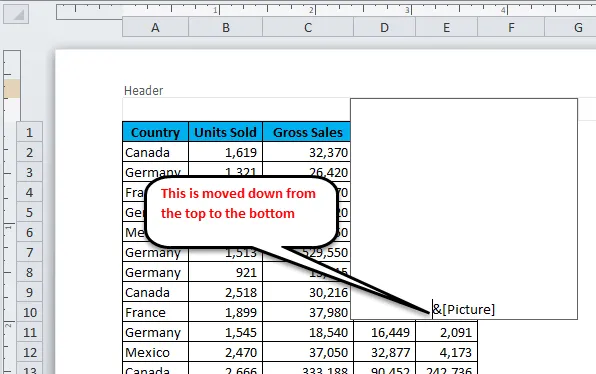
Vaihe 3: Valitse jokin taulukon soluista nähdäksesi muutokset.
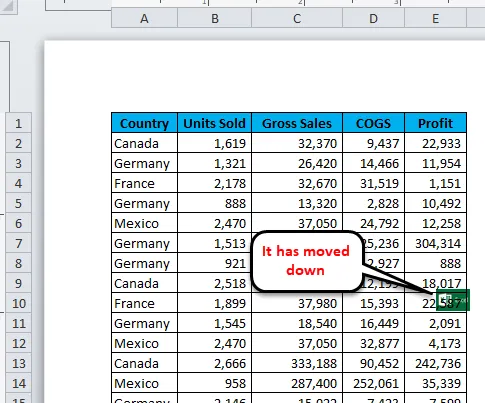
Vaihda olemassa oleva kuva
Voit muuttaa jo lisätyn kuvan milloin tahansa. Valitse Vesileima ja kaksoisnapsauta Suunnittelu-välilehden Kuva-painiketta.
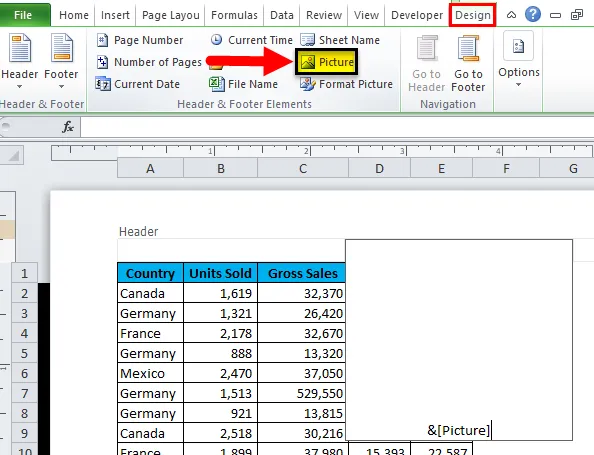
Kun kaksoisnapsautat kuvaa, näet tämän valintaikkunan ja napsautat Korvaa.
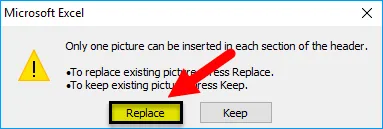
Vesimerkistä muistettavat asiat Excelissä
- Jos haluat suunnitella oman vesileiman, luo sanataide ja liitä sanataide maalataksesi ja tallentaaksesi JPEG.webp-tiedostoksi.
- Voit säätää kuvan korkeutta ja leveyttä Alusta kuva -kohdasta.
- Jos haluat muuttaa olemassa olevan kuvan, kaksoisnapsauta kuvaa ja valitse Vaihda vaihtoehto.
Suositellut artikkelit
Tämä on opas Excel Watermarkiin. Tässä keskustellaan siitä, kuinka vesileima voidaan lisätä exceliin, sekä esimerkkejä ja ladattavia excel-malleja. Voit myös käydä läpi muiden ehdottamiemme artikkeleidemme -
- Kuinka tehdä F-testi Excelissä?
- Kuinka käyttää Excel-muotoilijaa
- Opas Excel SUMIF -toimintoon
- Excel-ratkaisutyökalu