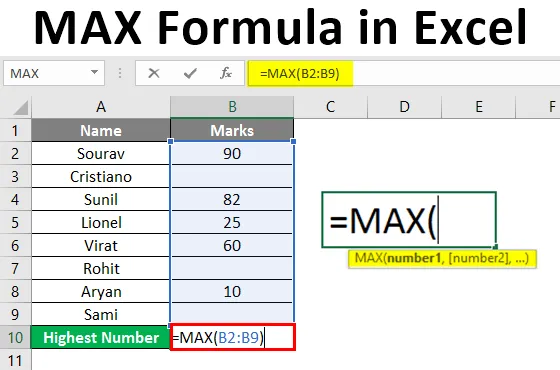
MAX-kaava Excelissä (sisällysluettelo)
- Johdanto MAX-kaavaan Excelissä
- Menetelmät MAX-kaavan käyttämiseen Excelissä
- Kuinka käyttää MAX-kaavaa Excelissä?
Johdanto MAX-kaavaan Excelissä
Max-toimintoa käytetään enimmäisarvon löytämiseen tietosarjasta. Käytämme MAX-toimintoa tietääksesi suurimman määrän. Se kuuluu tilastotoiminnan alaan. Koska se on yksi tilastollisista funktioista, se toimii vain numeroilla. Se ei tunnista tyhjiä, tekstejä tai loogisia arvoja, kuten totta tai vääriä.
MAX-kaavan syntaksi
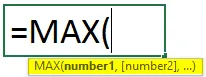
argumentit
- Numero1: Meidän on annettava numero, soluviittaus numeeriseen arvoon tai alue, joka koostuu numeerisista arvoista.
- Numero2: Tämä on valinnainen argumentti. Lukuna 1 voimme antaa numeron kirjaimellisesti, yhden solun viittauksen numeeriseen arvoon tai alue, joka koostuu numeerisista arvoista.
Menetelmät MAX-kaavan käyttämiseen Excelissä
MAX-kaava voidaan toteuttaa seuraavilla menetelmillä:
Menetelmä nro 1:
Voimme käyttää myös useiden solujen viittausta, jos tiedot ovat eri soluissa yhdessä taulukossa, eri laskentataulukoissa tai jopa erilaisissa työkirjoissa.
Max-toimintoa voidaan käyttää käyttämällä seuraavaa syntaksia:
= MAX (Viite 1, Viite 2, Viite 3, ….) ja paina Enter.
Menetelmä 2:
Voimme käyttää aluetta myös jos tiedot ovat peräkkäin. Alue tarkoittaa useamman kuin yhden solun valintaa.
Max-toimintoa voidaan käyttää käyttämällä seuraavaa syntaksia:
= MAX (alue) ja paina Enter.
Menetelmä 3:
Voimme käyttää myös FORMULAS-välilehteä tähän. Max-toimintoa voidaan käyttää seuraavilla vaiheilla:
Vaihe 1 : Valitse mikä tahansa solu, jossa haluat nähdä tuloksen. Napsauta Kaavat-välilehteä nauhassa. Siirry kohtaan Function Library. Napsauta avattavaa Lisää toimintoja -valikkoa. Napsauta avattavaa Tilastollinen-valikkoa.
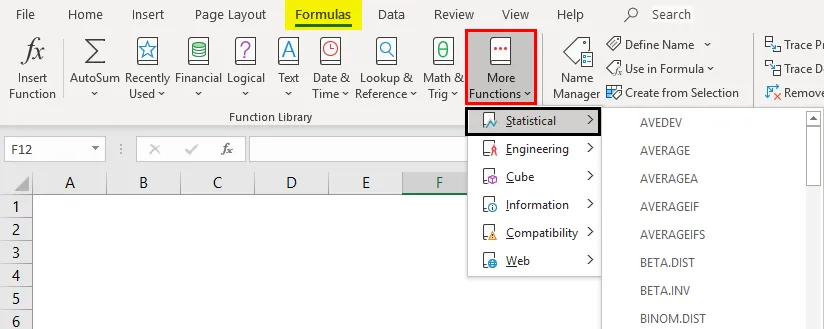
Vaihe 2 : Valitse MAX-toiminto.
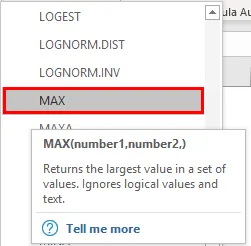
Vaihe 3 : Uusi valintaikkuna nimeltä ”Function Arguments” avautuu.
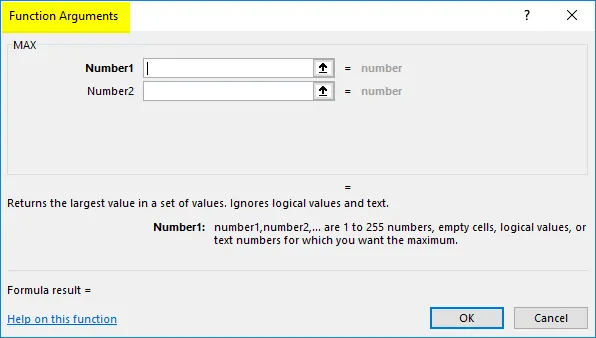
Vaihe 4 : Syötä ensimmäinen ja toinen numero. Voimme myös valita referenssin tai alueen. Paina sitten OK.
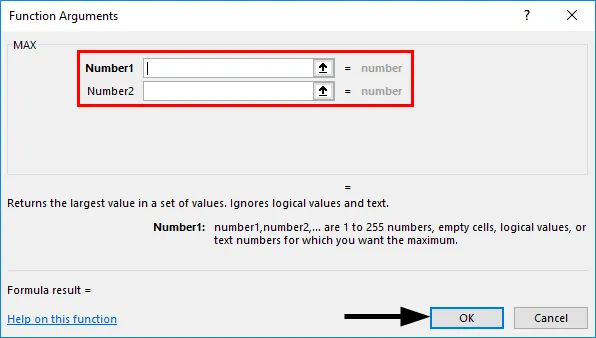
Kuinka käyttää MAX-kaavaa Excelissä?
MAX-toiminto excelissä on erittäin yksinkertainen ja helppo käyttää. Ymmärtäkäämme MAX-toiminnon toiminta muutamilla esimerkeillä.
Voit ladata tämän MAX Formula Excel -mallin tästä - MAX Formula Excel TemplateEsimerkki 1 - MAX-kaava Excel-referenssin avulla
Otetaan esimerkki 10 opiskelijan arvosanoista. Meidän on selvitettävä korkeimmat arvosanat.
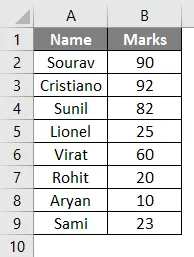
Käytämme MAX-toimintoa tuloksen saamiseksi. Syntaksi on = MAX (B2: B9). Laitamme sen soluun B10.
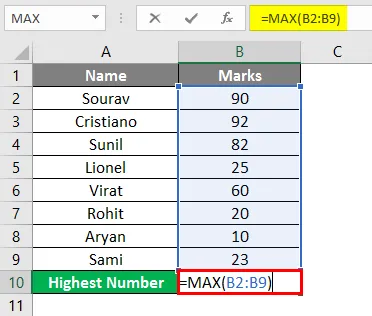
Tulos on 92, koska Cristiano sai korkeimmat arvosanat muista.

Voimme myös suorittaa yllä olevan tehtävän käyttämällä ennalta määritettyjä funktioita kaava-välilehdessä. Max-toimintoa voidaan käyttää seuraavilla vaiheilla:
Seuraa vaihetta 1 ja 2 yllä olevan menetelmän nro 3 mukaisesti .
Vaihe 3 : Uusi valintaikkuna nimeltä ”Function Arguments” avautuu. Valitse B2: B9 ja paina sitten OK.
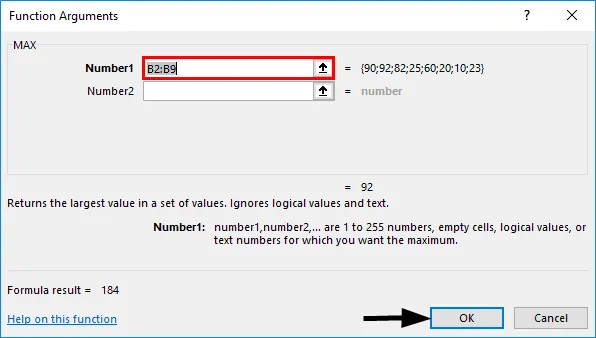
Vaihe 4 : Solussa B10 tulos näyttää 92, koska Cristiano sai korkeimmat arvosanat muista.

Esimerkki 2 - MAX-kaava määritellyn nimen avulla
Voimme nimetä alueen kaavan välilehden Määritä nimi -komennolla. Otetaan esimerkiksi 10 opiskelijan arvosanat. Meidän on selvitettävä korkeimmat arvosanat.
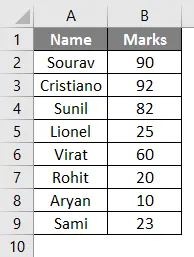
Vaihe 1 : Ensin valitsemme solualueen B2 - B9 ja napsauta sitten Kaavat-välilehteä. Napsauta sitten Defined Names Group -kohdassa avattavaa Define Name -valikkoa. Napsauta sitten Määritä nimi .
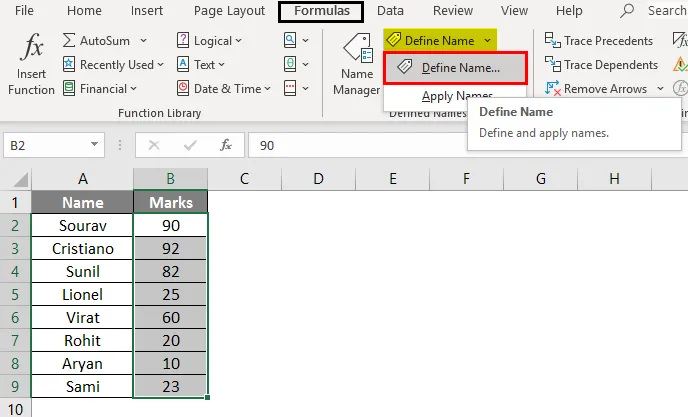
Vaihe 2 : Uusi valintaikkuna nimeltä ”Uusi nimi” avautuu. Kirjoita alueen nimi, kuten Mark tai mikä tahansa, jonka haluat antaa.
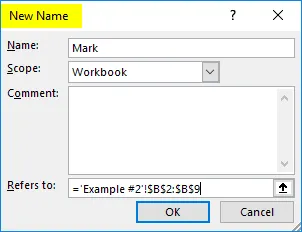
Viitat osioon näyttää valitun alueen viitteen. Tässä tapauksessa se on = 'Esimerkki # 2'! $ B $ 2: $ B $ 9
Ja paina OK.
Vaihe 3 : Käytämme MAX-toimintoa tuloksen saamiseksi. Syntaksi on = MAX (merkitse) . Laitamme sen soluun B10.

Tulos näyttää 92, kun Cristiano on saanut korkeimmat arvosanat muilta.
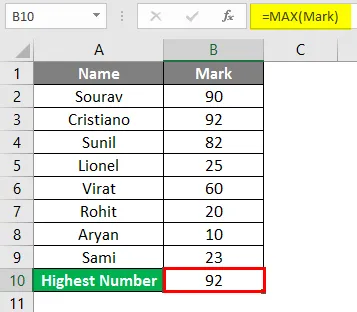
Esimerkki 3 - MAX-kaava tyhjien alueiden kanssa
Otetaan nyt joitain aihioita ja katsotaan mitä tulosta se näyttää.
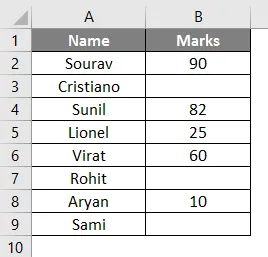
Käytämme MAX-toimintoa tuloksen saamiseksi. Syntaksi on = MAX (B2: B9) . Laitamme sen soluun B10.
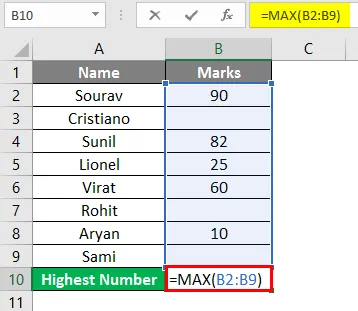
Tulos tulee olemaan 90, kun Sourav sai korkeimmat arvosanat muilta.
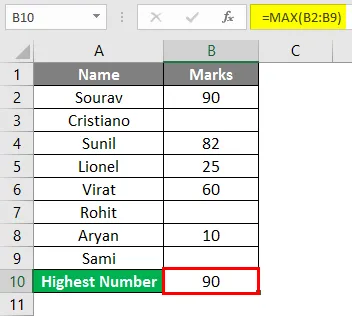
Joten, Max-toiminto jätti vain tyhjiä aihioita. Se näyttää tuloksen, joka perustuu numeerisiin arvoihin, jotka annetaan valitun alueen muissa soluissa.
Esimerkki 4 - MAX-toiminto, jonka teksti on alueella
Otetaan nyt joitain tekstejä ja katsotaan mitä tulosta se näyttää.
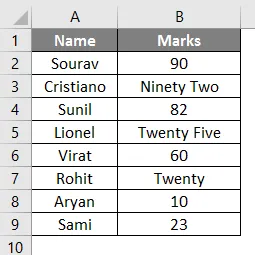
Käytämme MAX-toimintoa tuloksen saamiseksi. Syntaksi on = MAX (B3: B11) . Koska Max on tilastollinen funktio, se ei tunnista tekstiä, tyhjiä tai loogisia arvoja, kuten aiemmin selitettiin. Max-toimintoa voidaan käyttää seuraavilla vaiheilla:
Seuraa vaihetta 1 ja 2 yllä olevan menetelmän nro 3 mukaisesti.
Vaihe 3 : Valitse B2: B9. Paina sitten OK.
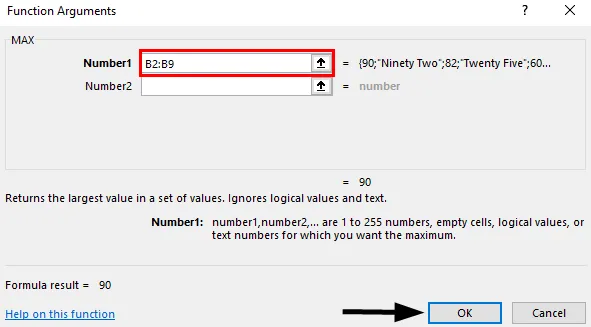
Vaihe 4 : Solussa B14 tulos näyttää 90. Vaikka Cristiano on saanut korkeimmat arvosanat muista, se on tekstissä ”Yhdeksänkymmentäkaksi”, jota MAX-toiminto jättää huomioimatta. Siksi MAX Function ottaa 90: tä Souravista.
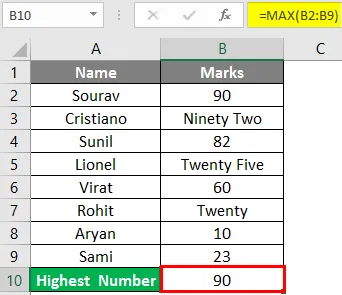
Muistettavat asiat
- MAX-funktio voi hyväksyä jopa 255 argumenttia. Jos soluissa ei ole numeroita, tulos näyttää nollan.
- MAX-toiminto ei tunnista loogisia arvoja, kuten tosi ja epätosi, samoin kuin tekstimuodossa kirjoitettuja tekstejä ja numeroita.
- MAX-toiminto ei tunnista tyhjiä soluja. Tuloksena on 0.
- Argumentteja voidaan käyttää numeroiden muodossa, nimialueena käyttämällä ”Määritä nimi”, solualue, taulukoissa olevat numerot tai viitteet.
Suositellut artikkelit
Tämä on opas MAX-kaavaan Excelissä. Tässä keskustellaan kuinka MAX Formula otetaan käyttöön Excelissä yhdessä käytännön esimerkkien ja ladattavan excel-mallin kanssa. Voit myös käydä läpi muiden ehdottamiemme artikkeleidemme -
- Ketjutetut jouset Excelissä
- Excel-laskelmat
- Tietojen yhdistäminen Excelissä
- Soluviitteet Excelissä