Tässä Photoshop-tekstitehosteoppaassa opimme luomaan "kuluneita ja revittyjä" efektejä tekstillämme.
Tässä on vaikutus, jota aiomme:

Lopullinen tulos.
Aloitetaan!
Vaihe 1: Avaa uusi Photoshop-asiakirja
Aion aloittaa siirtymällä näytön yläreunassa olevaan File-valikkoon ja valitsemalla Uusi … luodaksesi uuden Photoshop-asiakirjan. Valitsen esiasetetun koon 640x480 ja napsautin sitten OK, jotta Photoshop luo uuden asiakirjan minulle:
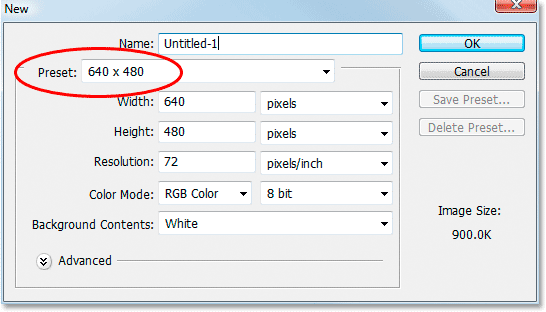
Luo uusi Photoshop-dokumentti käyttämällä esiasetettua kokoa 640x480. Voit käyttää haluamaasi kokoa.
Vaihe 2: Täytä taustakerros mustalla
Aseta musta nopeasti etualan väriksi painamalla näppäimistön D- painiketta. Täytä sitten taustakerros mustalla käyttämällä pikanäppäintä Alt + askelpalautin (Win) / Option + Poista (Mac):
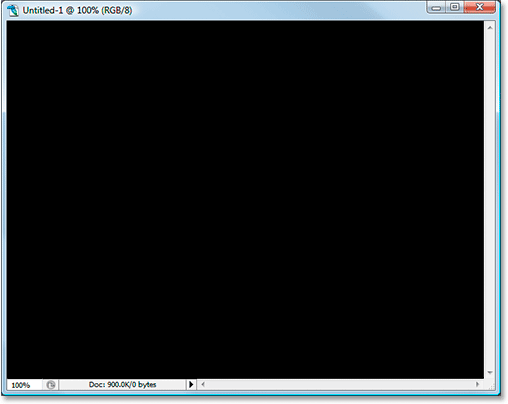
Täytä tausta mustalla painamalla "Alt + askelpalautin" (Win) / "Option + Poista" (Mac).
Vaihe 3: Aseta etualan väri valkoiseksi ja lisää teksti
Vaihda etualan ja taustan värit painamalla näppäimistön X- painiketta tällä kertaa, joten valkoisesta tulee etualan väri. Ota sitten Type-työkalu Työkalut-paletista tai painamalla näppäimistön T :
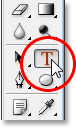
Valitse Tyyppi-työkalu Työkalut-paletista tai painamalla näppäimistön "T".
Valitse sitten Type-työkalu valitsemalla fontti näytön yläosassa olevasta Asetukset-palkista ja lisää teksti. Aion käyttää fonttiini "Vaikutus" ja kirjoitan sana "FEAR". Sitten painan Ctrl + T (Win) / Command + T (Mac) avataksesi Photoshopin Free Transform -ruudun, joka käsittelee tekstini ja pitämällä Shift + Alt (Win) / Shift + Option (Mac) painettuna, minä ' Vedä kulmankahvaa ulos muuttaaksesi koko tekstiä ja suurentaaksesi sitä. Pidä Vaihto -painiketta rajoittaa tekstin mittasuhteita vetäessäni, ja Alt / Optio-painikkeen pitäminen pakottaa tekstin koon muuttamaan keskeltä. Tässä on tekstini koon muuttamisen jälkeen:
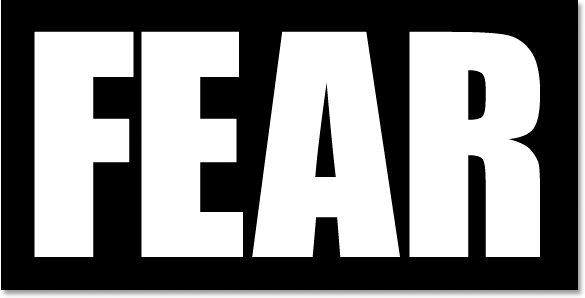
Lisää teksti ja muuta sen kokoa tarvittaessa Free Transform -komennolla.
Vaihe 4: Rasteroi teksti
Meidän on muunnettava teksti pikseliksi tässä vaiheessa, joten kun olet tyytyväinen tekstiin, siirry näytön yläreunassa olevaan Taso-valikkoon, valitse Rasterointi ja valitse sitten Tyyppi . Tekstisi ei näytä dokumentti-ikkunassa erilaiselta, mutta jos tarkastelet Tyyppi-tasoa Tasot-paletissa, huomaat, että siitä on tullut normaali taso:
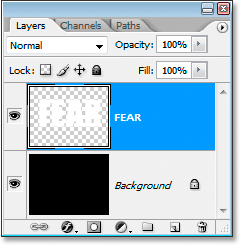
Tekstin rasteroinnin jälkeen siitä tulee normaali kerros Tasot-paletissa.
Vaihe 5: Tee ripainen valinta ensimmäisen kirjeen kautta, valitse sitten loput sanat
Tartu Polygonal Lasso -työkalustasi Työkalut-paletista. Se on piilossa Lasso-työkalun takana, joten napsauta hiirellä ja pidä sitä alhaalla Lasso-työkalukuvakkeessa ja valitse sitten ilmestyvästä valikosta Polygonal Lasso -työkalu:
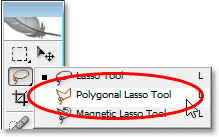
Valitse Polygonal Lasso -työkalu Työkalut-paletista.
Valitse sitten Polygonal Lasso -työkalu pyöreä valinta ensimmäisen kirjaimen kautta ylhäältä alas. Huomaa, että en sanonut, että vedä valintaa, ja se johtuu siitä, että et vedä Polygonal Lasso -työkalulla. Sinun tarvitsee vain napsauttaa hiirellä kerran asiakirjan sisällä, vapauttaa hiiren painike ja siirtää hiirtä luodaksesi viivan. Napsauta uudelleen, siirrä hiirtä uudelleen. Napsauta, siirrä, napsauta, siirrä ja niin edelleen. Varmista, että luot pyörän viivan kirjaimen läpi, ei suoraa, koska tämä on ensimmäinen repiämme.
Kun olet johtanut viivan kirjaimen läpi, lopeta valinta napsauttamalla ja siirtämällä hiirtä muun sanan ympäri valintarivin oikealla puolella, niin pääset koko valittuun sanaan paitsi ensimmäisen ensimmäisen vasempaan osaan. kirje, kuten minulla on täällä:
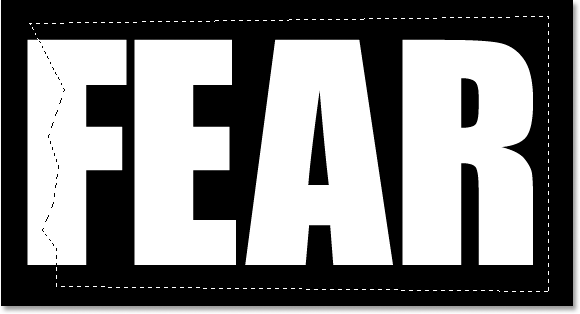
Valitse rosoinen valinta ensimmäisen kirjaimen läpi ylhäältä alas ja lisää sitten loput sana, joka on rosoisen rivin oikealla puolella, valintaan.
Vaihe 6: Leikkaa valinta uuteen kerrokseen
Kun olet tyytyväinen valintaasi, paina Ctrl + Shift + J (Win) / Command + Shift + J (Mac) leikataksesi valinta uudelle tasolle. Asiakirjaikkunassa ei vielä näy paljon tapahtuvaa, mutta Tasot-paletissa näet, että valintasi on nyt uudessa tasossa ja että sen alla olevassa alkuperäisessä tekstikerroksessa jäljellä oleva sanan ainoa osa on ensimmäisen kirjaimen vasen osa, jota ei valittu:
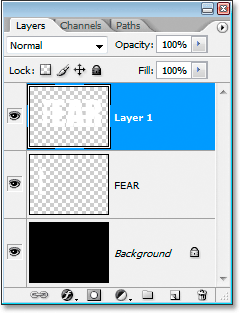
Leikkaa valinta uuteen kerrokseen painamalla "Ctrl + Shift + J" (Win) / "Command + Shift + J" (Mac).
Vaihe 7: Kierrä kirjaimia ilmaisella muuntamiskomennolla
Aiomme luoda ensimmäisen repiämme tekstissä. Kun uusi taso on valittu Tasot-paletista, paina Ctrl + T (Win) / Command + T (Mac) avataksesi Vapaa muunnos -ruudun ja käsittelemään kirjaimia (miinus ensimmäisen kirjaimen vasen puoli, joka on kerros alla). Katso Vapaa muunnos -ruudun keskeltä ja näet pienen kohdekuvakkeen:
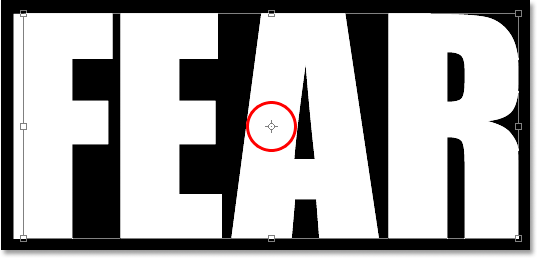
Kohdekuvake Free Transform -ruudun keskellä.
Aiomme kiertää tekstiä hiukan luodakseni repiä, ja tämä kohdekuvake edustaa sitä kohtaa, jossa kaiken tulee kiertää. Emme halua, että kirjaimet pyörivät keskuksen ympäri. Haluamme niiden kiertyvän vasemmasta yläkulmasta, joten korjata se napsauttamalla kohdekuvaketta hiirellä ja vetämällä se ylös vasempaan yläkulmaan. Se napsahtaa paikalleen, kun lähestyt nurkkaa:
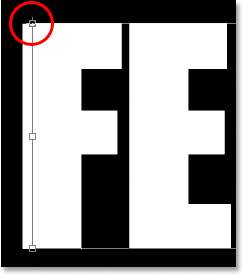
Napsauta ja vedä kohdekuvaketta Free Transform -ruudun vasempaan yläkulmaan.
Kun olet vetänyt kohdekuvakkeen uuteen sijaintiin, siirrä hiiri yksinkertaisesti vapaan muunnos -ruudun ulkopuolelle ja napsauta ja vedä hiiriä ylös tai vasemmalle kääntääksesi kirjaimia vastapäivään luomalla repiä ensimmäisen kirjaimen läpi Teen täällä:

Kierrä kirjaimia napsauttamalla ja vetämällä hiirtä Vapaa muunnos -ruudun ulkopuolelle.
Paina Enter tai Return, kun olet tyytyväinen luomasi kyyneleeseen hyväksyäksesi muutoksen. Tässä on minun tekstini tähän mennessä mukavalla isolla repiä F-kirjaimen läpi:
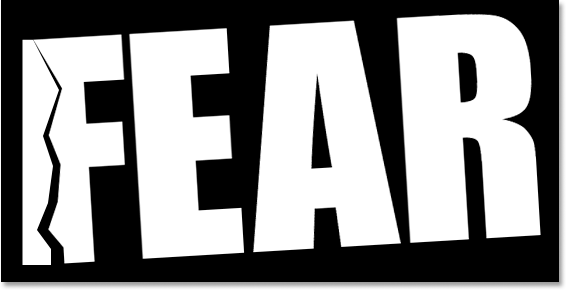
F-kirjaimessa on nyt iso repiä sen läpi.
Vaihe 8: Tee ripainen valinta toisen kirjeen kautta, valitse sitten loput sanat
Kun Polygonal Lasso -työkalu on edelleen valittuna, tee toinen rosoinen valinta, tällä kertaa toisen kirjaimen läpi, ja sisällytä loput sana valitun rosoisen rivin oikealla puolella:
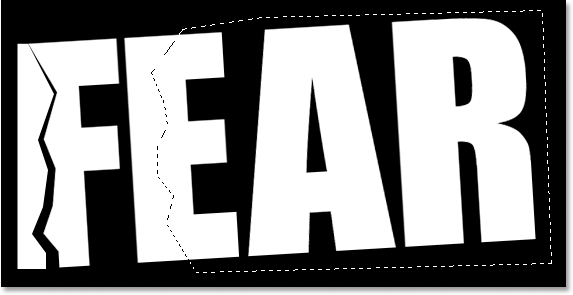
Valitse pykäläinen valinta toisen kirjaimen kautta, sisällytä sitten loput sana valitussa viiran oikealla puolella.
Vaihe 9: Leikkaa valinta uuteen kerrokseen
Kun valintasi on luotu, paina Ctrl + Shift + J (Win) / Command + Shift + J (Mac) leikataksesi valinta uudelle tasolle:
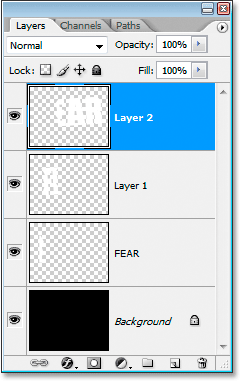
Leikkaa valinta uudelleen uudelle tasolle painamalla "Ctrl + Shift + J" (Win) / "Command + Shift + J" (Mac).
Vaihe 10: Kierrä kirjaimia ilmaisella muunnoskomennolla
Kierrämme uuden kerroksen sisältöä uudelleen, joten paina Ctrl + T (Win) / Command + T (Mac) tuodaksesi esiin Free Transform -ruudun ja kahvat. Tällä kertaa vedä keskikohdan kuvake alas vasempaan alakulmaan, jotta voimme kääntää kirjaimia vasemmasta alakulmasta:
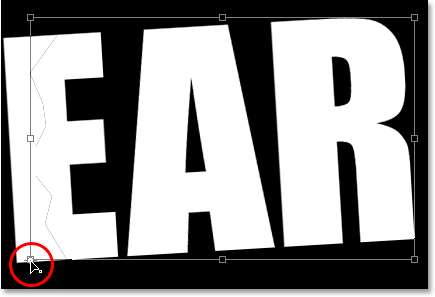
Napsauta ja vedä kohdekuvaketta vasempaan alakulmaan.
Siirrä sitten hiiri mihin tahansa Vapaa muunnos -ruudun ulkopuolelle ja napsauta ja vedä joko alas tai oikealle kääntääksesi kirjaimia myötäpäivään luomalla repiä toisen kirjaimen läpi:
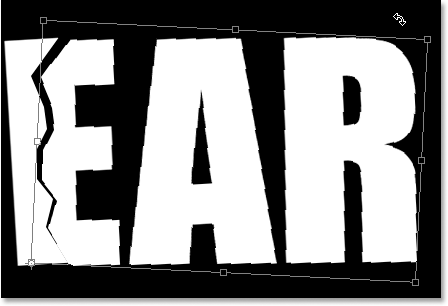
Kierrä kirjaimia myötäpäivään tällä kertaa luodaksesi repiän toisen kirjaimen läpi.
Hyväksy muutos painamalla Enter (Win) / Return (Mac). Tässä on teksti toisen kirjeen repimisen jälkeen:
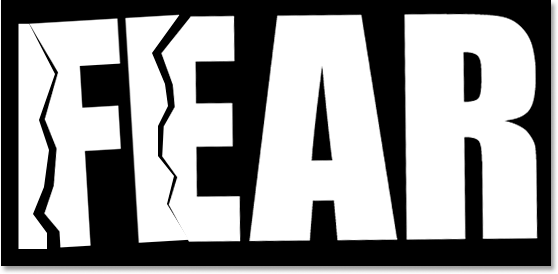
Tekstissä on nyt ensimmäisen ja toisen kirjaimen kyyneleet.
Vaihe 11: Toista prosessi loput kirjeet
Toista samat vaiheet jäljellä oleville kirjaimille. Valitse ensin rosoinen valinta kirjeen läpi Polygonal Lasso -työkalulla, sisällytä sitten loput sana valintaan viiran oikealla puolella. Leikkaa valinta uudelle tasolle painamalla Ctrl + Shift + J (Win) / Command + Shift + J (Mac). Paina sitten Ctrl + T (Win) / Command + T (Mac) tuodaksesi esiin Free Transform -ruudun ja kahvat. Vedä keskikohdan kuvaketta joko vasempaan yläkulmaan tai vasempaan alakulmaan kiertääksesi siitä paikasta, napsauta ja vedä mihin tahansa Vapaa muunnos -ruudun ulkopuolelle kääntääksesi tason sisältöä.
Tässä on sanani "FEAR", kun olen luonut kyyneleeni kahden muun kirjaimen läpi. Kierrin "A" vasemmasta ylhäältä ja "R" vasemmasta alhaalta:

Teksti, kun olet luonut kyyneleet kaikissa neljässä kirjaimessa.
Vaihe 12: Yhdistä kaikki tekstikerrokset yhdeksi
Valitse kaikki tekstikerrokset Tasot-paletista valitsemalla ensin ylin kerros valitsemalla se ja sitten Vaihto-napsauttamalla alkuperäistä tekstikerrosta suoraan taustakerroksen yläpuolella. Tämä valitsee kaikki tekstitasot kerralla:
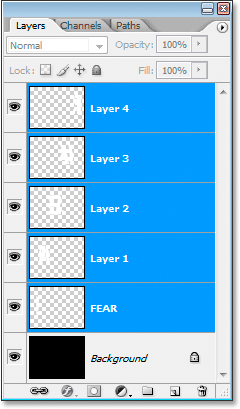
Napsauta yläkerrosta ja sitten Vaihto-napsauta alkuperäistä tekstikerrosta taustakerroksen yläpuolella valitaksesi kaikki tekstikerrokset kerralla.
Kun kaikki tekstikerrokset on valittu, paina Ctrl + E (Win) / Command + E (Mac) yhdistääksesi ne kaikki yhdeksi kerrokseksi. Sinulla pitäisi nyt olla vain kaksi tasoa Tasot-paletissa:
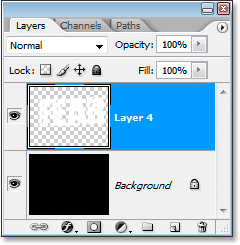
Yhdistä kaikki tekstikerrokset yhdeksi painamalla "Ctrl + E" (Win) / "Command + E" (Mac).
Vaihe 13: Lisää kerrosmaski uuteen sulautettuun kerrokseen
Aiomme lisätä kerrosmaskin uuteen yhdistettyyn kerrokseen, mutta pidä Ctrl (Win) / Command -näppäintä painettuna ennen napsauttamista ja napsauta suoraan yhdistetyn tason pikkukuvaa Tasot-paletissa valitaksesi nopeasti asiakirjan tekstin. Ikkuna:

Valitse kaikki tekstisi pitämällä Ctrl (Win) / "Command" (Mac) painettuna ja napsauttamalla sulautetun kerroksen pikkukuvaa Tasot-paletissa.
Näet valinnan näkyvän tekstin ympärillä. Kun teksti on valittu, napsauta Lisää kerrosmaski -kuvaketta Tasot-paletin alaosassa:
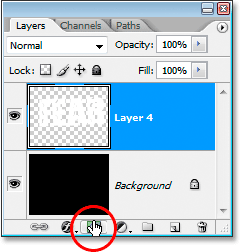
Kun teksti on valittu, napsauta "Lisää kerrosmaski" -kuvaketta lisätäksesi kerrosmaskin yhdistettyyn tekstikerrokseen.
Kerrosmaski näkyy sulautuneen tekstikerroksen pikkukuvan oikealla puolella Tasot-paletissa tekstiäsi valkoisena ja sen ympärillä olevaa tyhjää aluetta mustana:
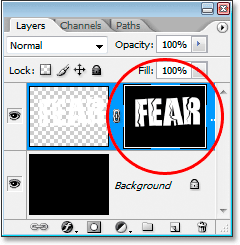
Kerrosmaski näkyy sulautuneen kerroksen pikkukuvan oikealla puolella.
Vaihe 14: Levitä "Roiske" -suodatin kerrosmaskiin
Annamme tekstillemme tässä vaiheessa hienostuneen ilmeen "Roiske" -suodattimen avulla. Voit tehdä tämän valitsemalla kerrosmaski, siirtymällä näytön yläreunassa olevaan Suodatin-valikkoon, valitsemalla Harjaiskuvat ja valitsemalla sitten Levitä, joka tuo esiin Photoshopin massiivisen suodatingalleran, joka on asetettu Levitä-vaihtoehdoille (ympyröity punaisella oikealle):
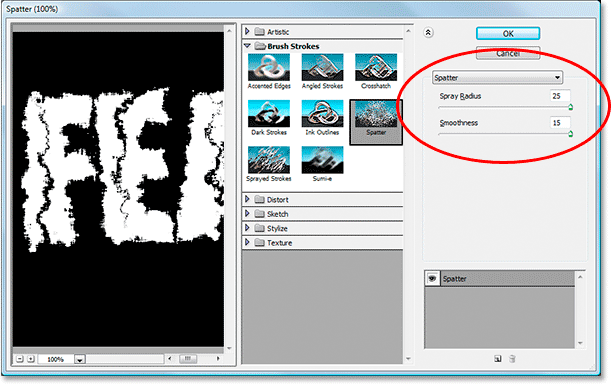
Siirry Suodatin> Harjaiskuvat> Roiske -painikkeeseen, jolloin Suodatingalleria on valittu Roiske-asetuksiin.
Roiskesuodattimelle on vain kaksi vaihtoehtoa, suihkusäde ja sileys . Voit vapaasti leikkiä molemmilla liukusäätimillä nähdäksesi, mitkä asetukset toimivat parhaiten tekstillesi. Voit katsella niitä suuressa esikatseluikkunassa Suodatingalleria vasemmalla. Olen juuri mennyt ja vetänyt molemmat liukusäätimet kokonaan oikealle asettaaksesi molemmat vaihtoehdot maksimiarvoihinsa 25 roiskesäteelle ja 15 sileydelle, mikä antaa minulle etsimänsä vaikutuksen:

Teksti "Roiske" -suodattimen käytön jälkeen.
Vaihe 15: Suorita lyönti tekstiin tehosteiden suorittamiseksi
Asioiden lopettamiseksi aion lisätä tekstiin tekstin. Kun tekstikerros on valittuna, aion napsauttaa Tasot- tyylit- kuvaketta Tasot-paletin alaosassa:
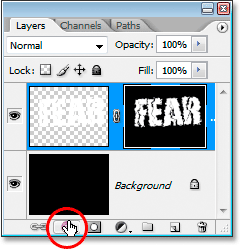
Napsauta Tasot-paletin alaosassa olevaa Tasotyylit-kuvaketta.
Sitten valitsen aivohalvauksen näkyvästä luettelosta:
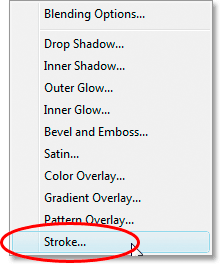
Valitse "Stroke" kerrostyylien luettelosta.
Tämä tuo esiin Tason tyyli -valintaikkunan, joka on asetettu keskimmäisen sarakkeen Stroke-asetuksiin. Oletusarvoisesti Photoshop käyttää yksiväristä lyöntiä, mutta aion käyttää sen sijaan gradienttia. Jos haluat muuttaa sitä, napsauta Täytä tyyppi -vaihtoehdon oikealla puolella olevaa alas osoittavaa nuolta ja valitse sitten luettelosta Gradient :
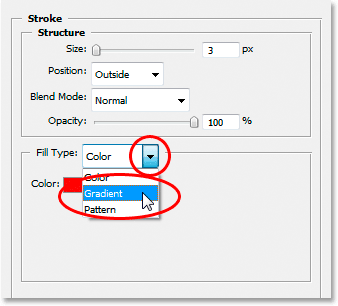
Vaihda viivan "Täyttötyyppi" - "Väri" - "Kaltevuus".
Täytön tyyppi -asetukset vaihtuvat sitten kaltevuuden vaihtoehtoihin. Napsauta gradientin esikatselualuetta avataksesi Photoshopin Gradient Editor -sovelluksen valitaksesi uudet värit kaltevuudelle:
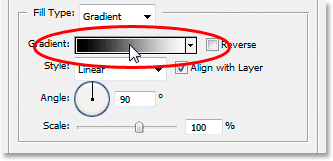
Napsauta gradientin esikatselualuetta tuodaksesi esiin Gradient Editorin.
Kun Gradient Editor tulee näkyviin, kaksoisnapsauta mustaa värimerkkiä Gradient Editor -sovelluksen keskellä olevan gradientin esikatselupalkin vasemmassa alakulmassa, joka tuo esiin Värinvalitsimen, ja valitse kirkkaan punainen väri. Napsauta OK poistuaksesi värivalinnasta ja kaksoisnapsauta sitten valkoisen värimerkkiä kaltevuuden esikatselupalkin oikeassa alakulmassa. Värivalitsin tulee uudelleen näkyviin. Valitse tällä kertaa tummanpunainen väri ja napsauta sitten OK poistuaksesi jälleen värivalinnasta. Tässä alla olevat värit:
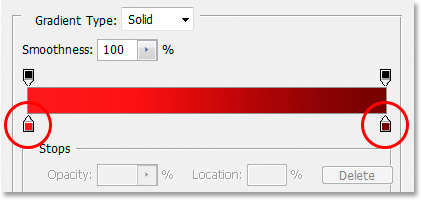
Valitse väriltään kirkkaan punainen kaltevuuden vasemmalla puolella ja tummanpunaisella värillä oikealla.
Napsauta OK poistuaksesi Gradient Editor -sovelluksesta ja napsauta sitten OK poistuaksesi Tasotyyli-valintaikkunasta soveltaaksesi viivan tekstiä (ei tarvitse tehdä muita muutoksia aivohalvausasetuksiin), ja olet valmis! Täällä on lopullinen "kulunut ja revitty" tekstitehosteni, kun gradienttiiskua on sovellettu:

Lopullinen tekstitehoste.
Minne mennä seuraavaksi …
Ja siellä meillä se on! Katso lisätietoja Photoshop-tehosteoppaista teksti-tehoste- tai valokuva-tehoste-osiostamme!