
Excel Valitse kaava (sisällysluettelo)
- VALITSE kaava Excelissä
- Kuinka käyttää VALITTAVA kaavaa Excelissä?
VALITSE kaava Excelissä
MS Excel tarjoaa useita VBA: n sisäänrakennettuja toimintoja, joista yksi on Valitse toiminto, jota käytetään arvon valitsemiseen sijainnin tai indeksin perusteella annetusta arvoluettelosta. Indeksinumero voi olla luku välillä 1 - 254 ja arvot voivat myös olla 1 - 254.
Valitse toiminnon syntaksi: Valitse ()
Se palauttaa arvon. Valitse toiminto-indeksin numerossa ja arvoissa tarvitaan kaksi parametria tai argumenttia.
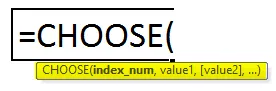
Kuinka käyttää VALITTAVA kaavaa Excelissä?
VALITSE kaava Excelissä on erittäin yksinkertainen ja helppo käyttää. Katsokaamme nyt, kuinka CHOOSE-kaavaa käytetään Excelissä joidenkin esimerkkien avulla. Nämä esimerkit auttavat varmasti ymmärrystä toiminnosta.
Voit ladata tämän VALITSE Formula Excel -mallin tästä - VALITSE Formula Excel TemplateExcel VALITSE kaava - esimerkki # 1
Oletetaan, että on viisi väriä 'punainen', 'sininen', 'musta', 'vaaleanpunainen' ja 'vihreä'.
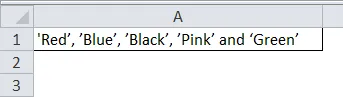
Nyt jos käyttäjä haluaa valita värin sijainnin perusteella. Joten kuinka käyttäjä voi valita värin sijaintinsa perusteella.
Koska käyttäjä haluaa valita värin sen sijainnin perusteella, missä hänen on käytettävä Valitse-toimintoa. Joten kirjoita kaavan alla oleva solu B1.
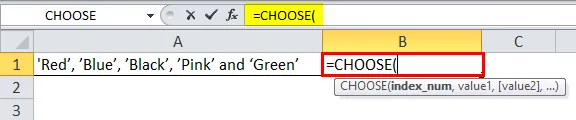
Nyt se kysyy hakemistonumeroa ja arvoja mistä käyttäjä haluaa valita arvon. Oletetaan nyt, että käyttäjä haluaa valita kolmannen arvon, joten hakemistonumero on 3. Nyt Se pyytää arvoja, joten koska käyttäjällä on viisi väriä siitä, mistä hän haluaa valita kolmannen arvon.

Napsauta Enter-painiketta.
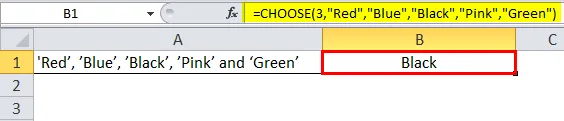
Yhteenveto esimerkistä 1: Koska käyttäjä haluaa valita kolmannen värin annetusta viidestä väristä 'punainen', 'sininen', 'musta', 'vaaleanpunainen' ja 'vihreä'. Kolmannessa asemassa on 'musta' annetussa järjestyksessä.
Sama tulee valitsemalla -toiminnolla. Käyttäjä voi muuttaa hakemistonumeron arvon välillä 1-5. Tulos tulee funktion indeksinumeroa kohti.
Excel VALITSE kaava - esimerkki 2
Käyttäjällä on henkilötietoja, kuten työntekijän etunimi, CITY ja eläkkeelle siirtymispäivä. Nyt käyttäjä haluaa valita kaupungin pöydästä.
Joten kuinka käyttäjä pystyy valitsemaan kaupungin sen sijainnin perusteella taulukossa.
Avaa MS Excel, siirry taulukkoon 1, jossa käyttäjä haluaa valita kaupungin sijaintinsa perusteella.
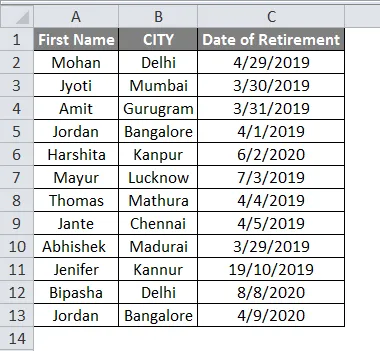
Koska käyttäjä haluaa valita työntekijän kaupungin nimen sen sijainnin perusteella taulukossa, jossa hänen on käytettävä Valitse-toimintoa. Joten kirjoita alla oleva kaava soluun E2-
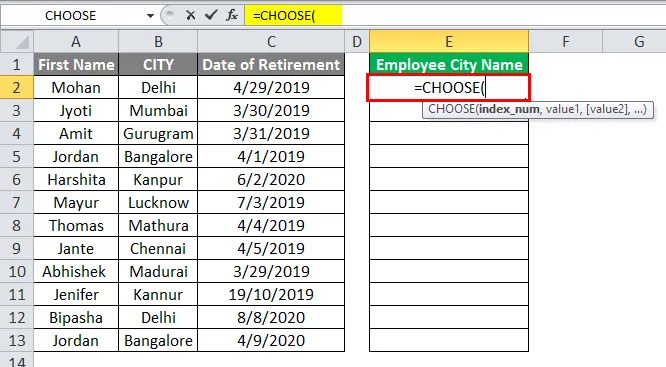
Nyt se kysyy hakemistonumeroa ja arvoja mistä käyttäjä haluaa valita arvon. Koska käyttäjä haluaa valita jokaiselle työntekijälle kaupungin nimen, joka on saatavana taulukon toisessa sarakkeessa. Joten hakemistonumero on 2.
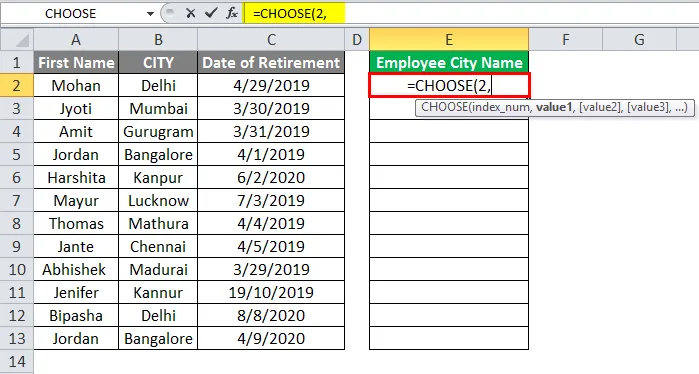
Nyt se vaatii arvoja, joten käyttäjällä on henkilöstöä, jossa kaikki kuuluvat johonkin kaupunkiin. Nyt hänen on valittava nimi- ja kaupunkialue.

'TAI'
Valitse vain kaupunkialue, mikä on hienoa myös tässä tapauksessa indeksinumero on 1, koska valittuna on vain yksi arvoalue, joka on kaupunki.
= VALITSE (1, B4: B15)
Nyt otamme arvoon työntekijän etunimen ja kaupungin nimen. Napsauta nyt Enter-painiketta.
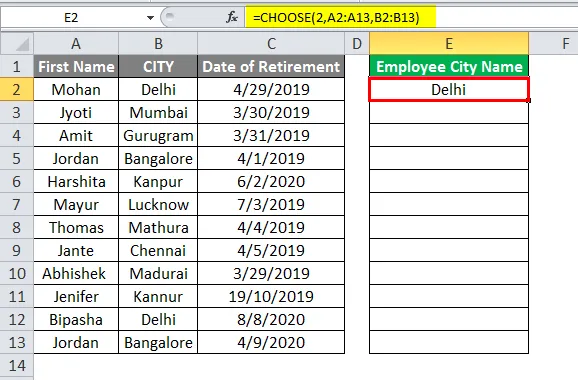
Levitä vain kaava soluun E5 - E15 vetämällä E4-kaavaa.
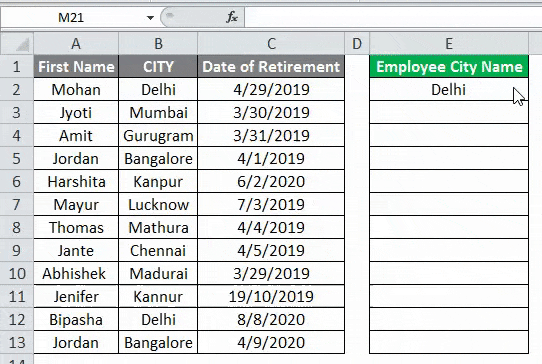
Yhteenveto esimerkistä 2: Koska käyttäjä haluaa valita henkilöstönsä kaupungin nimen annetusta henkilötietotaulusta. Samalla tavalla käyttäjä voi valita työntekijänsä etunimen, kaupungin tai eläkkeelle siirtymispäivän.
Sama tulee valitsemalla -toiminnolla. Käyttäjä voi muuttaa indeksinumeron arvon välillä 1 - 3. Tulos tulee funktion indeksinumeroa kohti.
Excel VALITSE kaava - esimerkki 3
Käyttäjällä on henkilötietoja, kuten työntekijän nimi, kotikaupunki ja kuukausipalkka (Rs.).
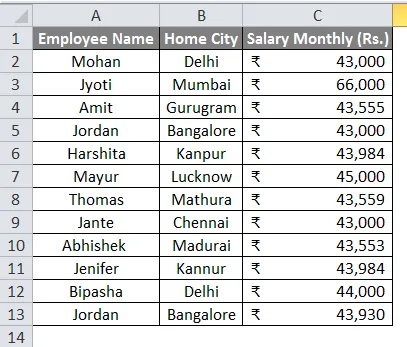
Nyt käyttäjä haluaa valita satunnaiset tiedot työntekijän tietotaulusta. Joten kuinka käyttäjä voi valita satunnaisen datan sen satunnaisen sijainnin perusteella taulukossa.
Avaa MS Excel, siirry taulukkoon 2, jossa käyttäjä haluaa valita satunnaisdataa sijaintinsa perusteella.
Koska käyttäjä haluaa valita työntekijän satunnaistiedot sen sijainnin perusteella taulukossa, missä hänen on käytettävä valintatoimintoa RANDBETWEEN excel -toiminnon kanssa. Joten kirjoita alla oleva kaava soluun E2-
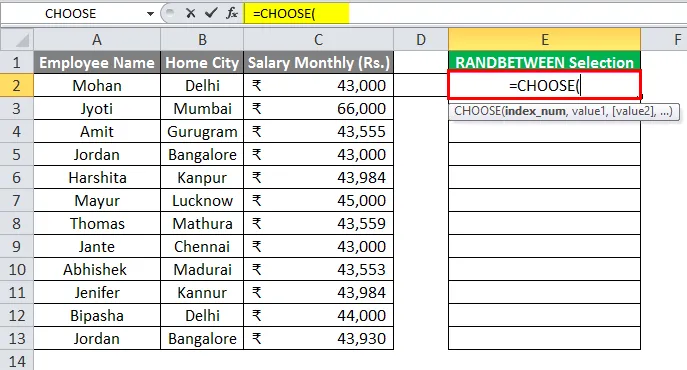
Nyt se kysyy hakemistonumeroa ja arvoja mistä käyttäjä haluaa valita arvon.
Koska käyttäjä haluaa valita satunnaisen työntekijän tiedot, jotka ovat saatavilla työntekijätaulukossa. Joten, hänen on käytettävä RANDBETWEEN-toimintoa.
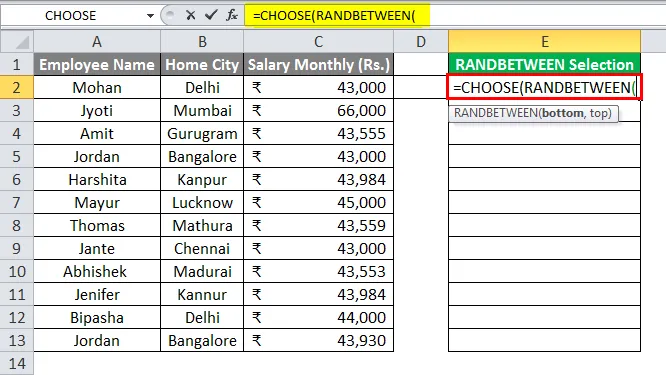
Nyt se pyytää arvoja. Joten, valitse vain kaikki data-alueet ja anna RANDBETWEEN-alue 1 - 3.
= VALITTU (KAIKKI (1, 3), A2: A13, B2: B13, C2: C13)
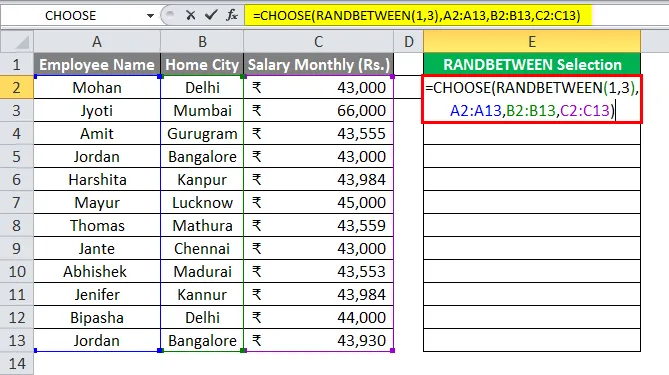
Napsauta nyt Enter-painiketta.
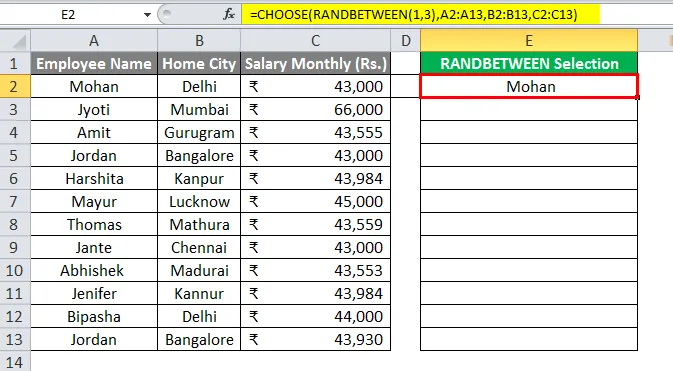
Käytä vain samaa kaavaa soluun E3 - E13 vetämällä E2-kaavaa.

Yhteenveto esimerkistä 3: Koska käyttäjä haluaa valita henkilöstön satunnaiset tiedot annetusta henkilöstötiedot-taulukosta. Kuten tuloksessa voidaan nähdä, henkilöstötiedoista tulee satunnaista tietoa.
Sarakkeessa E on satunnainen työntekijän nimi, kotikaupunki tai palkka. Se muuttuu joka kerta, kun käyttäjä muuttaa taulukon tietoja.
Muistettavat asiat
- Indeksinumero voi olla luku välillä 1 - 254 ja arvot voivat myös olla 1 - 254.
- Hakemistonumero on aina numero. Se ei voi ylittää valintatoiminnossa annettujen arvojen kokonaismäärää. Muutoin se antaa virheen #VALUE.
- Jos hakemistonumero on murto, se poistaa murto-osan automaattisesti lähimpään kokonaislukuun.
Suositellut artikkelit
Tämä on opas VALITSE Formula Excel -sovelluksessa. Tässä keskustellaan siitä, kuinka CHOOSE-kaavaa käytetään Excelissä, sekä käytännön esimerkkejä ja ladattavaa Excel-mallia. Voit myös käydä läpi muiden ehdottamiemme artikkeleidemme -
- ESITTELY kaava Excel
- COUNTIF-kaava Excelissä
- COUNTIF Ei tyhjä Excelissä
- Kuinka käyttää Mean Formulaa Excelissä?