Yksi niistä asioista, joita rakastan tehdä vapaa-ajallasi, on vanhojen valokuvien digitointi, skannaaminen tietokoneelleni, jotta voin retusoida niitä Photoshopissa, tulostamalla sitten vasta palautetut versiot tai tallentamalla ne vain CD- tai DVD-levylle säilyttämistä varten. Tietysti, ilman että vanhoista valokuvista puuttuu makaa ja vakavasta puutteesta vapaa-aikaa, jokaisen kuvan skannaaminen, rajaaminen ja suoristaminen voi kestää liian kauan.
Onneksi sitä ei tarvitse tehdä, sillä hämmästyttävä ominaisuus, joka esiteltiin ensimmäisen kerran Photoshop CS: ssä, Rajaa ja Suorista valokuvat -komento. Sen avulla voimme skannata useita kuvia kerralla tasoskannerillamme, sitten antaa Photoshopin rajata ne automaattisesti, suoristaa ne ja avata jokaisen valokuvan meille erillisessä asiakirjassa, kaikki muutamassa sekunnissa!
Näin se toimii. Aseta ensin skannerillesi niin monta kuvaa kuin haluat (tai ainakin niin monta kuin mahtuu) ja varmista, että jätät tyhjän tilan jokaisen ympärille, jotta ne eivät ole päällekkäin. Photoshop ei pysty tosiasiallisesti skannaamaan kuvia, joten valokuvien skannaamiseen on käytettävä joko skannerin mukana toimitettua ohjelmistoa tai kolmannen osapuolen ohjelmaa, kuten VueScan tai SilverFast. Tallenna tiedosto TIFF-muodossa saadaksesi parhaan kuvanlaadun, avaa se sitten Photoshopissa.
Tässä on tiedostoni, kun olen skannannut neljä kuvaa kerralla. Huomaa, että en yritä lainkaan varmistaakseni, että kuvat on sijoitettu oikein skanneriin (ne ovat kaikki vinossa). Ainoa asia, josta varmistin, oli se, että mikään kuva ei ollut päällekkäin, muuten Photoshop joutui ongelmiin yrittäessään erottaa niitä:
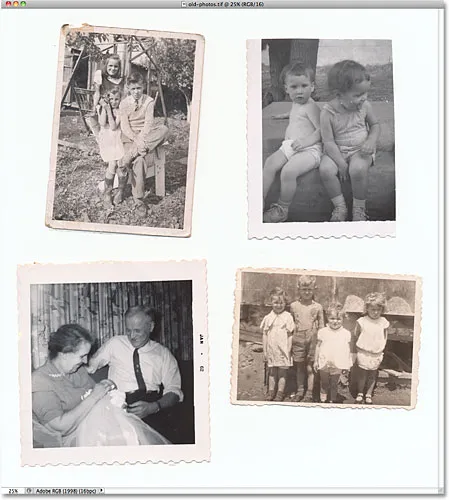
Varmista, että jätät tilaa jokaisen kuvan väliin skannauksen aikana, jotta ne eivät mene päällekkäin.
Tässä vaiheessa kaikki neljä kuvaa ovat osa yhtä suurempaa kuvaa, mutta tarvitsen, että ne jaotellaan erillisiin asiakirjoihin. Pystyin erottamaan ne manuaalisesti piirtämällä valinnat jokaisen kuvan ympärille, kopioimalla jokainen omaan kerrokseen ja luomalla uusia asiakirjoja yksittäisistä kerroksista, mutta silloin minun piti silti rajata ja suoristaa jokainen itse, ja kyllästyin jo ajattelen sitä. Parempi tapa on antaa Photoshop tehdä automaattisesti kaikki, mikä toimii minulle!
Siirry siihen siirtymällä näytön yläreunassa olevan valikkorivin Tiedosto- valikkoon, valitsemalla Automaatio ja valitsemalla sitten Rajaa ja Suorista valokuvat :

Siirry kohtaan Tiedosto> Automatisoi> Rajaa ja suorista valokuvat.
Siinä kaikki, mitä siellä on, ja muutamassa sekunnissa Photoshop tutkii tiedoston, tekee kopion jokaisesta valokuvasta, avaa jokaisen omassa asiakirjaikkunassaan ja tekee parhaansa työstää kuvan rajaamiseksi ja suoristamiseksi, ilman vaivaa. meiltä:
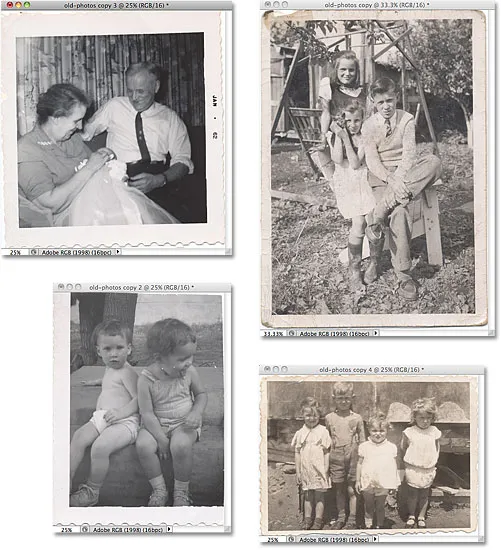
Kaikki neljä kuvaa on rajattu, suoristettu ja avattu erillisissä asiakirjaikkunoissa.
Kun komento suoritetaan kokonaan automaattiohjauksella, Photoshop teki merkittävän työn erottamalla jokaisen kuvan alkuperäisestä skannauksesta. Toimiiko se yhtä hyvää työtä niiden leikkaamisessa ja suoristamisessa? Suurimmaksi osaksi kyllä, vaikka tarkastelemme tätä kuvaa, näemme sen olevan edelleen hieman vinossa:
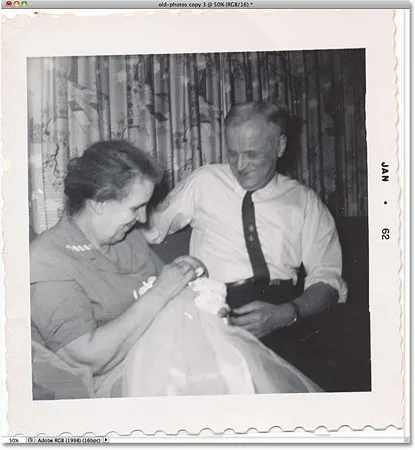
Rajaa ja suorista valokuvat -komento ei aina saa asioita oikein.
Kuten niin voimakas ja vaikuttava kuin se on, Rajaa ja suorista kuvat -komento jättää silti satunnaisen pienen ongelman. Korjaa se yksinkertaisesti rajaamalla ja suoristamalla valokuva manuaalisesti Photoshopin Rajatyökalulla . Valitse ensin Rajaus-työkalu Työkalut-paneelista:
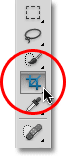
Valitse Rajatyökalu.
Kun Rajatyökalu on valittuna, napsauta ja vedä rajausreuna alueelle, jonka haluat säilyttää. Käännä rajausreunaa kuvan suoristamiseksi siirtämällä kohdistinta reunan ulkopuolelle ja napsauttamalla ja vetämällä hiirellä sitä kiertääksesi:
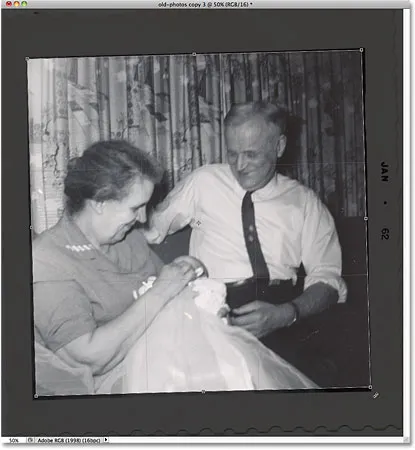
Vedä rajausreunaa alueen ympärille, jonka haluat pitää. Käännä reunaa kuvan suoristamiseksi.
Rajaa ja suorista kuvaa painamalla Enter (Win) / Return (Mac).
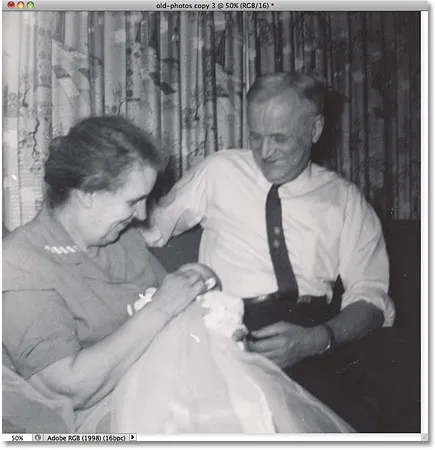
Rajaa työkalulla nopeasti korjaamaan ongelmat, joita Rajaa ja suorista valokuvat -komento jättää.
Ja siellä meillä se on! Näin voit rajata, suoristaa ja avata useita skannattuja valokuvia Photoshopissa! Katso Photo Retouching -osiosta lisää Photoshop-kuvankäsittelyohjeita!