Opi nopeuttamaan Photoshop-työnkulkuasi näiden tärkeiden tasojen pikakuvioiden avulla, luomalla, kopioimalla ja valitsemalla tasot sekoitustiloihin, leikkaamalla maskeja ja muuta.
Kun haluat hyödyntää Photoshopia parhaalla mahdollisella tavalla vaivattomasti, on välttämätöntä tietää kaksi asiaa - kuinka käyttää tasoja ja käyttää pikanäppäimiä . Kerrokset pitävät työtä joustavana, kun taas pikanäppäimet auttavat meitä saavuttamaan tavoitteemme mahdollisimman nopeasti.
Tässä opetusohjelmassa olen yhdistänyt nämä kaksi ja pyöristänyt Photoshopin tärkeät näppäinkomennot kerrosten käsittelemiseksi! Näiden voimakkaiden pikavalintojen oppiminen lisää tuottavuutta ja lisäävät luottamusta, kun otat valtavan harppauksen tiellä Photoshop-mestaruuteen!
Tämä oppaan päivitetty versio on tarkoitettu Photoshop CS6: lle (jota käytänkin ) ja on täysin yhteensopiva Photoshop CC: n kanssa . Jos käytät Photoshop CS5: tä tai sitä aikaisempaa, kannattaa tutustua tämän oppaan alkuperäiseen versioon. Aloitetaan!
Olennaisten kerrosten pikakuvakkeet
Näytä ja piilota tasot-paneeli
Oletusarvon mukaan Photoshopin Tasot-paneeli näkyy paneelin sarakkeessa näytön oikealla puolella:
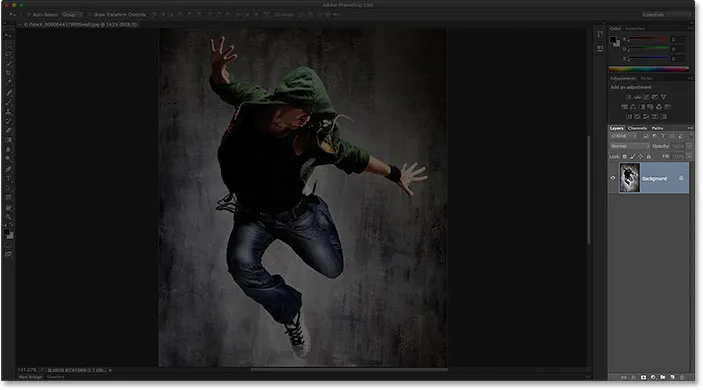
Tasot-paneeli aukeaa Photoshopin käyttöliittymän oikeassa alakulmassa.
Voit näyttää tai piilottaa Tasot-paneelin painamalla näppäimistön F7- näppäintä. Paina F7 kerran piilottaa Tasot-paneeli. Näytä se painamalla F7 uudelleen. Huomaa, että tämä näyttää ja piilottaa myös Kanavat ja polut -paneelit, koska ne on sijoitettu saman paneeliryhmän Tasot-paneeliin:

Tarkempi kuva Tasot-paneelista.
Uuden kerroksen nimeäminen
Normaali tapa luoda uusi taso Photoshopissa on napsauttaa Uusi taso -kuvaketta Tasot-paneelin alaosassa:

Napsauta Uusi kerros -kuvaketta.
Ongelmana on, Photoshop antaa uudelle tasolle yleisen nimen, kuten "Taso 1", joka ei kerro meille mitään siitä, mihin tasoon käytetään:

Photoshopin yleiset kerrosnimet eivät ole kovin hyödyllisiä.
Parempi tapa luoda uusi taso on pitämällä näppäimistön Alt (Win) / Option (Mac) -näppäintä painettuna napsauttamalla Uusi kerros -kuvaketta:

Pidä Alt (Win) / Option (Mac) painettuna napsauttamalla Uusi kerros -kuvaketta.
Tämä käskee Photoshopin avaamaan ensin Uusi kerros -valintaikkunan, jossa voimme nimetä taso ennen sen lisäämistä. Esimerkiksi, jos aioin käyttää Clone Stamp Tool -työkalua tässä kerroksessa, voisin nimetä tason "Cloning":
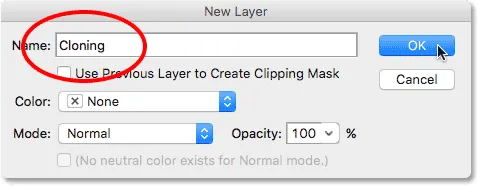
Annetaan kerrokselle kuvaavampi nimi.
Napsauta OK hyväksyäksesi nimen ja sulkeaksesi uuden kerroksen valintaikkunan. Täällä näemme uuden "Kloonaus" -kerroksenni Tasot-paneelissa:
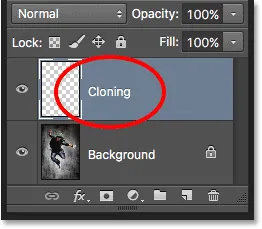
Uusi taso ilmestyy mukautetulla nimellä.
Uuden kerroksen luominen näppäimistöltä
Voimme myös luoda uusia tasoja suoraan näppäimistöltä ilman, että joudumme napsauttamaan uuden tason kuvaketta. Voit luoda uuden tason näppäimistöltä painamalla Shift + Ctrl + N (Win) / Shift + Command + N (Mac). Photoshop aukaisee Uusi kerros -valintaikkunan, jotta voit antaa tasolle kuvaavan nimen.
Jos et välitä kerroksen nimestä, paina näppäimistön Shift + Ctrl + Alt + N (Win) / Shift + Command + Option + N (Mac). Tämä ohittaa Uusi kerros -valintaikkunan ja lisää uusi taso yksinkertaisesti jollakin Photoshopin yleisnimillä (kuten "Taso 2").
Kopioi kerros tai Kopioi valinta uuteen kerrokseen
Voit nopeasti kopioida tasosta tai kopioida valinnan uudelle tasolle painamalla Ctrl + J (Win) / Command + J (Mac). Täällä olen tehnyt kopion taustakerroksestani. Huomaa, että Photoshop nimitti kopion automaattisesti tasolle 1. Jos haluat nimetä tason itse ennen sen lisäämistä, paina Ctrl + Alt + J (Win) / Komento + Optio + J (Mac), joka avaa uuden kerroksen valintaikkunan:
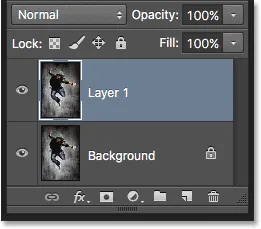
Kopion tekeminen taustakerroksesta painamalla Ctrl + J (Win) / Command + J (Mac).
Kerroksen kopioiminen liikuttaessa
Kopioidaksesi ja siirtääksesi kerrosta samanaikaisesti, valitse ensin tarvitsemasi taso Tasot-paneelista. Paina sitten näppäimistön V- kirjainta valitaksesi siirtotyökalun . Pidä Alt (Win) / Option (Mac) -näppäintä painettuna, kun napsautat ja vedät dokumentin tasoa siirtääksesi sitä. Sen sijaan, että siirrät alkuperäistä kerrosta, siirrät tason kopion alkuperäisen ollessa paikallaan.
Uuden kerroksen lisääminen valitun kerroksen alapuolelle
Oletusarvon mukaan Photoshop lisää uusia tasoja Tasot-paneelissa tällä hetkellä valitun tason yläpuolelle, mutta voimme lisätä myös uusia tasoja nykyisen valitun tason alle . Huomaa tässä kuvakaappauksessa, että ylin kerros (kerros 1) on valittu. Pyydä Photoshopia lisäämään uusi taso sen alle, mitä minun tarvitsee tehdä, vain pitää alhaalla näppäimistön Ctrl (Win) / Command (Mac) -näppäintä, kun napsautin Uusi kerros -kuvaketta. Jos haluaisin nimetä uuden kerroksen samanaikaisesti (mitä en aio tehdä), pitäisin painettuna Ctrl + Alt (Win / Command + Option (Mac)):
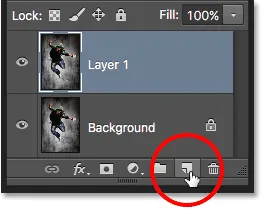
Pidä Ctrl (Win) / Command (Mac) painettuna napsauttamalla Uusi kerros -kuvaketta.
Photoshop lisää uuden kerroksen, ja koska pidin Ctrl (Win) / Command (Mac) -näppäintä, se asettaa uuden tason tason 1 alapuolelle eikä sen yläpuolelle. Huomaa, että tämä temppu ei toimi, kun taustataso on valittu, koska Photoshop ei salli meidän sijoittaa tasoja taustakerroksen alapuolelle:
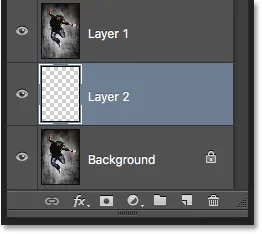
Uusi kerros näkyy aiemmin valitun tason alla.
Valitse kaikki kerrokset kerralla
Jos haluat valita kaikki kerrokset kerralla, paina Ctrl + Alt + A (Win) / Command + Option + A (Mac). Huomaa, että tämä valitsee kaikki tasot paitsi taustakerros:
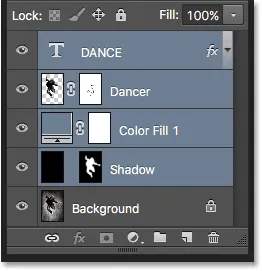
Valitse kaikki tasot (paitsi taustakerros) painamalla Ctrl + Alt + A (Win) / Command + Option + A (Mac).
Useiden kerrosten valitseminen
Jos haluat valita useita vierekkäisiä kerroksia (ts. Suoraan toistensa yläpuolelle tai alapuolelle), napsauta yläkerrosta valitaksesi sen, pidä sitten Shift- näppäintä painettuna ja napsauta alakerrosta (tai päinvastoin). Tämä valitsee yläkerroksen, alakerroksen ja kaikki välikerrokset. Olen napsauttanut "Dancer" -kerrosta, sitten Shift-napsauttamalla "Shadow" -kerrosta. Photoshop valitsi molemmat kerrokset sekä niiden värin "Väritäyttö 1" -tason:

Vierekkäisten kerrosten valitseminen.
Toinen tapa valita useita kerroksia, jotka ovat kaikki suoraan toistensa ylä- tai alapuolella, on pitämällä Shift + Alt (Win) / Shift + Option (Mac) -painiketta painettuna ja käyttämällä näppäimistön vasenta ja oikeaa haarukointinäppäintä ( ( ja ) ). Oikea hakasulke-näppäin lisää kerroksen valitun kerroksen yläpuolelle . Jatka sen painamista siirtääksesi kerrospinoa ylöspäin ja valitaksesi lisää tasoja. Vasen hakasulke-painike lisää kerroksen valitun tason alapuolelle. Paina sitä toistuvasti siirtääksesi kerrospinoa alaspäin lisätäksesi lisää kerroksia.
Jos haluat valita useita kerroksia, jotka eivät ole vierekkäisiä (ei suoraan toistensa ylä- tai alapuolella), pidä Ctrl (Win) / Command (Mac) -näppäintä painettuna ja napsauta kutakin kerrosta, jonka haluat valita:

Ei-vierekkäisten kerrosten valitseminen.
Selaa kerroksia
Voit selata Tasot-paneelin tasoja pitämällä Alt (Win) / Option (Mac) -näppäintä painettuna ja käyttämällä vasenta ja oikeaa haarukointinäppäintä ( ( ja ) ). Oikea pidikepainike vierittää kerrosta; vasen kiinnikepainike vierittää alaspäin.
Siirrä kerroksia ylös ja alas kerrospinoa
Voit siirtää valittua kerrosta kerrospinoa ylös tai alas pitämällä Ctrl (Win) / Command (Mac) -painiketta alhaalla ja käyttämällä vasenta ja oikeaa haarukointinäppäintä ( ( ja ) ). Oikea hakasulkein siirtää kerrosta ylöspäin; vasen kiinnikepainike siirtää sitä alaspäin. Huomaa, että tämä ei toimi taustakerroksen kanssa, koska et voi siirtää taustakerrosta. Et myöskään voi siirtää muita tasoja taustakerroksen alapuolelle.
Hyppää kerros suoraan kerroksen ylä- tai alaosaan
Voit hypätä valitun tason heti suoraan tason pinon yläosaan painamalla Shift + Ctrl +) (Win) / Shift + Command +) (Mac). Täällä olen hypännyt "Väritäyttö 1" -kerrokseni huipulle:
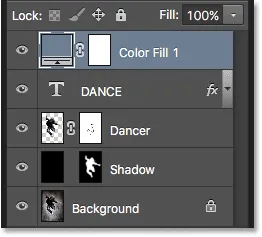
Hyppää valittu kerros pinon yläosaan.
Jos haluat hypätä valitun tason tason pinon alaosaan tai ainakin kohtaan, joka on juuri taustakerroksen yläpuolella (koska emme voi sijoittaa tasoja taustakerroksen alle), paina Shift + Ctrl + ( (Win) / Shift + Command + ( (Mac). Jälleenkään, mikään näistä pikakuvakkeista ei toimi taustakerroksen kanssa:
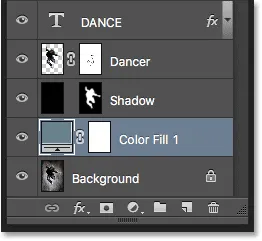
Hyppää valittu kerros pinon alaosaan (taustakerroksen yläpuolelle).
Näytä ja piilota kerrokset
Jos olet käyttänyt Photoshopia jo jonkin aikaa, tiedät todennäköisesti, että voit piilottaa väliaikaisesti tason asiakirjasta napsauttamalla sen näkyvyyskuvaketta (silmämuna) Tasot-paneelissa:
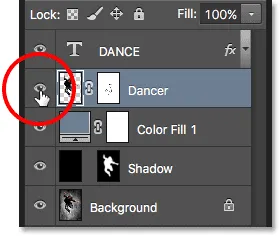
Napsauta näkyvyys (silmämunan) kuvaketta kytkeäksesi kerroksen päälle tai pois.
Et ehkä tiedä, että voit piilottaa väliaikaisesti kaikki kerrokset paitsi yhden kerroksen pitämällä Alt (Win) / Option (Mac) -näppäintä painettuna napsauttamalla näkyvyyskuvaketta. Huomaa, että silmämuna on nyt näkyvissä vain "Dancer" -kerrokselle, joka kertoo meille, että dokumentin kaikki muut kerrokset ovat nyt piilotettu. Vain yksi kerros pysyy näkyvänä. Voit kytkeä kaikki tasot takaisin päälle pitämällä uudelleen Alt (Win) / Option (Mac) -painiketta painettuna ja napsauttamalla samaa näkyvyyskuvaketta.
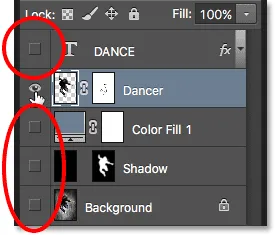
Alt-napsauttamalla (Win) / Option-napsauttamalla (Mac) kytketään kaikki muut tasot päälle ja pois.
Kerrosten katseleminen kerrallaan
Yksi erittäin hyödyllinen temppu, josta monet ihmiset eivät tiedä, on se, että kun olet napsauttanut Alt-painiketta (Win) / Option-napsautettu (Mac) tason näkyvyyskuvakkeessa piilottaaksesi kaikki tasot paitsi yksi kerros, voit selata sitten kerrokset, näyttämällä ne yksi kerrallaan pitämällä Alt (Win) / Option (Mac) -näppäintä painettuna ja painamalla vasenta ja oikeaa haarukointinäppäintä ( ( ja ) ).
Oikea haarukointinäppäin vierittää tasoja ylöspäin; vasen hakasulkupainike vierittää alaspäin. Kun saavut jokaiselle uudelle tasolle, Photoshop tekee kyseisen tason näkyväksi asiakirjassa ja jättää kaikki muut piiloon. Tämän avulla on helppo selata kerroksiasi ja nähdä tarkalleen, mitä niissä on.
Valitse tasojen sisältö
Voit valita tason sisällön pitämällä Ctrl (Win) / Command (Mac) -näppäintä painettuna ja napsauttamalla suoraan tason esikatselukuvaa Tasot-paneelissa. Tason sisällön ympärille asiakirjassa näkyy valinnan ääriviiva:
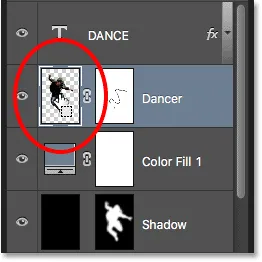
Pidä Ctrl (Win) / Command (Mac) painettuna ja napsauta tason esikatselukuvaa.
Valitse Koko kerros
Jos haluat valita koko kerroksen, ei vain sen sisällön, napsauta ensin tasoa aktivoidaksesi sen, ja paina sitten näppäimistön Ctrl + A (Win) / Command + A (Mac).
Luo uusi ryhmä kerroksista
Jos haluat luoda nopeasti tasoryhmän valituista tasoista, valitse ensin kerrokset, jotka haluat sisällyttää (katkaisimme valitsemalla useita tasoja aikaisemmin):

Tasojen valitseminen sijoitettaviksi ryhmän sisällä.
Sitten, kun kerrokset on valittu, paina näppäimistön Ctrl + G (Win) / Command + G (Mac). Photoshop luo uuden tasoryhmän ja sijoittaa valitut tasot sen sisään. Voit purkaa tasojen ryhmät painamalla Shift + Ctrl + G (Win) / Shift + Command + G (Mac):
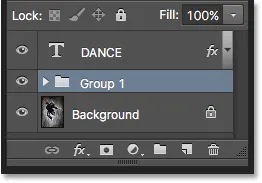
Ryhmittele tasot painamalla Ctrl + G (Win) / Command + G (Mac).
Kerrosten yhdistäminen
Yhdistä kerros suoraan sen alapuolella olevan kerroksen kanssa Tasot-paneelissa painamalla Ctrl + E (Win) / Command + E (Mac).
Yhdistääksesi useita kerroksia yhteen, valitse ensin tasot, jotka haluat yhdistää, ja paina sitten Ctrl + E (Win) / Command + E (Mac).
Jos haluat yhdistää kaksi tai useampia kerroksia uudeksi kerrokseksi säilyttäen samalla alkuperäiset kerrokset, valitse ensin sulautettavat tasot ja paina sitten Ctrl + Alt + E (Win) / Command + Option + E (Mac).
Yhdistä kaikki tasot ja tasoita kuva yhdeksi kerrokseksi painamalla Shift + Ctrl + E (Win) / Shift + Command + E (Mac).
Yhdistä kaikki tasot uudeksi, erilliseksi kerrokseksi ja säilytä alkuperäiset painamalla Shift + Ctrl + Alt + E (Win) / Shift + Command + Option + E (Mac).
Luo leikkausmaski
On olemassa muutamia nopeita tapoja luoda leikkausmaskeja Photoshopissa pikanäppäimillä. Ensimmäinen tapa on siirtää hiiren kohdistin suoraan tasojen paneelin kahden kerroksen välisen rajaviivan yli. Pidä sitten Alt (Win) / Option (Mac) -näppäintä painettuna ja napsauta. Yläkerros leikataan sen alapuolella olevaan kerrokseen. Tee sama uudelleen, kun haluat leikata leikkausmaskin:
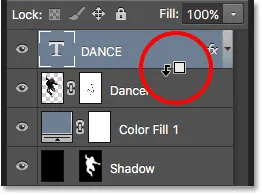
Kun Alt (Win) / Option (Mac) pidetään painettuna, hiiren osoitin muuttuu leikkausmaskin kuvakkeeksi.
Toinen tapa luoda leikkausmaski on valita ensin kerros, joka tulisi leikata sen alapuolelle. Paina sitten näppäimistön Ctrl + Alt + G (Win) / Command + Option + G (Mac). Saman pikakuvakkeen painaminen uudelleen vapauttaa maskin.
Selaa kerrossekoitustilojen läpi
Yrittäessään päättää mitä kerrossekoitustilaa käytetään, useimmat ihmiset valitsevat yhden Tasot-paneelin vasemman yläkulman avattavasta Blend Mode -luettelosta nähdäksesi, miten sillä on vaikutusta kuvansa. Sitten he valitsevat toisen luettelosta nähdäksesi tehosteen. Sitten he valitsevat toisen, toisen ja niin edelleen. Siellä on paljon parempi tapa.
Voit selata Photoshopin kerrossekoitustiloja helposti ja esikatsella tuloksia pitämällä Shift- näppäintä painettuna ja käyttämällä näppäimistön plus- ( + ) ja miinus ( - ) -näppäimiä. Plus-näppäin vierittää luetteloa alaspäin; miinusnäppäin vierittää ylöspäin.
Huomaa kuitenkin, että joillakin Photoshop-työkaluilla, kuten erilaisilla harjatyökaluilla, muototyökaluilla ja Gradient Tool -työkalulla, on omat sekoitustilat, joista valita. Tämän pikanäppäimen käyttäminen yhdellä näistä valituista työkaluista vie läpi työkalun sekoitusmoodit, ei kerrossekoitusmoodit:
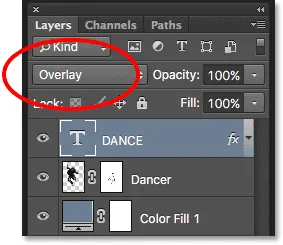
Pidä Shift painettuna ja käytä plus- ja miinusnäppäimiä selataksesi sekoitustiloja.
Voit myös siirtyä tiettyihin sekoitustiloihin näppäimistöltä. Katso täydellinen luettelo sekoitustilan pikakuvakkeista tutustumalla kerrossekoitustilojen välttämättömiin näppäimistön pikavalintoihin.
Kerroksen opasiteetin muuttaminen
Jos haluat muuttaa kerroksen opasiteetin nopeasti, paina ensin näppäimistön V- kirjainta valitaksesi Photoshopin Siirrä-työkalu ja kirjoita sitten numero. Tyyppi "5" 50%: n opasiteetille, "8" 80%: lle, "3" 30%: lle ja niin edelleen. Jos tarvitset tarkempaa opasiteettiarvoa, kuten 25%, kirjoita nopeasti "25". Jos haluat 100%: n opasiteetin, kirjoita "0". Antamasi opasiteettiarvo näkyy Tasot-paneelin oikeassa yläkulmassa olevassa Peittävyys-vaihtoehdossa (vastakohtana sekoitustila-vaihtoehto):
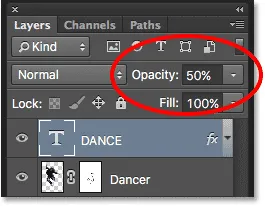
Valitse kerros Kerrokset-paneelista ja kirjoita sitten luku muuttaaksesi sen opasiteetti-arvoa.
Sinun ei tarvitse teknisesti olla siirtotyökalun valittuna tämän pikakuvakkeen toimimiseksi, mutta sinun on valittava työkalu, jolla ei ole omaa itsenäistä opasiteettivaihtoehtoa (muuten muutat työkalun opasiteettiä, ei kerroksen opasiteettiä). ). Siirrä-työkalulla ei ole omaa opasiteettivaihtoehtoa, ja koska se sijaitsee Työkalut-paneelin yläosassa, se on helpoin valita.
Täyttöarvon muuttaminen
Voimme myös muuttaa tason Fill-arvoa näppäimistöltä samalla tavalla. Täytä- vaihtoehto sijaitsee suoraan läpinäkymättömyysasetuksen alla, ja kuten läpinäkymättömyys, Täytä-ohjaa tason läpinäkyvyyttä. Ero niiden välillä on siinä, että läpinäkymättömyys säätelee sekä tason sisällön että siihen sovellettujen tasotyyppien läpinäkyvyyttä, kun taas Täyttö ohittaa kaikki tasotyypit ja vaikuttaa vain tason todelliseen sisältöön. Katso kerroksen opasiteetti vs. täyttö -ohjeet.
Voit muuttaa Täyttö-arvoa näppäimistöltä pitämällä Shift-näppäintä painettuna ja kirjoittamalla sitten uuden arvon:

Pidä Vaihto-näppäintä ja kirjoita numeroa muuttaaksesi Täyttö-arvoa.
Tason poistaminen
Lopuksi, kun haluat poistaa kerroksen sen sijaan, että vedät sitä alas Tasot-paneelin alaosassa olevaan roskakoriin, paina vain näppäimistön Backspace (Win) / Delete (Mac).