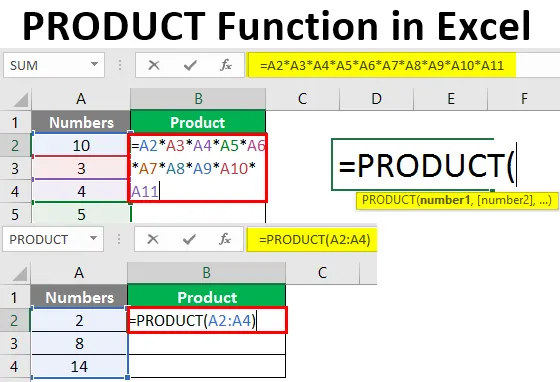
TUOTTOIMINTO Excelissä (Sisällysluettelo)
- Johdanto Excelin PRODUCT-toimintoon
- Esimerkkejä tuotteesta
Johdanto Excelin PRODUCT-toimintoon
Koska olet Excel-käyttäjä, olet joutunut joutumaan tilanteeseen, jossa sinun on kerrottava kaksi tai useampia numeroita. Vaikka excelillä on erilaisia tapoja tehdä niin, on olemassa yksi suosituimmista tavoista, jotka käyttävät PRODUCT-toimintoa. Tätä toimintoa käyttämällä voit saada tuloksen kahdesta tai useammasta numerosta (tai Kerro) kahdesta tai useammasta numerosta, jotka jakautuvat Excel-taulukon eri soluihin. Excelin PRODUCT-toiminto on luokiteltu matematiikan / trigonometrisen funktion alaan. Tämä toiminto ottaa ainakin yhden argumentin syötteenä ja antaa lukujen kertolaskut tulosteena. Jos vain, tarjotaan yksi argumentti, se kerroo kyseisen määrän yhdellä ja antaa tuotoksen tuotteena. Se on hyödyllistä, kun tiedot ovat hajallaan alueiden mukana.
PRODUCT-toiminnon syntaksi:
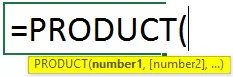
Tuotteen toiminnan perustelut:
numero1 - Onko vaadittava / pakollinen argumentti, joka määrittää kerrottavan luvun.
numero2 - (valinnainen) toinen numero tai alue kerrottavaksi.
Esimerkkejä tuotteesta
Katsotaan joitain esimerkkejä Excel PRODUCT -toiminnosta ja miten PRODUCT-toimintoa käytetään Microsoft Excelissä.
Voit ladata tämän PRODUCT Function Excel -mallin täältä - PRODUCT Function Excel TemplateEsimerkki 1 - kolmen numeron kertoaminen käyttämällä PRODUCT-toimintoa
Oletetaan, että meillä on numeroita, jotka kerrotaan nykyisen työarkin sarakkeessa A seuraavasti:
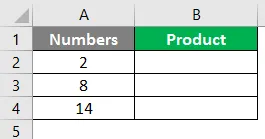
Tarvitsemme vain tuotteen (kertolaskun) näistä kolmesta numerosta nykyisen työarkin solun B2 alla.
Vaihe 1: Aloita kirjoittamalla PRODUCT-kaava nykyisen työarkin soluun B2.
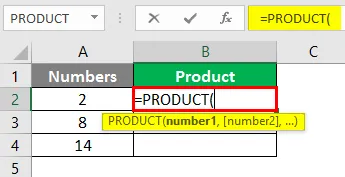
Voit vaihtoehtoisesti lisätä tämän kaavan käyttämällä Kaavat-välilehteä, joka on excel-arkin ylimmässä nauhassa.
Siirry kohtaan ”Kaavat”> “Math & Trig”> “PRODUCT”> Enter.
Vaihe 2: Anna argumentti PRODUCT-toiminnolle. Tässä tapauksessa haluat tuotteen / kertolaskun soluissa A2, A3 ja A4. Anna siksi A2: A4 argumenttina PRODUCT-toiminnossa.
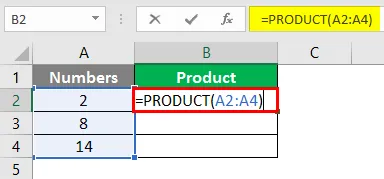
Vaihe 3: Suorita kaava kirjoittamalla sulkeutuva sulku ja painamalla Enter-näppäintä. Näet kolmen numeron kertomisen tulosteena solun B2 alla.
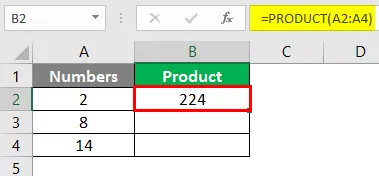
Esimerkki 2 - Ero TUOTTEEN ja yleisen kertolaskun välillä
Tässä esimerkissä tulemme näkemään, kuinka TUOTE-toiminto on monipuolisempi kuin yleinen kertolasku, jota teemme tähdellä (*). Oletetaan, että meillä on alla olevan kuvakaappauksen mukaisia tietoja:

Voimme nähdä, että A-sarakkeen numeroiden välillä on tyhjiä soluja.
Vaihe 1: Kokeile solussa B2 kertoa kaikki solut toisistaan (tyhjät solut mukaan lukien) kertolaskutoiminnan operaattorin eli tähdellä (*) avulla.
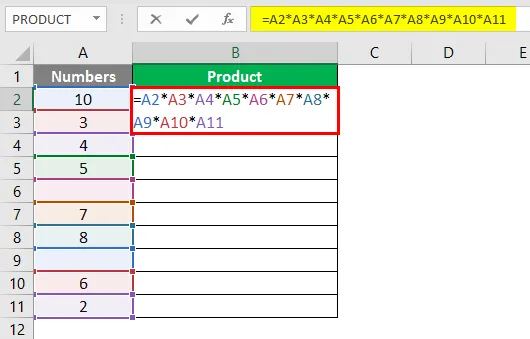
Vaihe 2: Paina Enter-näppäintä nähdäksesi tulosteen. Saat nollan nykyisen työarkin solun B2 alle. Katso viitteesi alla olevasta kuvakaappauksesta.
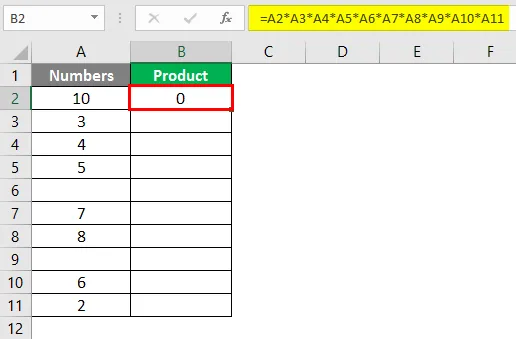
Tämä johtuu siitä, että jos jätimme solun tyhjäksi, kertolaskutoimittaja pitää arvona nollaa kyseiselle solulle ja kertoo sen muilla numeroilla, mikä lopulta antaa nollan tulosteena.
Vaihe 3: Käytä nyt PRODUCT-toimintoa samalla data-alueella (A2: A11). Käytä seuraavaa kaavaa solussa B3.
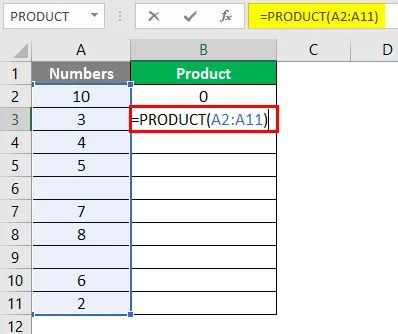
Vaihe 4: Paina Enter-näppäintä nähdäksesi tämän kaavan tulosteen solussa B3. Näet tulosteen alla olevan kuvan mukaisesti.

Tämä johtuu siitä, että PRODUCT-toiminto ei huomioi soluja tyhjillä, teksteillä tai ei-numeerisilla tiedoilla ja antaa tuotteen / kertolaskun niistä soluista, joissa on numeerista tietoa.
Esimerkki 3 - TUOTE-toiminto yhdessä SUM-toiminnon kanssa
Voimme myös käyttää PRODUCT-toimintoa yhdessä erilaisten matemaattisten / trigonometristen funktioiden kanssa. Katsotaan kuinka SUM-toimintoa voidaan käyttää PRODUCT-toiminnossa. Oletetaan, että meillä on kaksi toimistoa ympäri kaupunkia, ja työntekijä työskentelee molemmissa toimistoissa yhteensä, ja jotkut työpaikat ovat käytettävissä kotoa.
Halusimme tarkistaa tuntituotteen, jonka työntekijä työskenteli toimistossa A & B (Toimisto- ja kotona tehtyjen työtuntien summa). Tämä voidaan tehdä käyttämällä funktion SUM ja PRODUCT yhdistelmää. Katso alla olevat tiedot:
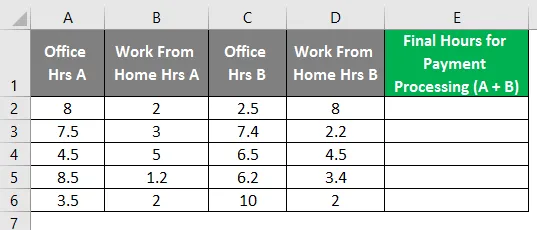
Vaihe 1: Aloita aktiivisen laskentataulukon soluun E2 kirjoittamalla kaava PRODUCT-toiminnolle, joka on = TUOTE.
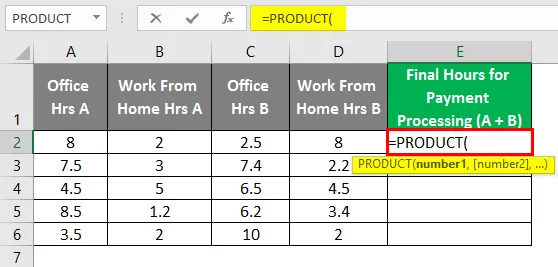
Vaihe 2: Käytä nyt SUM (A2, B2) ensimmäisenä argumenttina PRODUCT-toiminnossa ja SUM (C2, D2) toisena argumenttina PRODUCT-toiminnossa.
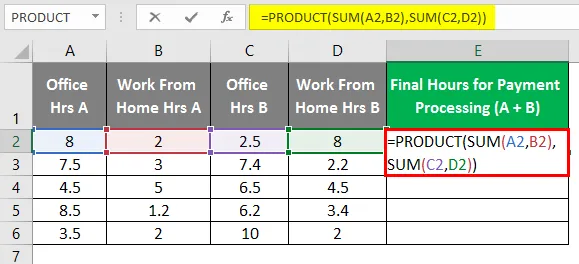
Tuotteen Formula käytön jälkeen lähtö näkyy alla.
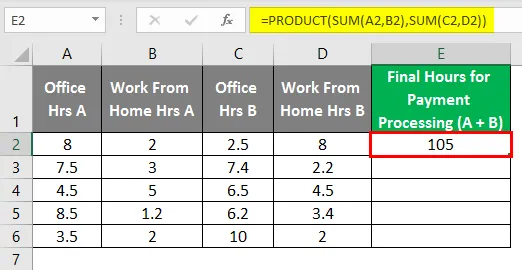
Vaihe 3: Sulje sulkeet ja paina Enter-näppäintä nähdäksesi tämän kaavan tulosteen. Vedä myös kaavaa eri rivien yli saadaksesi lopullinen tulos alla esitetyllä tavalla.
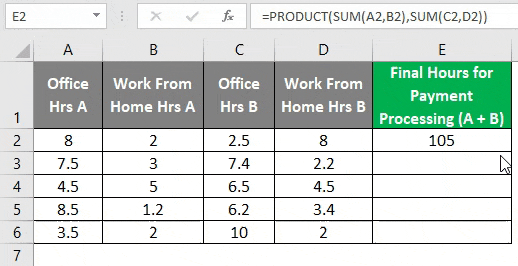
Tämä ei välttämättä näytä tavanomaiselta tavalta viimeisten tuntien kaappaamiseksi. Mutta tämä esimerkki on luotu vain ymmärtämään kuinka SUM can PRODUCT -toimintoa voidaan käyttää yhdessä.
Esimerkki 4 - Tuotetoiminto jonkin muun toiminnon sisällä
Voimme käyttää myös TUOTE-toimintoa minkä tahansa muun toiminnon sisällä. Oletetaan, että meillä on alla olevan taulukon mukaisia tietoja, ja halusimme vain tehdä A2: n, B2: n ja C2: n, D2: n tuloksen summa.
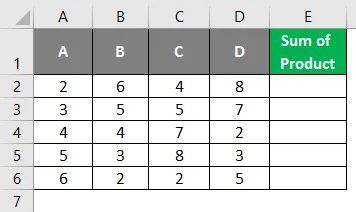
Vaihe 1: Aloita SUM-kaavan kirjoittaminen aktiivisen laskentataulukon solussa E2.
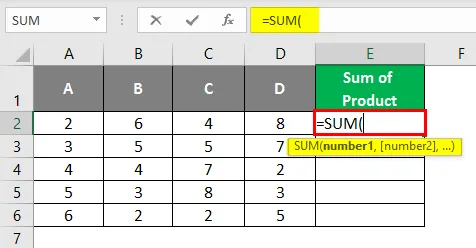
Vaihe 2: Käytä nyt ensimmäistä perusteena tuotetta (A2, B2) ja toisena argumenttina tuotetta (C2, D2) SUM-toiminnon sisällä, kuten alla on esitetty.
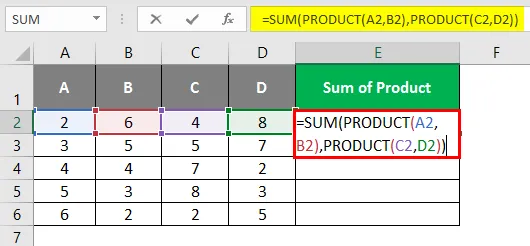
Vaihe 3: Sulje sulkeet ja paina Enter-näppäintä nähdäksesi tulosteen solun E2 alla. Näet tulosteen alla olevan kuvan mukaisesti.
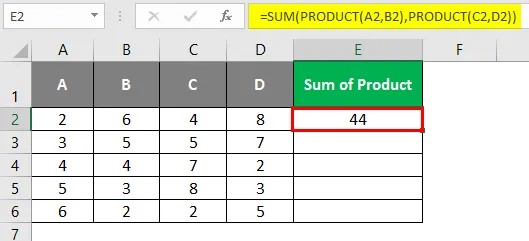
Tässä ensin A2: n, B2: n tulo on 12 ja C2: n, D2: n tulo on 32. Siten 12 ja 32 olisivat SUM-funktion kaksi argumenttia. Lopussa SUM-funktio lisää molemmat ja antaa tulokseksi 44.
Vedä kaavaa solujen poikki, niin näet kaikkien toimivien solujen tulokset kuten alla.
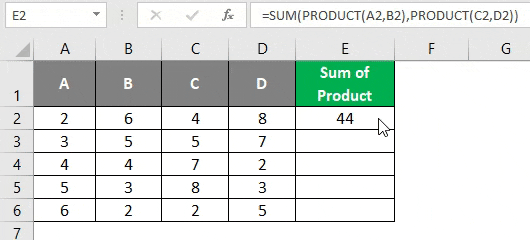
Tämä on tästä artikkelista. Kääritämme asiat muistettavaksi muodoin:
Muistettavat kohteet Excel-tuotteesta
- PRODUCT-toiminto hyväksyy korkeintaan 255 argumenttia kerrallaan.
- Numerot voidaan lisätä erikseen tai ne voidaan tallentaa soluihin ja käyttää niitä soluina viitteenä PRODUCT-toiminnolle.
- Jos solut jätetään tyhjiksi, ne tallennetaan numeroiksi tekstinä, loogisina teksteinä jne., PRODUCT-toiminto jättää tällaiset solut huomioimatta laskelmia
- Jos solut koostuvat muista tekstiarvoista, kuten henkilön nimestä, PRODUCT-toiminto antaa #VALUE! virhe.
- Tuotetoiminto ottaa vain numeerisia argumentteja ja työskentele niiden kanssa. Jos PRODUCT-funktiolle argumentteina annetut solut sisältävät joko tekstin, tyhjät solut jätetään huomioimatta tämän kaavan avulla. Mitä voidaan pitää sen etuna perinteiseen kertolaskuun verrattuna.
Suositellut artikkelit
Tämä on opas Tuotteen toimintoon Excelissä. Tässä keskustellaan kuinka PRODUCT-toimintoa käytetään Excelissä yhdessä käytännön esimerkkien ja ladattavan excel-mallin kanssa. Voit myös käydä läpi muiden ehdottamiemme artikkeleidemme -
- NPER-toiminto Excelissä
- COUNTA-toiminto Excelissä
- Lisää kalenteri Exceliin
- SUM-funktio Excelissä
- Esimerkkejä Excel-makroista