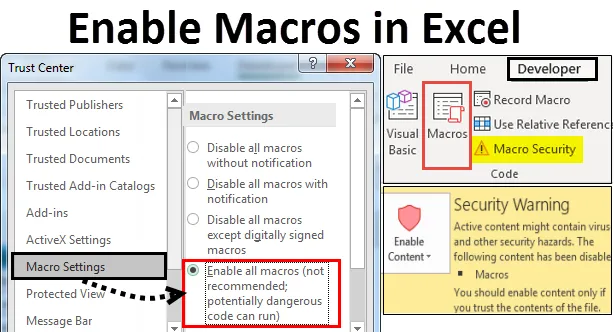
Excel-makrot (Sisällysluettelo)
- Ota makrot käyttöön Excelissä
- Kuinka avata ja ajaa makroasetusten valintaikkuna Excelissä?
- Ota makrot käyttöön viestipalkissa
- Ota makrot käyttöön Excelissä Macro-asetuksen kautta Luottamuskeskuksessa
- Vaikka kaikki makrot ovat poissa käytöstä
Ota makrot käyttöön Excelissä
MS-Excelissä teemme usein samoja tehtäviä useita kertoja. Teemme tehtävästämme helppoa ja säästääksemme aikaa, käytämme makro-toimintoa Excelissä. Excelin makrot on sarja komentoja, joita voidaan käyttää tallentamaan, automatisoimaan ja suorittamaan toistuvia tehtäviä niin monta kertaa kuin haluat. Kun olet luonut makroja Excelissä, voimme muokata ja tehdä pieniä muutoksia sen toimintaan.
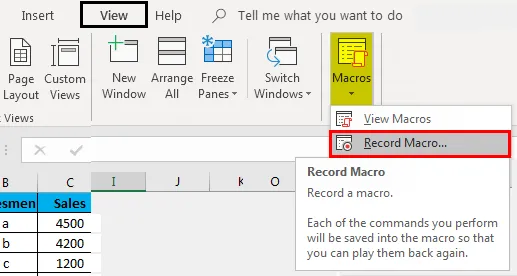
Mikä on makrojen ottaminen käyttöön Excelissä? kunnostautua
Makrojen käyttöönotto tarkoittaa, että mikä tahansa tiedosto pystyy suorittamaan makrokoodeja tietokoneellasi, mikä on mahdollisesti vaarallista turvallisuuden kannalta ohjelmasi ja tietokoneesi asettamien suojaustasojen mukaan.
Kuinka avata ja ajaa makroasetusten valintaikkuna Excelissä?
- Ota makrot käyttöön viestipalkissa.
- Ota makrot käyttöön Excelissä Macros-asetuksen kautta Luottamuskeskuksen alla.
- Vaikka kaikki makrot ovat poissa käytöstä.
Tarkastellaan ja ymmärretään yllä olevat seikat.
Voit ladata tämän Ota makrot käyttöön Excel-mallissa täältä - Ota makrot käyttöön Excel-mallissa1. Ota makrot käyttöön viestipalkissa
- Tämän tietyn menetelmän käyttämiseksi ensin on tarkistettava, onko kehittäjä-välilehti lisätty. Jos se lisätään, voimme aloittaa suoraan kehittäjä-välilehdeltä.
- Jos ei, lisää ensin kehittäjä-välilehti nauhaan ja aloita sitten.
- Siirry Tiedosto-välilehteen -> Napsauta Asetukset
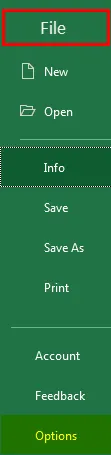
Tai
- Napsauta hiiren kakkospainikkeella missä tahansa nauhassa.
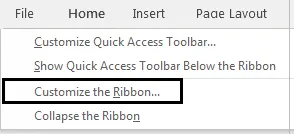
- Ponnahdusikkuna tulee näkyviin. Valitse ponnahdusvalikosta Mukauta nauha
- Excel-asetukset- valintaikkuna tulee näkyviin. Napsauta Mukauta nauhaa Excel- asetukset- valintaikkunan vasemman paneelin valikossa.
- Paneelin oikeassa reunassa räätälöi nauhanäyttö Napsauta Kehittäjä- kohtaa Päävälilehdet -kohdassa, Napsauta OK-painiketta. Tämä lisää kehittäjä-välilehden Excel-nauhaan.
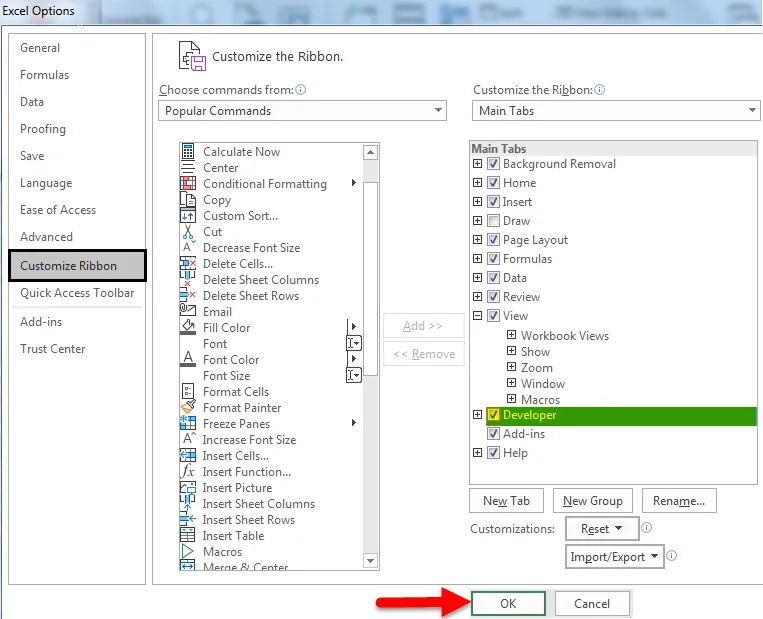
- Napsauta Kehittäjä-välilehteä -> Siirry makroturva- asetukseen koodiryhmässä.

- Luottamuskeskuksen näyttö tulee näkyviin. Napsauta vasemman paneelin Makroasetukset-painiketta . Ota makrot käyttöön valitsemalla Makroasetukset- osiosta Ota kaikki makrot käyttöön (ei suositella; potentiaalisesti vaarallinen koodi voi suorittaa) -valintanappi.
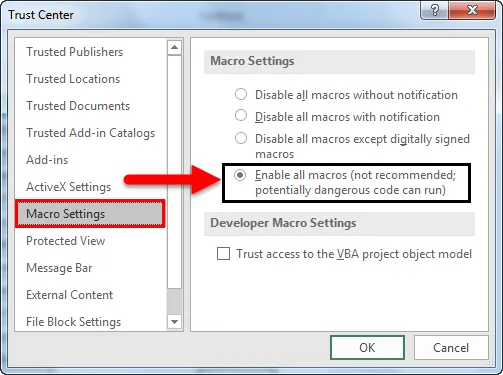
- Kun makrosia sisältävä Excel-asiakirja avataan uudelleen ja kaikki makroja, joilla on ilmoitus käytöstä, on valittu, keltainen viestipalkki, jossa suojauskuvake ja Aktivoi sisältö -painike, ilmestyy excel-arkin yläosaan.
- Paina Ota sisällön painike käyttöön, kun makrot ovat luotettavista lähteistä.
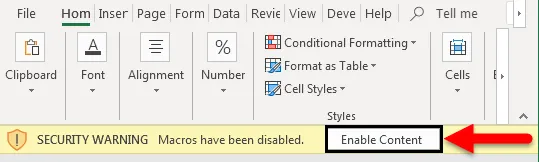
- Siten tiedostosta tulee luotettava asiakirja ja suojausvaroitus häviää.
- Turvallisuusvaroitusviesti tulee näkyviin, jos makrot ovat poissa käytöstä .
- Voit tarkistaa saman siirtymällä kohtaan Tiedosto-välilehti -> Napsauta Tietoja . Oikealla puolella on tietoturvavaroitus kohdassa Tietoja makrojen ottamisesta käyttöön Excelissä
- Mutta jos tiedosto on käytössä, tällaista vaihtoehtoa ei tule Info-asetukseen .
Poistettu käytöstä makrot Excel:

Makrot käytössä Excel:
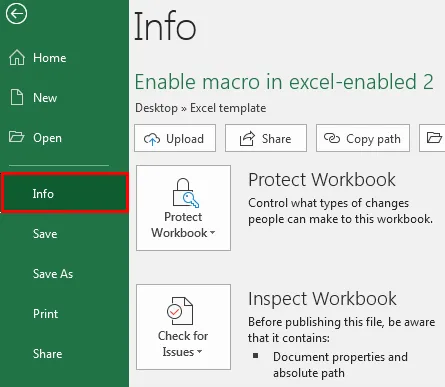
2. Ota makrot käyttöön Excelissä Macros-asetusten kautta Luottamuskeskuksen alla
Seuraavat vaiheet, jos makroasetukset eivät toimi:
Oletusarvon mukaan makrot eivät ole käytössä MS Excel -sovelluksessa. Ota makrot käyttöön Excelissä noudattamalla seuraavia vaiheita:
- Siirry Excel-nauhan Tiedosto- valikkoon. Napsauta Ohje- kentän backstage-näkymässä Asetukset -> Excel- asetukset- valintaikkuna tulee näkyviin.
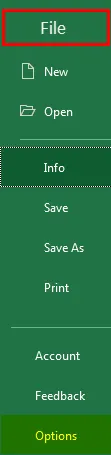
- Napsauta Luottamuskeskusta Excel- asetukset- valintaikkunan vasemman paneelin valikossa.
- Luottamuskeskuksen näyttö tulee näkyviin Excel- asetusten valintaikkunan oikeanpuoleiseen paneeliin.
- Napsauta Luottamuskeskuksen asetukset…
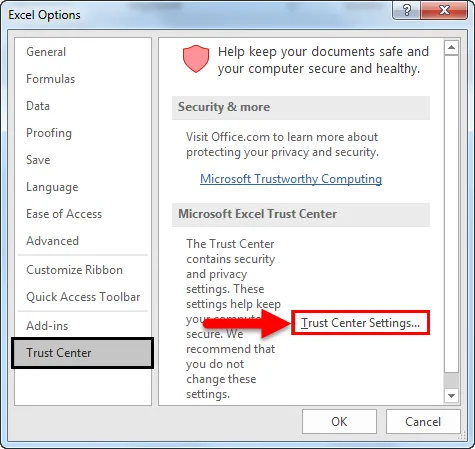
- Luottamuskeskuksen valintaikkuna tulee näkyviin
- Napsauta Luottamuskeskuksen valintaikkunan vasemmassa paneelissa olevia makroasetuksia .
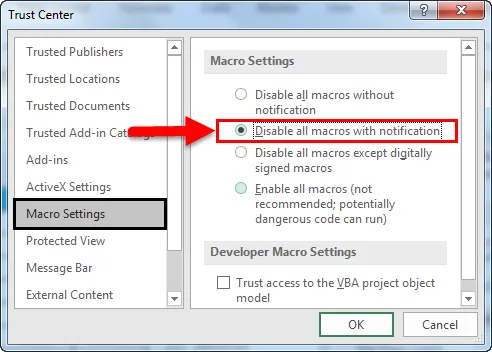
- Makroasetukset- vaihtoehdot esitetään oikeassa paneelissa, jossa on 2 osaa, nimittäin Makroasetukset ja Kehittäjän makroasetukset .
- Makroasetukset- osiossa Poista kaikki makrot käytöstä ilmoittamalla -valintanappi on valittuna oletuksena.
- Kehittäjämakrojen asetukset -osiossa olevaa VBA-objektimallin luottamuksen käyttöä vastaavaa valintaruutua ei ole valittu.
- Ota makrot käyttöön valitsemalla Makroasetukset- osiosta Ota kaikki makrot käyttöön (ei suositella; potentiaalisesti vaarallinen koodi voi suorittaa) -valintanappi. Valitse myös valintaruutu, joka vastaa LBA: n käyttöoikeutta VBA-objektimalliin kohdassa Kehittäjämakroasetukset .
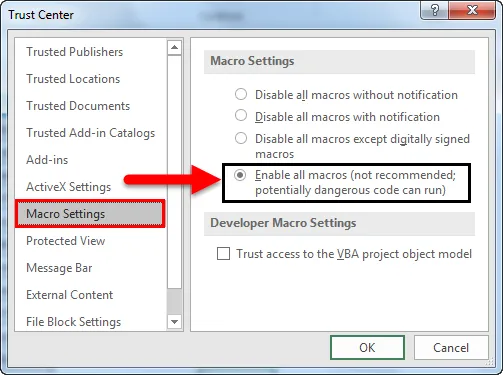
Yllä olevat asetukset mahdollistavat makrojen oletuksena Excelissä, mutta se paljastaa tietokoneen heikkouksissa.
3. Kuinka suorittaa makroja, kun kaikki makroasetukset ovat poissa käytöstä?
Makroja on mahdollista suorittaa, vaikka kaikkien makrojen poistaminen käytöstä ilman ilmoitusta olisi käytössä. Tämä on mahdollista osana Excel 2007-2013 -sovellusta. Tässä tapauksessa voimme ajaa makroja tukevia tiedostoja paikoista, joihin Excel luottaa.
Seuraavat vaiheet, joita on noudatettava lisättäessä sijainteja luotettuun vyöhykkeeseen.
Napsauta Excelissä Siirry tiedostoon . Napsauta Asetukset .
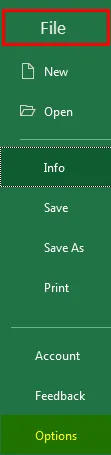
- Excel- asetukset- valintaikkuna tulee näkyviin. Napsauta Luottamuskeskus -vaihtoehtoa Excel-valintaikkunan vasemmassa paneelissa.
- Excel-asetukset- valintaikkunan oikeanpuoleisessa paneelissa näkyy Luottamuskeskuksen näyttö. Napsauta Luottamuskeskuksen asetukset… -painiketta Microsoft Excel Trust Center -osiossa.
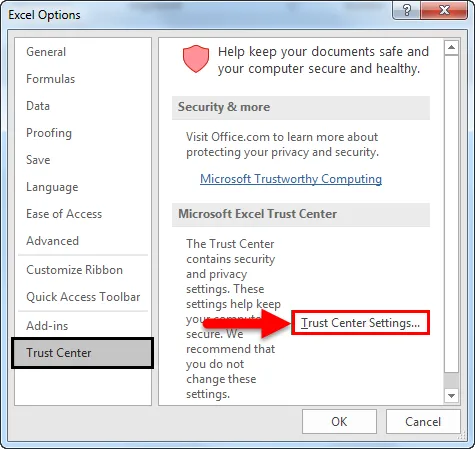
- Luottamuskeskuksen valintaikkuna tulee näkyviin. Napsauta Luottamuspaikat- vaihtoehtoa Luottamuskeskuksen valintaikkunan vasemmassa paneelissa. Luottamuskeskuksen valintaikkunan oikeanpuoleisessa ruudussa näkyy Luottamuspaikat- näyttö. Luotettavissa sijainneissa luettelo luotettavista sijainneista näkyy. Voit lisätä uusia sijainteja tai kansiota.
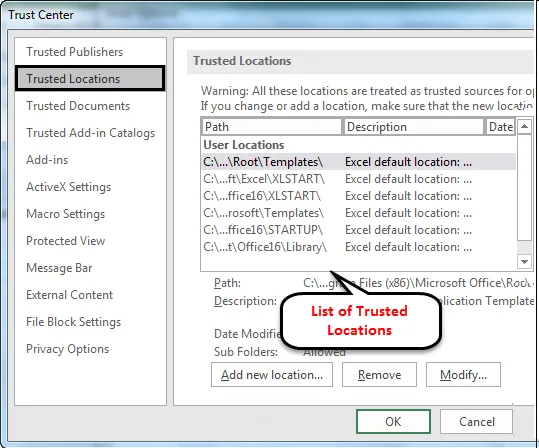
Seuraavat ovat luotettavia sijainteja, oletusarvoisesti makrojen käynnistämiseksi.
- Ohjelmatiedostot (x86) \ Microsoft Office \ Mallit \
- AppData \ Roaming \ Microsoft \ Excel \ XLStart \
- Ohjelmatiedostot (x86) \ Microsoft Office \ Office14 \ XLSTART \
- AppData \ Roaming \ Microsoft \ Mallit \
- Ohjelmatiedostot (x86) \ Microsoft Office \ Office14 \ STARTUP \
- C: \ Ohjelmatiedostot (x86) \ Microsoft Office \ Office14 \ Library \
Luotettuja sijainteja voidaan lisätä, poistaa tai muokata Luotetut sijainnit -näytöstä.
johtopäätös
- Makroja käytetään toistuvan monimutkaisen tehtävän tekemiseen helpoksi ja niin monta kertaa kuin tarvitaan.
- Makrojen ottaminen käyttöön Excelissä voidaan tehdä useiden menetelmien avulla. Valitse sopivimmaksi sopiva.
- Makrojen käyttöönoton etuna on, että se altistaa tietokoneen mahdolliselle haitalliselle koodille, joka voi sijaita makrojen sisällä.
Suositellut artikkelit
Tämä on opas Makrojen ottaminen käyttöön Excelissä. Tässä keskustelimme kuinka makrojen ottaminen käyttöön ja poistaminen käytöstä Excelissä erilaisilla menetelmillä sekä käytännön esimerkkejä ja ladattava Excel-malli. Voit myös käydä läpi muiden ehdottamiemme artikkeleidemme -
- Kuinka tallentaa makro Excelissä?
- Ota VBA-toiminto käyttöön Excelissä
- Kuinka purkaa solut Excelissä?
- Kuinka suojata Excel-työkirjaa?