Tässä opetusohjelmassa opitaan kaikki Photoshopin taustapyyhetyökalusta ja siitä, kuinka sitä voidaan käyttää kuvan tausta-alueiden poistamiseen helposti.
Background Eraser -työkalu on erityisen hyödyllinen valokuvien kanssa, joissa on paljon hienoja yksityiskohtia kohteen ja sen taustan välisillä reunoilla, kuten esimerkiksi jos haluat poistaa taivaan kuvasta poistamatta sen alla olevia puita.
Mutta älä anna nimen huijata sinua. Taustapyyhkimellä ei todellakaan ole mitään tekemistä taustan poistamiseen, koska Photoshopilla ei ole mitään keinoa tietää, mitä valokuvan taustana pidetään ja mitä ei. Sitä voidaan yhtä helposti käyttää kuvan minkä tahansa osan poistamiseen, ja se johtuu siitä, että Taustapyyhe on todella värien poisto. Se näytteittää värejä vetämällä työkalun niiden päälle ja poistaa vain ne värit, jättäen kaikki muut värit koskemattomiksi. Joten jos taivas on sininen ja puut ovat vihreitä, Background Eraser -sovellus voi helposti poistaa sinisen taivaan jättäen vihreät puut yksin, ainakin kunnes joku seuraa ja kaataa ne alas, mikä antaa meille entistä enemmän syytä suojata niitä kuva.
Tämä Taustapyyhe-oppaan versio on päivitetty Photoshop CS6: lle, ja se on myös täysin yhteensopiva Photoshop CC: n (Creative Cloud) kanssa. Jos käytät Photoshop CS5: tä tai sitä aikaisempaa, voit silti seurata tätä tai tutustua alkuperäiseen Taustapyyhe-oppaan.
Background Eraser on epäilemättä yksi Photoshopin parhaista työkaluista valokuvien ei-toivottujen alueiden poistamiseksi, mutta se ei ole täydellinen ja sillä on yksi vakava haitta. Pyyhetyökaluna se poistaa fyysisesti kuvasta pikselit, mikä tarkoittaa, että he ovat poistuneet, kun ne ovat poissa. Alkuperäisen kuvan vaurioitumisen välttämiseksi on hyvä idea kopioida taustakerros ensin ennen pikselien poistamista tai työskennellä kuvan erillisessä kopiossa.
Kuinka poistaa taustat Photoshopilla
Taustapyyhetyökalun valitseminen
Oletusarvon mukaan taustapyyhekumi on piilossa Photoshopin tavallisen pyyhetyökalun takana Työkalut-paneelissa. Voit valita sen napsauttamalla hiiren kakkospainikkeella (Win) / Control-click (Mac) Eraser Tool -työkalussa ja valitsemalla sitten ilmestyvästä valikosta Background Eraser Tool :
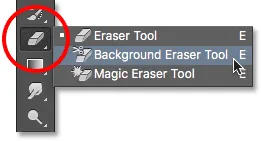
Taustapyyhetyökalu löytyy sisäkkäisestä Työkalut-paneelin tavallisesta pyyhetyökalusta.
Kun Background Eraser on valittu, hiiren kohdistin muuttuu ympyräksi, jonka keskellä on pieni ristikko :
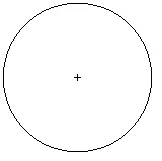
Taustapyyhkimen kohdistin koostuu yksinkertaisesta ympyrästä, jonka keskellä on ristikko.
Harjan koon säätäminen
Background Eraser Tool on todella harja, ja aivan kuten Photoshopin muut Brush-työkalut, voit säätää sen kokoa suoraan näppäimistöltä. Paina vasenta kiinnitysnäppäintä ( ( ) toistuvasti, kun haluat pienentää sitä, tai oikeaa kiinnitysnäppäintä (), jotta se suurenee. Voit myös säätää reunojen kovuutta lisäämällä Vaihto-näppäintä. Paina Shift + vasen kiinnike ( ( ) toistuvasti, jotta reunat muuttuvat pehmeämmiksi, tai Shift + oikea kiinnike ( ) ), jotta ne kovetuvat. Yleensä kannattaa käyttää kovia reunoja taustapyyhkimen kanssa, koska pehmeät reunat voivat jättää monia taustan esineitä taakse.
Kuinka taustapyyhe toimii
Ennen kuin tarkastelemme reaalimaailman esimerkkiä Photoshopin taustapyyhetyökalusta toiminnassa, opitaan sen toiminnan perusteet. Tässä on yksinkertainen kuva, joka koostuu vain muutamasta sinisestä ja vihreästä pystysarakkeesta:
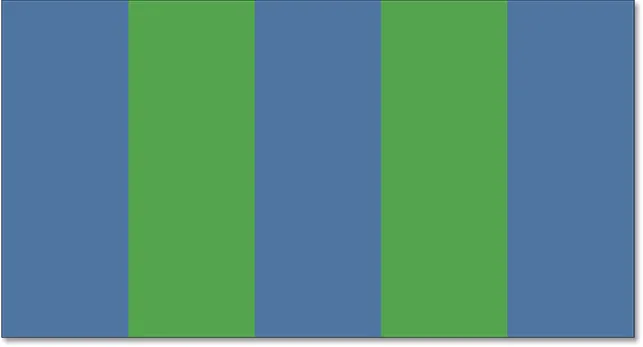
Toinen Photoshopissa luotu mestariteos.
Jos katsomme Kerrokset-paneeliin, näemme, että kuva istuu taustakerroksessa:
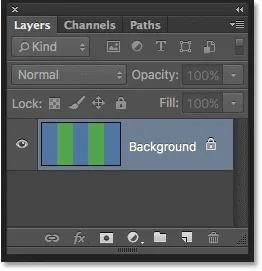
Tasot-paneeli.
Oletetaan, että haluan poistaa sinisen sarakkeen keskeltä poistamatta sen molemmin puolin olevia vihreitä sarakkeita. Taustapyyhkimen toimintatapa (oletuksena joka tapauksessa) on, että Photoshop näyttelee värin, joka on suorassa ristin keskellä ympyrän keskellä. Suurempi ympyrää ympäröivä ympyrä edustaa aluetta, jolla Photoshop poistaa pikselit. Ympyrän sisällä olevat pikselit, jotka vastaavat suoraan ristin alla olevan pikselin väriä, poistetaan.
Poista sininen keskisarake siirtämällä kohdistin siniselle alueelle varmistamalla, että keskellä oleva ristikko on suoraan sinisen värin yläpuolella, jonka haluan poistaa:
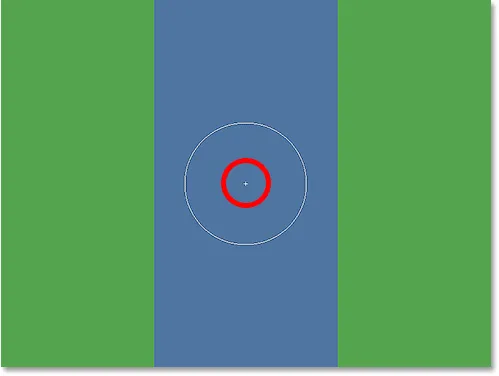
Sijoita ristinosa sinisen alueen yli.
Kun napsautin hiiren painiketta, Photoshop näyttelee sinisen värin ristin alla ja poistaa kaikki vastaavat siniset pikselit, jotka kuuluvat suurempaan ympyrään:
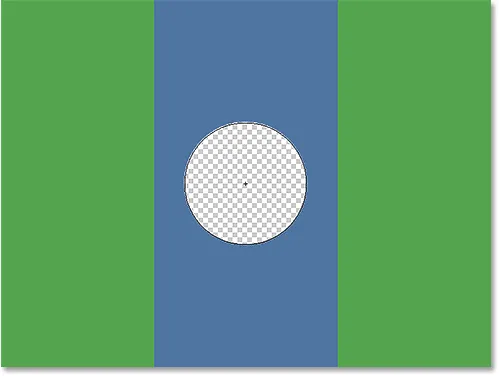
Vain ympyrän pikselit poistetaan.
Jos haluat poistaa enemmän sinisestä sarakkeesta, minun on vain jatkettava hiiren painikkeen pitämistä alhaalla vetäessäsi taustapyyhekkeen yli suuremman alueen. Huomaa, että vaikka ympyrä ulottuu joskus johonkin vihreistä sarakkeista, ne pysyvät koskemattomina, ja syynä on, että kyseiset pikselit eivät ole samanvärisiä kuin väri, josta Photoshop näytti. Tämän avulla on helppo nousta ylös sen alueen reunoille, jonka haluan poistaa. Niin kauan kuin pidän ristin sinisellä alueella, Photoshop poistaa vain siniset pikselit:
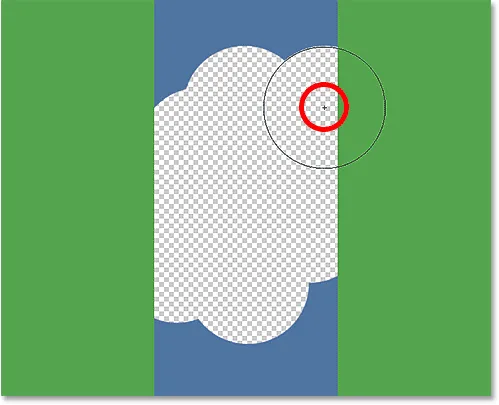
Voit siirtää kohdistimen kuvan muihin väreihin poistamatta niitä niin kauan kuin pidät ristin etäältä niistä.
Jos kuitenkin siirrän ristin vahingossa vihreän alueen yli, Photoshop näytteittää vihreän värin ja alkaa poistaa vihreät pikselit:
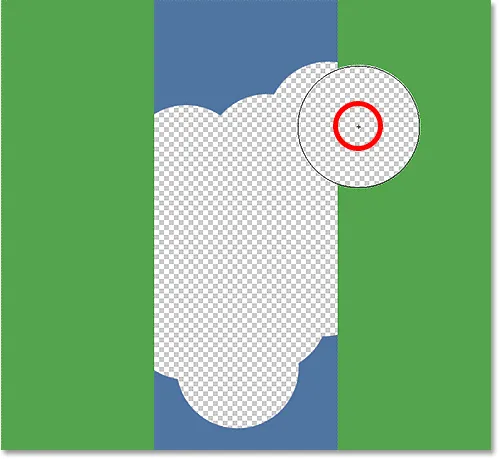
Ristihiuksen siirtäminen uuden värin päälle saa Photoshopin muuttamaan poistettavaa väriä.
Jos teet tällaisen virheen, peruuta yksinkertaisesti näppäimistön Ctrl + Z (Win) / Command + Z (Mac). Jos haluat peruuttaa useita vaiheita, paina Ctrl + Alt + Z (Win) / Command + Option + Z (Mac) toistuvasti.
Pikahuomautus taustakerroksesta
Huomaa poistettujen alueiden sijasta näkyvä ruudukkokuvio. Se on Photoshopin tapa edustaa läpinäkyvyyttä kerroksessa, ja jos olet perehtynyt Photoshopiin, saatat kysyä, mitä täällä tapahtuu. Hetki sitten näimme kuvan kuvasta istuvan taustakerroksessa. Photoshop kohtelee taustakerroksia eri tavalla kuin normaalit kerrokset, ja niillä on erilaiset säännöt siitä, mitä voimme ja mitä emme voi tehdä niiden kanssa.
Yksi niistä asioista, joita emme voi tehdä, on tyhjentää niistä pikselit, koska läpinäkyvyys ei ole sallittu taustakerroksessa (onhan kyse taustasta, eikä kyky nähdä sitä läpi on osa sitä, mikä tekee siitä taustan). Kuinka sitten onnistuin poistamaan pikselit? Onko taustan pyyhetyökalussa jonkinlainen "Extra Strength" -asetus, jota emme ole vielä tarkastelleet?
Ei. Tapahtui se, että Photoshop oletti tietävän tekemäni (ei aina parhaiten tekemäni oletus) ja sen sijaan, että virittäisin virheilmoituksen, jossa valitin, että en voi poistaa pikseliä taustakerroksesta, se muutti taustakerroksen automaattisesti säännöllinen kerros, jonka se nimitti "Taso 0". Tämä ei ole mitään kovin tärkeää tai edes kaukaa mielenkiintoista, mutta on silti hyvä tietää mitä tapahtuu:
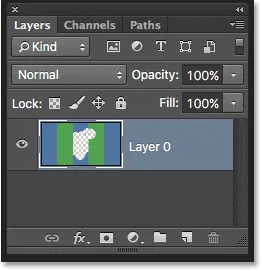
Kun käytät taustapyyhettä taustakerroksessa, Photoshop muuntaa sen normaaliksi kerrokseksi meille.
Otetaan nyt toistamme opitut ja tarkastellaan reaalimaailman esimerkkiä taustanpoistotyökalusta toiminnassa. Kun kulkun tässä valokuvassa puun ympärillä, taustapyyhkimellä on pieniä vaikeuksia poistaa sinistä taivasta ja jättää puu itse koskematta, kunhan pidän ristinvarsia taivaan päällä ja poissa puusta:

Vaikka taustapyyhkimen kohdistin ulottuu puuhun, vain sininen taivas poistetaan.
Jos kuitenkin liu'un ja siirrän ristikkäin yhden lehden yli, Photoshop näyttelee uuden värin ja alkaa poistaa puuta. Tällöin minun on painettava Ctrl + Z (Win) / Command + Z (Mac) näppäimistöni kumota viimeinen vaihe ja yrittää uudelleen:

Photoshopilla ei ole aavistustakaan, mikä taivas tai puu on. Se välittää vain ristin alla olevasta väri.
Toistaiseksi tiedämme, että Photoshop näyttelee värin suoraan ristikkäin alla taustanpyyhkimen kohdistimen keskellä ja että se poistaa kaikki samanväriset pikselit, jotka kuuluvat suurempaan ympyrään. Tiedämme myös, että jos siirrämme ristikkäisen hiuksen toisen värin päälle vetäessäsi taustapyyhkintä ympäri, Photoshop näyttelee uuden värin ja käyttää sitä värinä, jonka sen pitäisi poistaa.
Äskettäin kuvailemme taustan pyyhetyökalun oletuskäyttäytymistä, mutta se ei ole ainoa tapa, jolla työkalu voi toimia. Joten miten voimme muuttaa asioita? Teemme sen käyttämällä Asetukset-palkin asetuksia. Katsotaanpa heidät.
Näytteenottovaihtoehdot
Aina kun olemme valinneet taustapyyhetyökalun, näytön yläreunassa oleva Asetukset-palkki näyttää useita vaihtoehtoja työkalun käyttäytymisen hallitsemiseksi. Yksi tärkeimmistä käyttäytymistavoista, joita voimme muuttaa, on se, kuinka Photoshop näyttelee värejä ristin alla tai milloin se näyttelee niitä.
Valintapalkin vasemmalla puolella on joukko kolmea kuvaketta. Nämä ovat näytteenottovaihtoehtoja, ja kukin kuvake valitsee erilaisen käytöksen. Vasemmalta oikealle, meillä on jatkuva, kerran ja taustalla Swatch :

Näytteenottovaihtoehdot: Jatkuva (vasen), Kerran (keskellä) ja Taustakuvio (oikealla).
Kolmesta kahdesta, joista vaihdat eniten, ovat Jatkuva (kuvake vasemmalla) ja kerran (keskikuva). Jatkuva on valittu oletusarvoisesti, ja se tarkoittaa, että kun siirrämme taustapyyhekanavaa, Photoshop näytti jatkuvasti väriä ristin alla. Siksi, kun siirrin vahingossa ristikkäisen vihreän pylvään tai vihreän puun yli, Photoshop aloitti vihreiden pikselien poistamisen, vaikka olin alun perin poistanut siniset pikselit.
Jatkuva näytteenotto -asetus toimii hyvin, kun tyhjennettävä tausta sisältää useita värejä. Mutta jos taustasi väri ei muutu paljon, Kerran- vaihtoehto toimii yleensä paremmin. Valitsen sen napsauttamalla keskikuvaketta:

Valitaan Kerran näytteenotto -vaihtoehto Asetukset-palkista.
Kuten olet jo arvaannut nimestään, Once kertoo Photoshopille otettavan värin ristin alla kerran ja siinä se on. Kumpi väri on ristin alla, kun napsautat hiiren painiketta, on väri, jonka Photoshop poistaa, riippumatta siitä, kuinka monta muuta väriä vedät ristin yli (niin kauan kuin pidät hiiren painiketta painettuna). Katso mitä tapahtuu nyt, kun "vahingossa" siirrän ristin vihreän pylvään yli. Taustapyyhkimellä ei ole vaikutusta siihen tällä kertaa, koska ristikko oli sinisen sarakkeen yläpuolella, kun napsautin ja pidin hiiren painiketta painettuna:
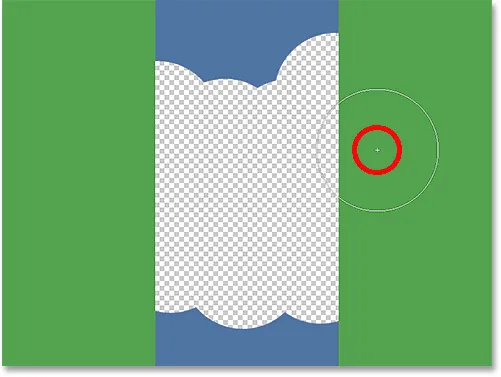
Photoshop ei enää poista vihreää saraketta, vaikka ristikko on siirtynyt vihreän värin yli.
Näemme saman tapahtuvan valokuvassamme. Kun valittu näytteenottovaihtoehto, Photoshop pystyy jättämään lehdet tällä kertaa huomiotta, vaikka olen siirtänyt ristikkäisten niiden yli, ja se johtuu siitä, että napsautin aluksi sinistä taivasta:
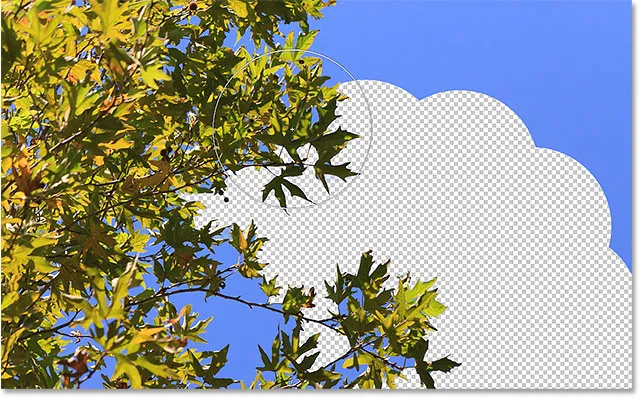
Kun valittu on valittu, ainoa värillinen Photoshop tyhjenee on se, josta alun perin otettiin näyte.
Jos sinulla on vaikeuksia sijoittaa ristikko karhennettavan värin päälle, kokeile Background Swatch -näytteenottovaihtoehtoa (kuvake oikealla):

Taustakaavion näytteenottovaihtoehdon valitseminen.
Kun taustaväritys on valittu, napsauta Työkalut-paneelin Taustavärimallia ja valitse värivalinnasta väri, joka vastaa (niin läheltä kuin mahdollista) kuvan väriä, jonka haluat poistaa. Jos valitsemasi väri ei ole aivan oikea, säädä Toleranssi- arvoa Asetukset-palkissa (jota tarkastelemme hetkessä), kunnes pystyt poistamaan pikselit:
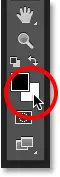
Kun Background Swatch -näytteenottovaihtoehto on valittuna, valitse poistettavan värin kaltainen taustaväri.
rajat
Toinen tärkeä vaihtoehto taustapyyhkimelle on Rajoitukset . Kun Photoshop tietää, minkä värin haluat poistaa, Limits kertoo, mistä se voi etsiä pikseliä, joka vastaa tätä väriä, jotta se voi poistaa ne. Rajojen kolme vaihtoehtoa ovat vierekkäiset, vierekkäiset ja löytää reunat :

Rajat-vaihtoehto.
Vierekkäiset, oletusasetus, tarkoittavat, että Photoshop voi poistaa pikseliä vain alueilta, jotka koskettavat fyysisesti ristin alla olevaa pikseliä. Toisin sanoen, se ei voi hypätä puiden oksien, aitapylväiden tai muun kuvan läpi, joka erottaa yhden pikselialueen toisesta. Tässä näemme, että vaikka taustapyyhkimellä ei ole mitään ongelmia taivaan poistamisessa puun ulkopuolelta, vierekkäinen vaihtoehto estää sitä poistamasta eristettyjä sinisiä alueita lehtien ja oksien välissä. Näemme kuinka kiertää tämä ongelma hetkessä:
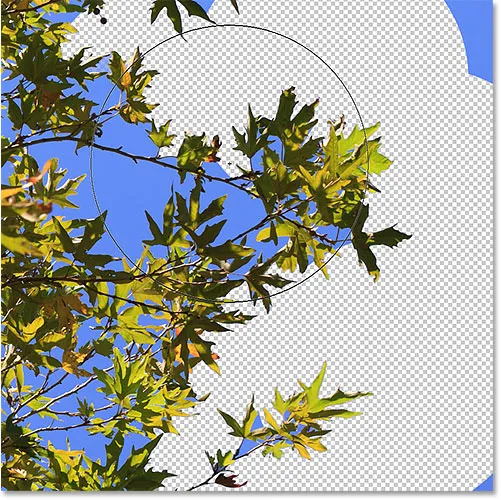
Puun oksat toimivat tielohkoina taustapyyhkimelle, koska se yrittää poistaa sinistä taivasta kuvapisteitä.
Jos huomaat, että Photoshopilla on vaikeuksia ylläpitää yritettävän kohteen ympärillä olevien reunojen terävyyttä (toisin sanoen, jotkut reunat ovat häipymässä), yritä peruuttaa vaiheet ja vaihtaa sitten Rajat-vaihtoehto Löydä reunat -kohtaan. :
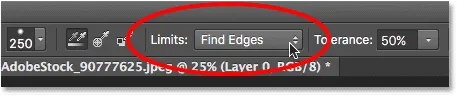
Rajojen muuttaminen löytääksesi reunat.
Löydä reunat on samanlainen kuin vierekkäiset siinä suhteessa, että se voi poistaa vain pikselit, jotka koskettavat fyysisesti ristin alla olevaa pikseliä, joten se ei auta minua pääsemään sinisen taivaan alueille, jotka ovat loukussa lehtien ja oksien välillä. Löydä reunat on kuitenkin tarkempi kuin vierekkäin ja ylläpitää paremmin terävien reunojen yksityiskohtia. Minun ei tarvitse enää käyttää sitä täällä näiden lehtien kanssa, mutta jos esimerkiksi poistan taivaan rakennuksen reunaa pitkin, jos rakennuksen terävien reunojen ylläpitäminen olisi tärkeää, niin Find Edges olisi hieno valinta:
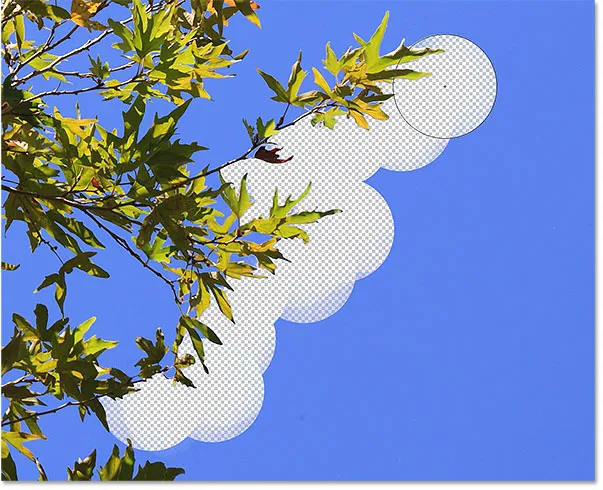
Find Edges on tarkempi, mutta voi myös olla hiukan hitaampaa työskennellä kuin vierekkäiset.
Entä entä kuvan erillisistä sinisen taivaan alueista, joihin en pääse joko vierekkäisiin tai etsimään reunoihin? Sitä varten kolmas rajat -vaihtoehto, Discontiguous, on tarkoitettu:
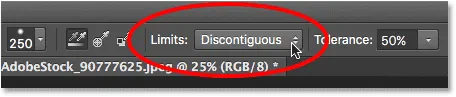
Valitsemalla Rajoittamaton-vaihtoehdon Asetukset-palkista.
Tilanne tarkoittaa, että Photoshop voi vapaasti poistaa kaikki pikselit missä tahansa kuvassa, jotka vastaavat näytevärimme, riippumatta siitä koskettavatko ne ristikkäistä. Niin kauan kuin pikselit kuuluvat ristin ympäröivän suuremman ympyrän sisään, ne ovat reilua peliä. Minun tapauksessani se tarkoittaa, että kun olen napsauttanut ristinvartta sinisen taivaan alueelle, voin yksinkertaisesti vetää Taustapyyhkimen puun sisälle poistaaksesi helposti kaikki taivaan alueet, jotka näkyvät sen läpi. Minulla on myös näytteenottoasetukseni asetettu kerran, joten Photoshop ei muuta poistettavaa väriä muutettaessa puun yli:
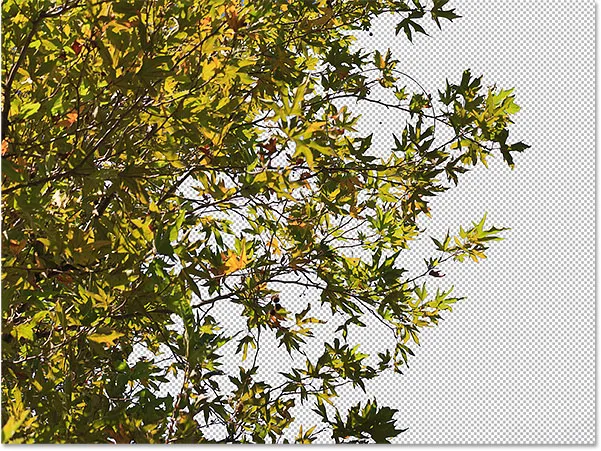
Kun Rajojen arvoksi on asetettu Discontiguous, sinisen taivaan poistaminen puun läpi on yhtä helppoa kuin taustan pyyhkimen vetäminen ympäri.
Valitettavasti jos tarkastelemme tarkkaan, voimme nähdä taivaan tummempia sinisiä alueita jäävän lehtien ja oksien ympärille. Olen lisännyt mustan taustan kuvan taakse, jotta se olisi helpompi nähdä. Vaikka Rajoitukset-asetukseksi olisi valittu Discontiguous, taustapyyhekumi tarvitsee silti hieman enemmän apua tämän kuvan luomiseen. Tämä vie meidät kolmanteen tärkeään taustapyyhkimen vaihtoehtoon, joka voi vaikuttaa työkalun onnistuneeseen käyttöön - suvaitsevaisuuteen . Katsomme sitä seuraavaksi:
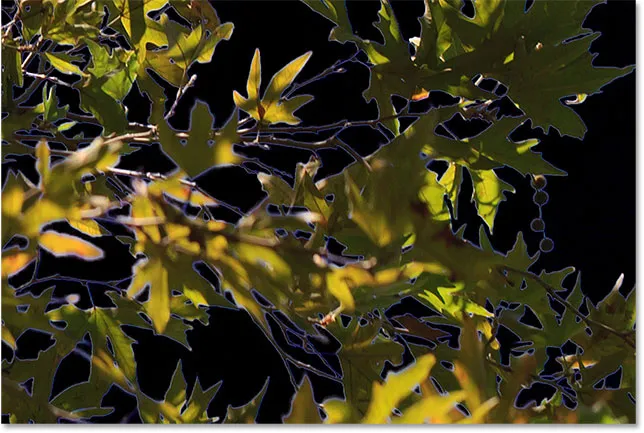
Jotkut siniset fringing edelleen.
Toleranssi
Kolmas taustapyyhekkeen kolmesta tärkeimmästä vaihtoehdosta on suvaitsevaisuus, joka määrittelee kuinka monta pikselin väriä voi olla Photoshopin näytteen ottamasta väristä sen poistamiseksi. Löydät Toleranssi-vaihtoehdon Asetukset-palkin Rajat-vaihtoehdon oikealla puolella:

Käytä toleranssia hallitaksesi, kuinka yhden pikselin värin on oltava näyttetyn värin kanssa sen poistamiseksi.
Oletus toleranssiarvo on 50% ja se on yleensä hyvä paikka aloittaa. Mutta jos taustasi väri on liian samanlainen kuin aihe, jolloin osa aiheesta poistetaan, kokeile alempaa Toleranssi-asetusta. Jos toisaalta huomaat taustavärin leviävän reunojen ympäri, kuten teen täällä, kokeile korkeampaa toleranssiarvoa.
Aion kumota aikaisemmat vaiheeni taustapyyhkimen kanssa, jotta voin yrittää uudelleen, ja koska taivaani väri on hiukan erilainen kuin puun, nostan suvaitsevaisuusarvoani 70%: iin. Napsautan näytteenottoa sinisen taivaan alueelta ristin kanssa, ja tällä kertaa, kun korkeampi toleranssiasetus on, Background Eraser pystyy tekemään paljon paremman työn puhtaammilla tuloksilla:
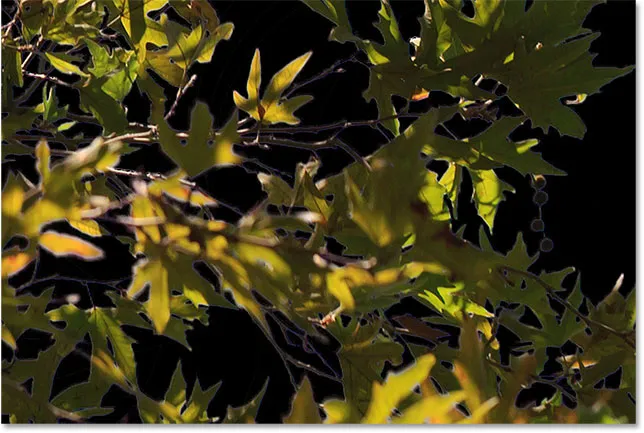
Suuremmalla toleranssiasetusella Background Eraser pystyi välttämään sinisen reunan leviämisen.
Suojaa etualan väri
Viimeinkin, jos huomaat, että riippumatta siitä, mitä suvaitsevaisuusasetusta yrität, et vain tunnu saavan Pyyhkimen poistamaan kuvan taustaa ottamatta osaa aiheesta yhdessä sen kanssa, kokeile Suojaa etualan väri -vaihtoehtoa. Oletuksena se on pois päältä:

Suojaa etualan väri -vaihtoehto Asetukset-palkissa, tällä hetkellä valittuna.
Suojaa etualan väri antaa meille mahdollisuuden ottaa näytöstä väri kuvasta, joka asetetaan uudeksi etualan väreksi. Photoshop suojaa sitten väriä estämällä sen poistamista (tästä tulee nimi "Suojaa etualan väri"). Tässä valokuvassa kukat ovat liian samanlaisia kuin tausta, minkä vuoksi taustapyyhkimet poistavat osan kukista taivaan kanssa:
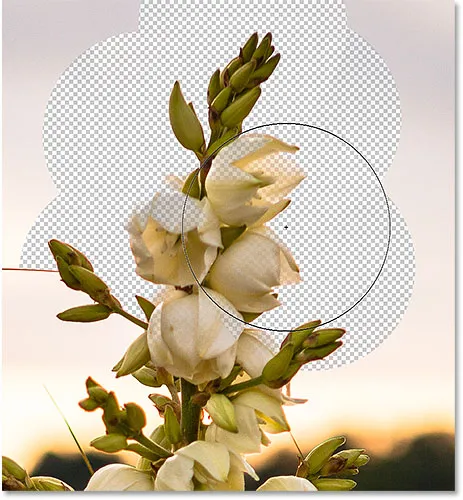
Photoshopilla on vaikea löytää reunoja, kun kohde ja tausta ovat liian samankaltaiset.
Tämän ongelman ratkaisemiseksi kumoan ensin viimeisen vaiheen painamalla Ctrl + Z (Win) / Command + Z (Mac). Valitse sitten Suojaa etualan väri -vaihtoehto napsauttamalla sen valintaruutua:

Suojaa etualan väri päälle.
Näyttääksesi väriä kuvasta, pidän alhaalla Alt (Win) / Option (Mac) -näppäintä näppäimistöllä, joka muuttaa minut väliaikaisesti Eyedropper-työkaluksi, napsautan sitten yhtä näytöstä kukkia tuo väri. Tästä tulee väri, jota Photoshop suojaa:
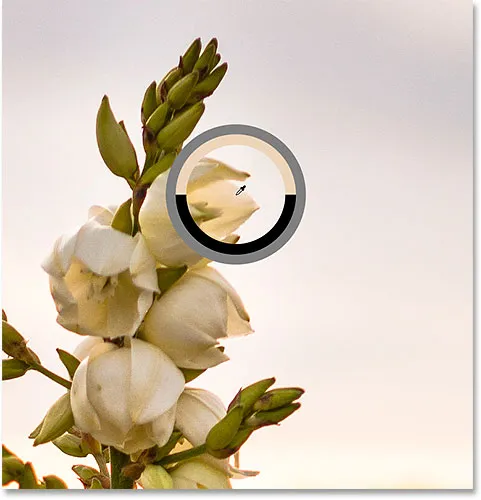
Pidä Alt (Win) / Option (Mac) painettuna ja napsauta väriä suojataksesi.
Jos tarkastelet Etuosan väripiirrettä lähellä Työkalut-paneelin alaosaa, huomaat, että valitsemastasi väristä on tullut uusi etualan väri:
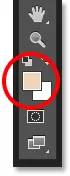
Otokseen valittu väri näkyy etualan värimallilla.
Kun tämä väri on nyt suojattu, vedän jälleen kukkia ympäri taustapyyhkimen taivaan poistamiseksi, ja tällä kertaa asiat toimivat paljon paremmin. Photoshop pystyy poistamaan taivaan ja jättämään kukat ehjiksi. Muista vain poistaa Suojaa etualan väri -valinta, kun olet valmis, muuten seuraavan kerran kun käytät Taustapyyhkintä, saatat odottamattomia tuloksia:
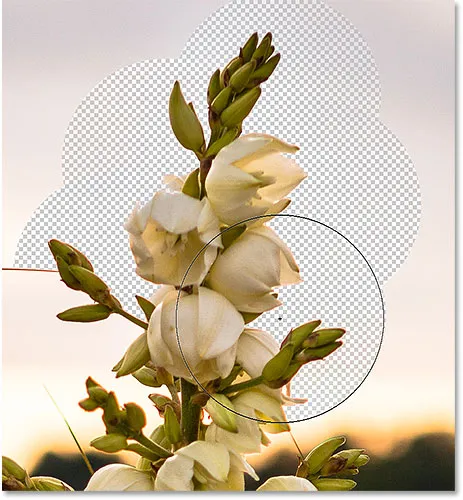
Tausta menee, kukat pääsevät pysymään.
Photoshop-taustapyyhetyökalu - nopea yhteenveto
Käsittelimme paljon tässä opetusohjelmassa. Tässä on yhteenveto oppimastamme:
- Photoshopin taustapyyhetyökalua voidaan käyttää kuvan epätoivottujen alueiden poistamiseen helposti.
- Voit valita Background Eraser Tool -sovelluksen napsauttamalla hiiren kakkospainikkeella (Win) / Control-click (Mac) työkalupaneelin tavallisessa Eraser Tool -työkalussa ja valitsemalla sitten valikosta Background Eraser Tool .
- Jos haluat poistaa osan kuvasta, aseta ristinvarsi harjakohdistimen keskelle poistettavan värin päälle ja napsauta sitten näytteen saamiseksi väri. Pidä hiiren painike painettuna ja vedä kohdistin kuvan päälle. Kaikki pikselit, jotka kohdistin ylittää ja jotka vastaavat näytteenotettua väriä, poistetaan.
- Pikselit, jotka eivät vastaa näytteistettyä väriä, jätetään huomioimatta.
- Valintapalkin Näytteenotto-asetukset hallitsevat taustapyyhetyökalun käyttäytymistä.
- Jatkuva (oletus) käskee Photoshopin ottamaan jatkuvasti väriä ristin alla, kun vedät kohdistinta.
- Kun näytteet ovat vain napsauttamasi alkuperäisväriä. Muista väreistä ei oteta näytteitä, kun hiiren painiketta pidetään alhaalla, vaikka siirrät ristin eri värien yli.
- Taustakuvio poistaa nykyisen taustan väriä vastaavat pikselit.
- Valintapalkin Rajoitukset- vaihtoehto määrittää, mistä Photoshop voi etsiä pikseliä poistettavaksi.
- Yhtenäinen (oletus) tarkoittaa, että Photoshop pystyy poistamaan pikselit vain alueilta, jotka koskettavat fyysisesti ristin alla olevaa pikseliä. Se jättää huomioimatta pikselit, jotka vastaavat näytteenotettua väriä, mutta erotetaan toisistaan eri värialueella.
- Piilevä poistaa kaikki pikselit, jotka vastaavat näyteväriä, jonka ristin läpi kulkee, vaikka ne olisi erotettu toisen värin alueella.
- Löydä reunat on samanlainen kuin vierekkäiset, mutta tarkempi ja säilyttää paremmin terävien reunojen yksityiskohdat.
- Suvaitsevaisuus määrittää, kuinka monta pikselin väriä voi olla näytteenotosta olevasta väristä, jotta Photoshop poistaa sen. Käytä alempaa toleranssiarvoa, kun aihe ja taustavärit ovat samankaltaisia. Korkeammat toleranssiarvot voivat auttaa poistamaan reunan leviämisen, kun aihe ja taustavärit ovat enemmän erilaisia.
- Suojaa etualan väri estää nykyisen etualan värin poistamisen. Pidä Alt-näppäintä painettuna (Win) / Option (Mac) ja napsauta kohdetta, niin ota väri ja aseta se uudeksi etualan väreksi.
- Jos teet virheen Background Eraser -työkalulla, paina Ctrl + Z (Win) / Command + Z (Mac) peruuttaaksesi viimeisen siveltimen ja yritä sitten uudelleen.
Ja siellä meillä se on! Näin voit helposti poistaa kuvan tausta-alueet Photoshopin Taustapyyhe-työkalulla! Katso lisää kuvankäsittelyohjeita valokuvien retusointi -osiosta!