
Saat enemmän Photoshopin valokuvasuodattimesta oppimalla temppu valita suodatinvärit suoraan kuvista! Photoshop CC: lle ja CS6: lle.
Photoshopin Photo Filter -kuvasäädöllä on helppo lisätä kuvan värisävy. Voimme valita esiasetuksista, jotka luovat perinteisten, reaalimaailman värisuodattimien ulkoasun, tai voimme valita omat värit Värivalitsimen avulla. Itse asiassa valossuodattimen säätö antaa meille mahdollisuuden valita jopa suodatinvärit ottamalla näytteet suoraan kuvasta. Tai ainakin, meidän pitäisi pystyä ottamaan näytöstä värejä.
Mutta jos olet joskus yrittänyt näytteillä valokuvasuodattimen kanssa käytettäviä värejä, joutit todennäköisesti ongelmaan. Riippumatta siitä, mitä väriä napsautit kuvassa, ainoa valitsemasi väri oli valkoinen . Tässä opetusohjelmassa opit miksi Photoshop ajattelee, että valitset valkoisen. Esitän sinulle helpon korjauksen, jotta voit napsauttaa värejä valitaksesi ne ja päätyäsi todella odottamiin väreihin.
Kun olemme ottaneet käyttöön valosuodattimen, näytän sinulle nopean tavan parantaa värejä käyttämällä toista yksinkertaista kuvansäätöä. Aion käyttää Photoshop CC: tä, mutta voit seurata sitä myös Photoshop CS6: n kanssa.
Aloitetaan!
Temppu näytteiden valokuvasuodattimien näytteenottoon
Aloitamme tarkastelemalla ongelmaa, joka kohtaamme kohdattaessa näytteitä valosta, jota käytetään valosuodattimen kanssa, ja sitten näytän sinulle helpon ratkaisun.
Vaihe 1: Avaa kuvasi
Tässä on värikäs kuva, jonka olen avannut Photoshopissa, ja haluaisin yhdistää värit hiukan lisäämällä sävyn valokuvasuodattimella. Sen sijaan, että valitsisin valosuodattimen esiasetetut värit, haluaisin näytteittää värin suoraan kuvasta. Kuulostaa riittävän helposti:

Alkuperäinen kuva. Valokuvaluotto: Adobe Stock.
Vaihe 2: Lisää valosuodattimen säätökerros
Lisäämme Tasot-paneeliin valosuodattimen säätökerroksen napsauttamalla Uusi täyttö- tai Säätökerros- kuvaketta:
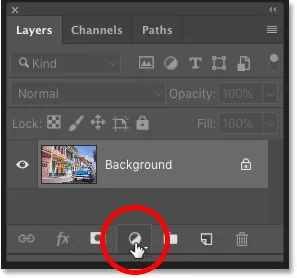
Napsauta Uusi täyttö- tai Säätökerros-kuvaketta.
Ja valitsemalla valokuvasuodatin luettelosta:
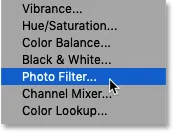
Valosuodattimen säätökerroksen valitseminen.
Kuvasuodatin näkyy kuvan yläpuolella Taustakerroksessa:
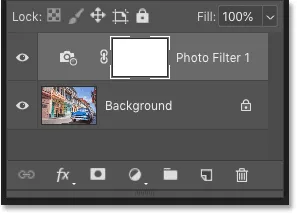
Valosuodattimen säätökerros lisätään.
Ja vain lisäämällä valokuvasuodatin, kuva on jo lämmennyt. Vasemmalla on alkuperäinen kuva ja oikealla on hiukan lämpimämpi tulos valosuodattimen oletusasetuksilla. Toistaiseksi niin hyvä:

Alkuperäinen kuva (vasen) ja oletusarvoinen valokuvasuodatintehoste (oikea).
Aiheeseen liittyviä: Kuvasuodattimen käyttäminen värivalokuvien neutraloimiseksi
Vaihe 3: Napsauta värimallia ja napsauta sitten kuvan väriä
Valosuodattimen säätökerroksen vaihtoehdot näkyvät Photoshopin Ominaisuudet-paneelissa . Ja tässä näemme, että valokuvasuodatin käyttää oletussuodintaan "Lämpenemissuodatin (85)". Siksi kuva näyttää jo lämpimämmältä kuin ennen:
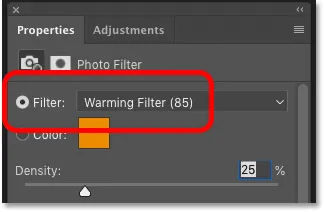
Ominaisuudet-paneelin valokuvasuodattimen oletusasetukset.
Nyt voisin napsauttaa suodattimen nimeä ja valita jonkin toisen värisuodattimen esiasetuksen luettelosta:
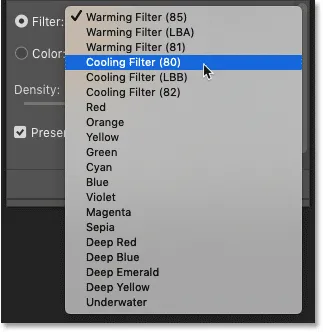
Valosuodatin sisältää paljon värisuodatusasetuksia, joista valita.
Mutta mitä todella haluan tehdä, on valita väri suoraan kuvasta. Napsauttamalla värimallia avaanksesi Photoshopin Värivalitsimen, napsauta sitä. Sitten sen sijaan, että valitsisin värin Colour Pickeristä, napsautan kuvan väriä näytteen ottamiseksi:

Napsauttamalla värimallia.
Ongelma: Valokuvasuodatin valitsee aina valkoisen
Mutta tässä törmäämme ongelmaan. Yritän napsauttaa sinistä taivasta lisätäksesi sinertävän sävyn kuvaan:
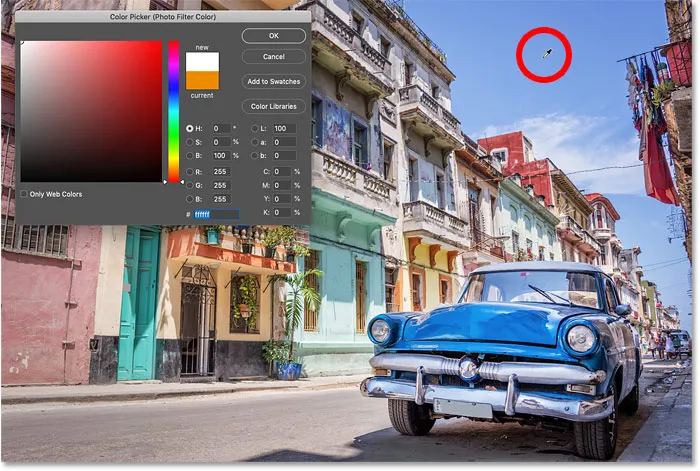
Napsauttamalla kuvan väriä näytteen ottamiseksi.
Huomaa kuitenkin, että sinisen valitsemisen sijasta värinvalitsin osoittaa, että napsautin jotenkin valkoista :
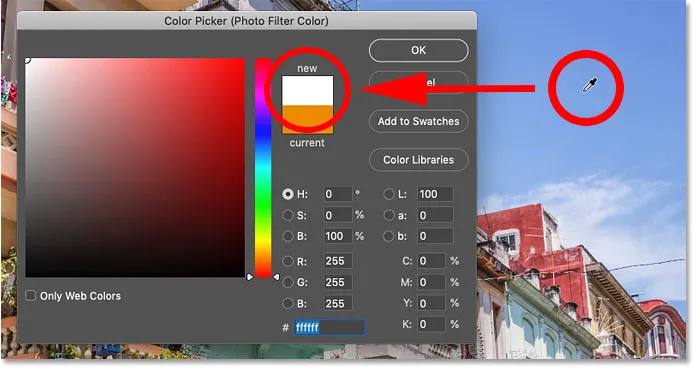
Napsauttamalla värinvalitsimessa valittua sinistä valkoista.
Itse asiassa, riippumatta siitä mitä väriä napsautin, Photoshop kieltäytyy antamasta minun valita sitä. Napsautin tässä punaista rakennuksen sivulta. Tai ainakin, luulin sen olevan punainen. Mutta Photoshopin mukaan olen jälleen napsauttanut valkoista:
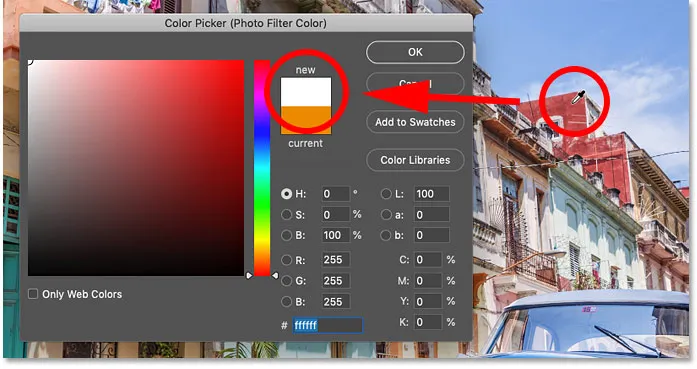
Napsauttamalla mitä tahansa kuvan väriä, valosuodattimen väri muuttuu valkoiseksi.
Värivalitsimen sulkeminen valitsematta väriä
En tietenkään halua käyttää valkoista suodatinvärinäni. Joten koska Photoshop ei anna minun valita mitään muuta väriä, sulje Värinvalitsin napsauttamalla Peruuta :
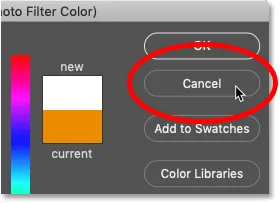
Värivalitsimen sulkeminen valitsematta väriä.
Ratkaisu: Poista valosuodattimen kerrosmaskin valinta
Joten mitä tapahtuu? Onko Photoshop rikki? Miksi Photoshopin mielestä napsautin valkoista riippumatta siitä, mistä väristä yritän näytteillä valokuvasuodatinta?
Vastaus löytyy Tasot-paneelista. Huomaa valosuodatin valosuodattimen kerrosmaskin pikkukuvan ympärillä. Tämä kertoo meille, että kerrosmaski on tällä hetkellä aktiivinen:
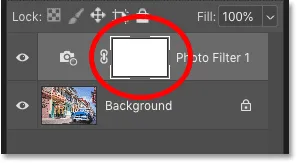
Kerrosmaski, ei itse Photo Filter, on tällä hetkellä valittu.
Koska kerrosmaski on aktiivinen, se tarkoittaa, että koko ajan ajatellen, että napsautimme kuvaa värin valitsemiseksi, napsautimme itse kerrosnaamaria. Ja koska kerrosmaski on täynnä valkoista, se selittää miksi valitsimme aina valkoista!
Kerrosmaskin tarkasteleminen asiakirjassa
Oletuksena kerrosmaskit ovat piilotettuja. Photoshop näkee ne, mutta emme voi. Mutta jos pidät Alt (Win) / Option (Mac) -näppäintä painettuna ja napsautat tasomaskin pikkukuvaa, näet kerrosmaskin kuvan sijasta. Ja huomaa, että naamio peittää koko kerroksen. Joten riippumatta siitä, missä napsautat, valitset valkoisen.
Piilottaaksesi maskin ja siirtyäksesi takaisin kuvaan, pidä uudelleen Alt (Win) / Option (Mac) -painiketta alhaalla ja napsauta kerrosmaskin pikkukuvaa :
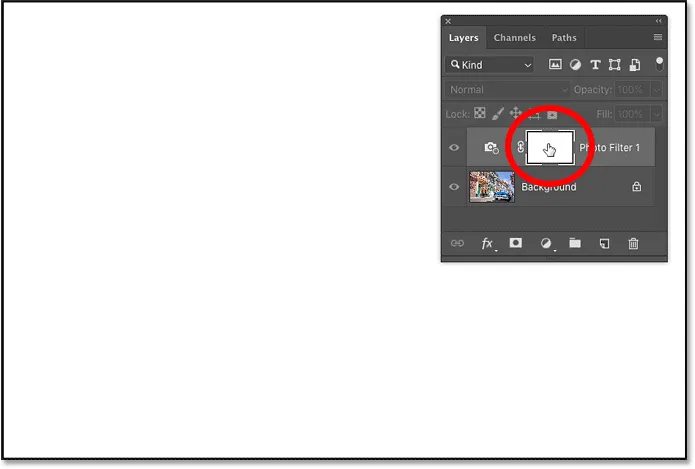
Kun kerrosmaski on aktiivinen, napsautat valkoista riippumatta siitä, missä napsautat.
Aiheeseen liittyviä: Photoshop's Layer Masks -vinkkejä ja -vinkkejä
Kuinka poistaa kerrosmaskin valinta
Joten miten voimme ratkaista tämän ongelman, jotta voimme valita todellisen värin kuvasta? Ainoa mitä meidän on tehtävä, on napsauttaa valossuodattimen pikkukuvaa (pieni kamerasuodatinkuvake). Tämä tekee valokuvasuodattimesta aktiivisen ja poistaa kerrosmaskin valinnan:
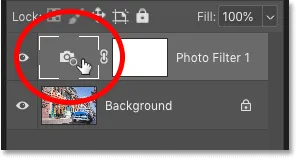
Napsauttamalla valosuodattimen kuvaketta voit poistaa tason maskin valinnan.
Napsauttamalla kuvaa näytetään nyt todellinen väri
Palaa sitten Ominaisuudet-paneeliin ja napsauta uudelleen värimallia avataksesi Värivalitsin:

Napsauttamalla uudelleen värimallia.
Napsauta kuvan väriä ja Photoshop näyttelee tällä kertaa napsauttamasi värin. Napsautan sitä punertavan oranssia väriä parvekkeelta, ja nyt näemme näyttelemäni värin näkyvän odotetusti Värivalinnassa:
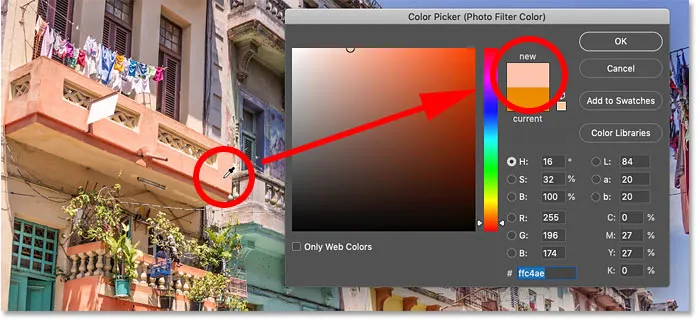
Kun kerrosmaski ei ole valittuna, Photoshop valitsee nyt odotettavan värin.
Aiheeseen liittyviä: Kuvien tekstivärien valitseminen
Tummuus-arvon säätäminen
Kun olet valinnut näytteen väreistä, voit vetää Ominaisuudet-paneelin Tummuus- liukusäädintä säätääksesi sävyn voimakkuutta:
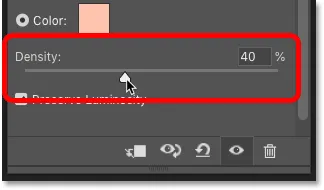
Käytä Tummuus-liukusäädintä säätääksesi tehostetta.
"Ennen ja jälkeen" -vertailun tarkasteleminen
Voit verrata kuvan alkuperäistä versiota valosuodatintehosteeseen kytkemällä säätökerroksen päälle ja pois napsauttamalla sen näkyvyyskuvaketta :

Napsauta näkyvyyskuvaketta "ennen ja jälkeen" -vertailulle.
Tässä on jälleen alkuperäinen kuvani:

Alkuperäinen kuva.
Ja tässä on valossuodattimen tulos käyttämällä väriä, jonka näytteen otin kuvasta:

Valosuodattimen tulos.
Kuinka parantaa valosuodattimen vaikutusta värinällä
Ennen kuin lopetamme opetusohjelman, tässä on lyhyt vinkki. Kun olet asentanut valosuodattimen, saatat huomata, että värit näyttävät silti hieman tylsiltä. Voit parantaa värejä lisäämällä värinän säätökerroksen.
Vaihe 1: Lisää värisävyn säätökerros valosuodattimen yläpuolelle
Napsauta Tasot-paneelissa Uusi täyttö- tai säätökerros -kuvaketta:
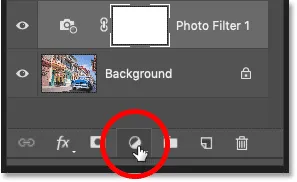
Lisätään uusi säätökerros.
Ja tällä kertaa valitse Vibrance :
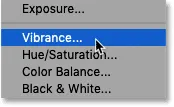
Värinäisyyden valitseminen.
Värinäisyyden säätökerros näkyy valosuodattimen yläpuolella:
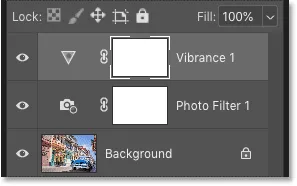
Tärinän säätökerros lisätään.
Vaihe 2: Vedä värisävy-liukusäädintä lisätäksesi värikylläisyyttä
Lisää Ominaisuudet-paneelissa värien kylläisyyttä vetämällä Värinä- liukusäädintä oikealle. Asetan kaivokseni noin +50, mutta tarvitsemasi summa riippuu kuvastasi.
Toisin kuin sen alapuolella oleva Kylläisyys-liukusäädin, joka lisää kaikkien värien kylläisyyttä, värinä vaikuttaa eniten vähemmän tyydyttyneisiin väreihin, joten se antaa meille yleensä parempia tuloksia:

Lisäämällä Värinä-arvoa lisäämään vähemmän tyydyttyneitä värejä.
Ja tässä, kun olen valinnut värisävyn valosuodattimelle ja lisäänyt sitten kylläisyyttä värinän säätökerroksella, olen lopputulokseni:

Lopullinen valokuvasuodatin (ja värinä).
Ja siellä meillä se on! Näin voit näytteitä valokuvasuodattimen värejä suoraan kuvastasi ja kuinka tehostaa efektiä säätämällä värähtelyä Photoshopissa!
Valokuvien muokkaaminen -osiosta saat lisää muokkaus- ja retusointiohjeita! Ja älä unohda, kaikki oppaamme ovat nyt ladattavissa PDF-tiedostoina!