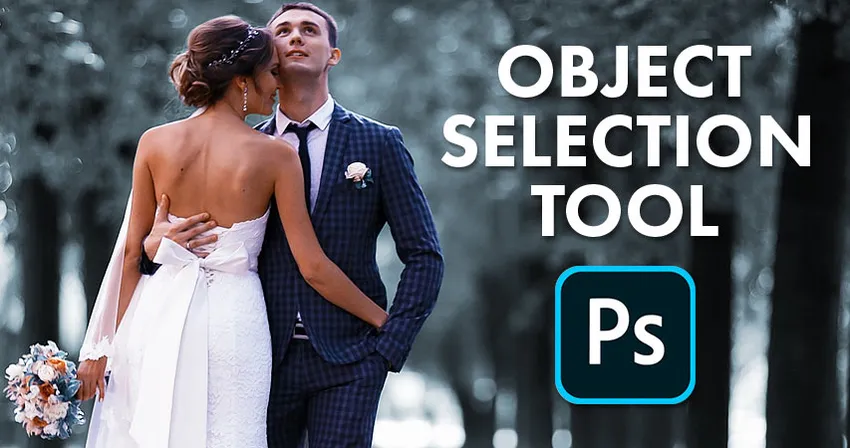
Oletko koskaan halunnut, että voit valita ihmisiä tai esineitä valokuvistasi vetämällä heidän ympärilleen? Nyt voit käyttää aivan uutta objektinvalintatyökalua Photoshop CC 2020: ssa!
Tässä opetusohjelmassa esittelen sinulle, kuinka voit käyttää Photoshop CC 2020: n uutta objektinvalintatyökalua ihmisten, eläinten tai muiden valokuviin valitsemiseen nopeasti! Toisin kuin Photoshopin Valitse aihe -komento, joka tarkastelee koko kuvaa ja yrittää tunnistaa aiheen automaattisesti, Objektinvalintatyökalu antaa sinun tunnistaa kohteen itse vetämällä karkean valinnan sen ympärille. Kun olet tehnyt nopean valinnan, Photoshop kutistaa -käärittää valinnan automaattisesti kohteen reunoihin. Ja jos alkuperäinen valinta ei ole täydellinen, voit helposti lisätä tai vähentää alueita, vetämällä niitä uudelleen. Katsotaan kuinka se toimii.
Objektinvalintatyökalu on aivan uusi Photoshop CC 2020 -käyttöjärjestelmästä lähtien. Joten seuraat sitä, varmista, että Photoshop CC -kopiosi on ajan tasalla.
Käytän tässä opetusohjelmassa tätä kuvaa, jonka olen ladannut Adobe Stock: sta. Käytän objektinvalintatyökalua valitakseen hääparin etualalla. Ja sitten kun pari on valittu, näytän sinulle nopean tavan jättää aihe värilliseksi ja muuttaa loput valokuva mustavalkoiseksi:

Alkuperäinen kuva. Valokuvaluotto: Adobe Stock.
Aloitetaan!
Mistä löydän objektinvalintatyökalun?
Photoshop CC 2020: ssa Objektinvalintatyökalu löytyy työkaluriviltä, joka on sijoitettu pikavalintatyökalun ja Magic Wand -työkalun kanssa. Siinä on W : n pikanäppäin:
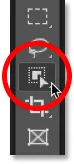
Objektinvalintatyökalu työkalurivillä.
Jos jokin kyseisen korttipaikan muista työkaluista oli aiemmin aktiivinen, napsauta työkalun kuvaketta ja pidä sitä painettuna, kunnes näkyviin tulee valikko, ja valitse sitten valikosta Objektin valintatyökalu:
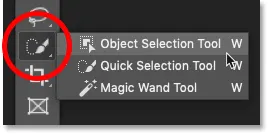
Objektinvalintatyökalun valitseminen valikosta.
Aiheeseen liittyviä: Kuinka mukauttaa työkaluriviä Photoshop CC: ssä
Objektinvalintatyökalun asetukset
Katsotaanpa nopeasti muutamia tärkeitä vaihtoehtoja objektinvalintatyökalulle Asetukset-palkissa. Huomaa, että nämä valinnat on asetettava ennen valinnan piirtämistä, koska ne koskevat vain seuraavaa tekemääsi valintaa.
tila
Objektinvalintatyökalulla voidaan piirtää kahta valintatyyppiä - suorakulmio ja lasso - ja vaihdamme niiden välillä Mode- vaihtoehdolla. Suorakulmio on oletustila, ja sen avulla voit piirtää yksinkertaisen suorakulmaisen laatikon, aivan kuten pystyisit suorakaidemarkkinatyökalulla. Ja Lasso toimii kuten Lasso-työkalu, jonka avulla voit piirtää vapaamuotoisen valinnan kohteen ympärille:

Valitse valintatyyppi (suorakulmio tai lasso) Tila-vaihtoehdosta.
Kärki! Kuinka käyttää Polygonal Lassoa Object Selection Tool -työkalun kanssa
Tässä on piilotettu temppu, jota voidaan käyttää objektinvalintatyökalun kanssa. Kun piirrät alkuperäistä valintaa Lasso-tilaksi asetetulla moodilla, voit siirtyä Polygonal Lasso -työkaluun pitämällä alhaalla näppäimistön Alt (Win) / Option (Mac) -näppäintä. Polygonal Lasso -työkalun avulla voit napsauttaa objektia vain valitaksesi sen. Vapauta Alt (Win) / Option (Mac) -näppäin, kun olet valmis valintaan.
Ota näyte kaikista kerroksista
Oletusarvon mukaan objektinvalintatyökalu etsii vain aktiivisen tason objekteja. Mutta jos haluat, että valintasi perustuu kaikkien asiakirjan tasojen yhdistelmään, ota sitten käyttöön Näyte kaikista kerroksista . Useimmissa tapauksissa haluat jättää sen pois:

Näyte kaikista kerroksista -vaihtoehto (oletuksena pois käytöstä).
Automaattinen parannus
Automaattinen parannus lisää hiukan tasoitusta valintasi reunoihin. Ero automaattisella parannuksella päälle tai pois päältä on pieni, joten on yleensä hyvä jättää se pois päältä:
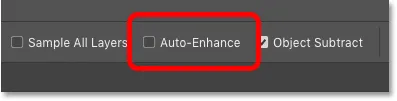
Automaattinen parannus -vaihtoehto (oletuksena pois käytöstä).
Objektin vähennys
Objektin vähennysasetuksen avulla Photoshop voi käyttää edistynyttä objektinvalintatekniikkaansa vähentämällä ei-toivotut alueet alkuperäisestä valinnasta. Kun Object Subtract kytketään pois päältä, Object Selection Tool toimii kuten tavallinen suorakulmainen teltta tai Lasso Tool ja poistaa yksinkertaisesti kaikki pikselit, jotka manuaalisesti vedät. Objektivähennys tulisi jättää melkein aina päälle.
Katsomme tarkemmin Object Subtract -vaihtoehtoa vähän myöhemmin tässä opetusohjelmassa:
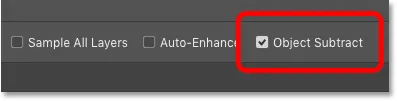
Object Subtract -vaihtoehto (oletusasetus).
Kuinka valita kohteita objektinvalintatyökalulla
Objektin valintatyökalu toimii siten, että piirrämme valinnat ääriviivat sen yleisen alueen ympärille, jossa objekti näkyy. Photoshop etsii sitten valinnan rajojen sisälle objektin löytämiseksi ja kiertää valinnan ääriviivat ympärilleen. Kun alkuperäinen valinta on paikallaan, voimme lisätä puuttuvia alueita valintaan tai vähentää alueita valinnasta, vetämällä niitä uudelleen objektivalintatyökalulla.
Vaihe 1: Piirrä alustava valinta objektin ympärille
Aloita piirtämällä alkuperäinen valintasi. Oletussuorakulmatila toimii yleensä parhaiten. Piirrän nelikulmaisen valinnan hääparin ympärille. Yritä pysyä melko lähellä kohdetta pitäen sitä täysin valinnan rajoissa:
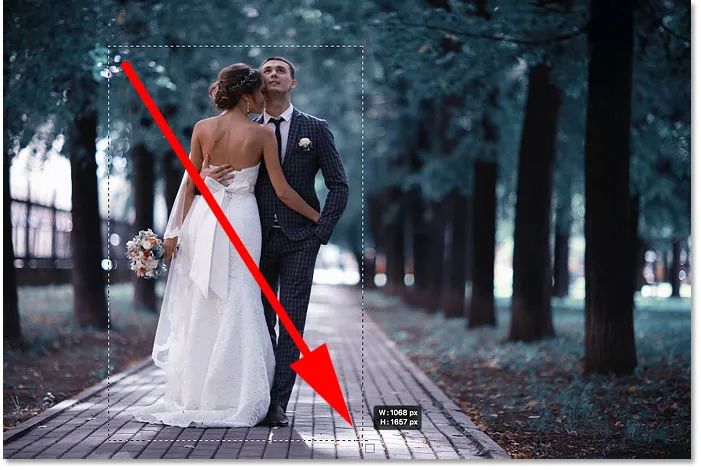
Piirrän alustavan suorakaiteen valinnan aiheeni / kohteiden ympärille.
Kärki! Kuinka siirtää valinnan ääriviivaa piirtäessäsi sitä
Jos aloitit valinnan ääriviivat väärään kohtaan, pidä hiiren painiketta painettuna ja paina ja pidä näppäimistön välilyöntinäppäintä alhaalla. Vedä hiirtä siirtääksesi valinnan ääriviivat paikoilleen ja vapauta sitten välilyönti jatkaaksesi muun valinnan piirtämistä.
Alkutulos
Kun olet ympärittänyt objektin valinnalla, vapauta hiiren painike. Photoshop analysoi valitun alueen, ja muutaman sekunnin kuluttua se kutistuu-kääri ympäröivän kuvan ympärille:

Photoshop pystyi eristämään parin taustasta.
Vaihe 2: Etsi ongelmia valinnassa
Vaikka alkuperäiset tulokset ovat usein vaikuttavia, ne eivät yleensä ole täydellisiä. Haluat lähentää ja vierittää objektia ympäri etsiessäsi valinnassa ongelmia.
Esimerkiksi tässä näemme, että Photoshop teki melko huonoa työtä valitsemalla kukkakimpun kukat:

Photoshop jäi suurimpaan osaan kukista.
Vaihe 3: Pidä Shift-näppäintä painettuna ja vedä lisätäksesi valintaan
Jos haluat lisätä puuttuvan osan objektista valintasi, pidä Shift- näppäintä painettuna ja vedä toinen valintapiirros sen ympärille:

Pidä Shift painettuna ja vedä suorakulmainen valinta kimpun ympärille.
Photoshop analysoi jälleen valintarajojen alueen, ja juuri niin puuttuva osa lisätään:

Kukkakimppu on lisätty päävalintaan.
Vaihe 4: Pidä Alt (Win) / Option (Mac) alhaalla ja vedä vähentääksesi valintaa
Jos haluat poistaa tai vähentää ei-toivotun alueen valinnasta, pidä näppäimistön Alt (Win) / Option (Mac) -näppäintä alhaalla ja vedä sen ympäri.
Huomaa kuvani kanssa, että myös kimpun ja mekon välinen alue on valittu ja se on poistettava:
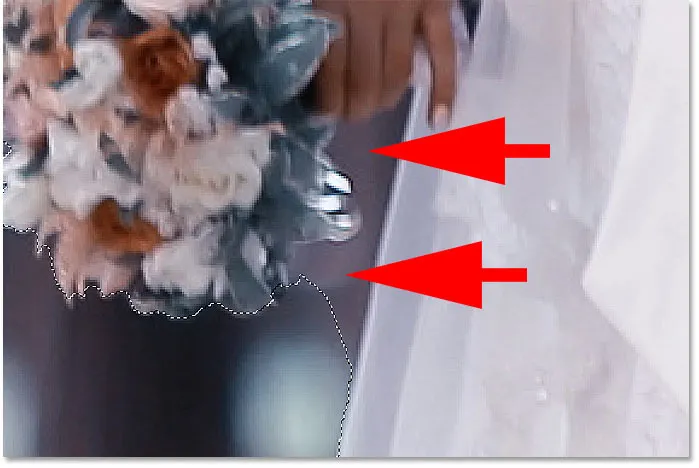
Alue, joka on vähennettävä valinnasta.
Työkalutilan muuttaminen suorakulmiosta Lassoksi
Koska tämä alue on hieman kulmassa, vaihdan Asetukset-palkin tila -vaihtoehtoa suorakulmiosta Lassoon :

Aseta tila Lasso-tilaan.
Piirustuksen valinta alueelle
Lasso-tilassa voimme piirtää vapaamuotoisia valintoja Object Selection Tool -työkalun avulla. Pidän Alt (Win) / Option (Mac) -näppäintäni ja piirrän alueen, joka on vähennettävä. Huomaa, että en piiritä tarkkaa valintaa. Piirrän vain yleisen alueen ympärillä ja ulkopuolella:

Ympäröi alue, joka on vähennettävä valinnasta.
Vapauta hiiren painike, ja ei-toivottu alue poistetaan:

Objektinvalintatyökalu pystyi vähentämään alueen valinnasta.
Mitä Object Subtract -vaihtoehto tekee?
Aikaisemmin, kun tarkastelimme Object Selection Toolin vaihtoehtoja Asetukset-palkissa, mainitsin, että Object Subtract tulisi yleensä jättää päälle. Tarkastellaan nopeasti tarkalleen mitä Object Subtract -vaihtoehto tekee.
Tässä on toinen kuvasi ongelma-alue. Miehen puvutakin sivun ja käsivarsin välinen tila on vähennettävä valinnasta:
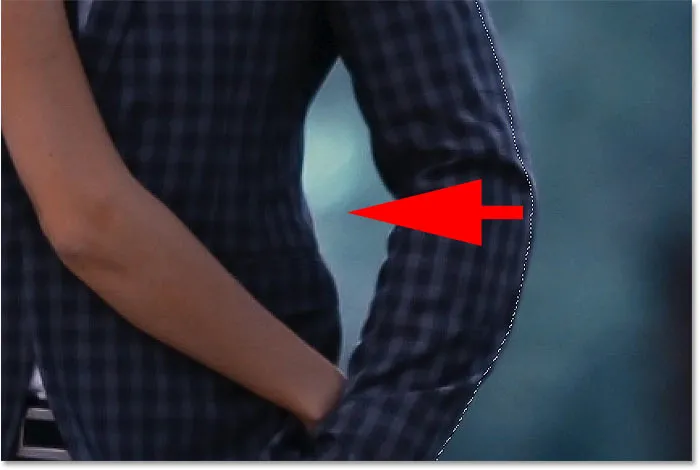
Toinen alue, joka on vähennettävä valinnasta.
Koska tämä alue näyttää siltä, että se mahtuu helposti suorakaiteen muotoiseen laatikkoon, vaihdan Asetukset-palkin Tila- vaihtoehdon Lasso-palvelusta takaisin suorakaiteen muotoon:
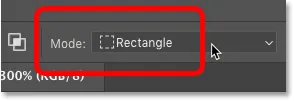
Työkalutilan asettaminen "suorakulmio".
Alueen poistaminen, jossa Object Subtract on pois päältä
Poistan Object Subtract käytöstä :
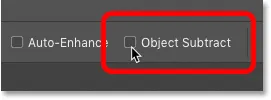
"Object Subtract" -sovelluksen poistaminen käytöstä Asetukset-palkissa.
Ja sitten vähentääksesi valintaa, pidän Alt (Win) / Option (Mac) -painiketta alhaalla ja vedän sen ympärille suorakulmaisen valinnan ääriviivat:

Alueen vähentäminen "Object Subtract" -toiminnolla on kytketty pois päältä.
Huomaa kuitenkin, että sen sijaan, että vähennettäisiin vain tyhjä alue keskeltä, Photoshop vähensi kaiken valinnassa olevan. Tämä johtuu siitä, että Object Subtract -asetuksen poistaminen käytöstä poistaa edistyneen tekniikan, jota Object Selection Tool käyttää kuvan analysointiin. Sen sijaan se käyttäytyy kuin tavallinen suorakulmainen teltta tai Lasso-työkalu ja vähentää vain kaiken, mitä vedät.
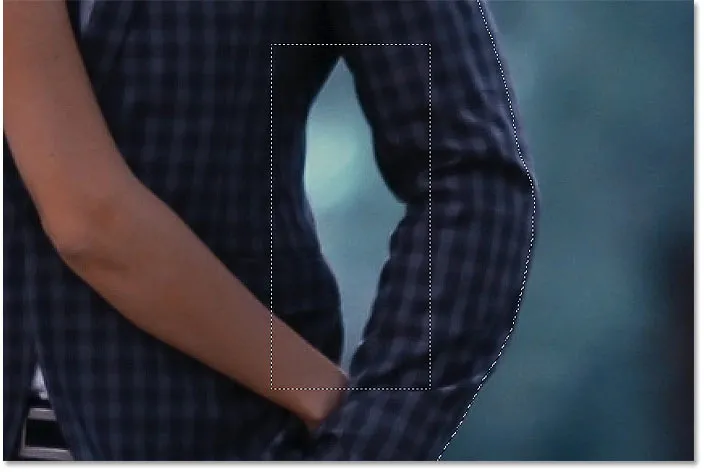
Koko alue poistettiin "Object Subtract" pois päältä.
Kuinka peruuttaa vaihe objektinvalintatyökalulla
Kumoan viimeisen vaiheen siirtymällä valikkorivin Muokkaa- valikkoon ja valitsemalla Kumoa objektivalinta . Tai voisin painaa näppäimistön Ctrl + Z (Win) / Command + Z (Mac). Photoshop antaa meille useita peruutuksia Object Selection Tool -sovelluksella, joten voit painaa Ctrl + Z (Win) / Command + Z (Mac) toistuvasti kumoaksesi useita vaiheita:
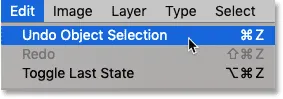
Siirry kohtaan Muokkaa> Kumoa objektin valinta.
Alueen poistaminen, jossa Object Subtract on käytössä
Tällä kertaa otan Object Subtract: n käyttöön :
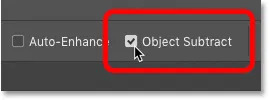
"Object Subtract" otetaan käyttöön.
Sitten pidän taas Alt (Win) / Option (Mac), kun piirrän saman suorakulmaisen valinnan ääriviivat alueen ympärille:

Alueen vähentäminen "Object Subtract" -toiminnolla päällä.
Kun Object Subtract on käytössä, Photoshop pystyy analysoimaan valitun alueen, selvittämään, mikä osa valinnasta on poistettava, ja vähentämään vain keskellä olevan alueen:
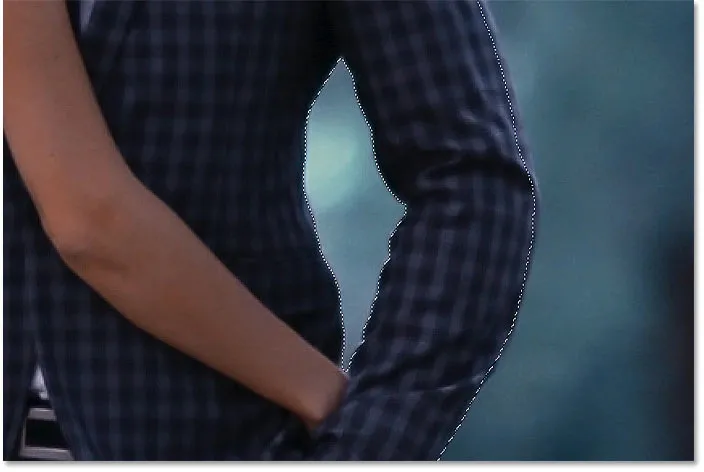
Tulos, kun "Object Subtract" on käytössä.
Milloin Object Subtract pitäisi kytkeä pois päältä?
Jos yrität vähentää aluetta ja objektinvalintatyökalulla on liikaa vaikeuksia, kytke objektinvähennys pois päältä valitaksesi alueen itse (ja varovasti). Muussa tapauksessa jätä Object Subtract päälle parhaiden tulosten saamiseksi.
Vaihtaminen "Lisää" - ja "Vähennys" -tilojen välillä
Objektinvalintatyökalua käytettäessä sinun on usein vaihdettava edestakaisin "Lisää" - ja "Vähennä" -tiloissa valinta-alueen hienosäätöön.
Esimerkiksi, täällä on parien välillä tyhjä tila, joka on vähennettävä valinnasta:
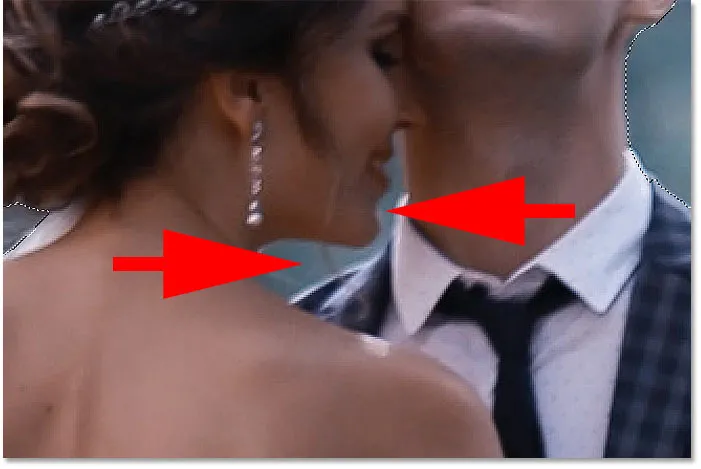
Toinen alue, jonka valinta on poistettava.
Vähennys valinnasta
Asetan Asetukset-palkin tilaksi Lasso :

Aseta tila Lasso-tilaan.
Ja sitten vähentääksesi sitä, pidän Alt (Win) / Option (Mac) ja piirrän karkean ääriviivan alueen ympärille:
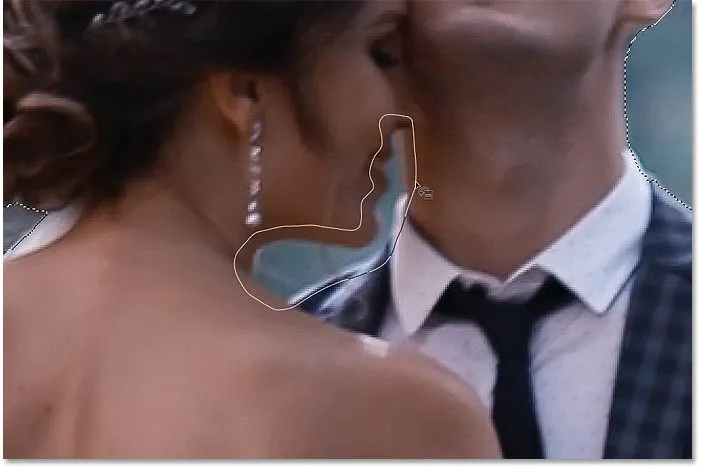
Pidä alhaalla Alt (Win) / Option (Mac) vähentääksesi valintaa.
Mutta huomaa, että tyhjän tilan vähentämisen lisäksi Photoshop poisti myös osan miehen olkapäästä ja paidan kauluksesta, mikä tarkoittaa, että minun on lisättävä nämä alueet takaisin:
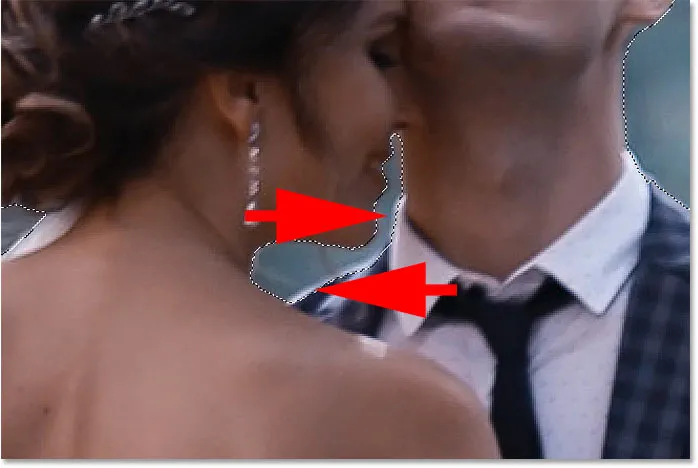
Photoshop vähensi liikaa alueesta.
Lisäämällä takaisin osa alkuperäisestä valinnasta
Joten lisätäksesi ne valintaan, pidän Shift- näppäintä pitäessäni niitä vetäessäni:

Pitämällä Shift-näppäintä lisätäksesi alueita valintaan.
Ja nyt nämä alueet on jälleen valittu:

Tulos sen jälkeen, kun osa alkuperäisestä valinnasta on lisätty.
Valinnan viimeistely
Jatka kiertämistä objektin ympäri pitämällä Shift-näppäintä valinnan lisäämiseksi tai Alt (Win) / Option (Mac) vähentääksesi sitä, kunnes valinta näyttää hyvältä. Tässä on lopputulokseni, kun hääparit on valittu taustan edessä:

Lopullinen valinta Object Selection Tool -työkalun avulla.
Tässä vaiheessa voit tarkentaa valintaa edelleen Photoshopin Select and Mask -työtilan avulla. Mutta aion tallentaa sen seuraavalle opetusohjelmalle, jossa tarkastellaan erityisesti objektinvalintatyökalun käyttöä Valitse ja Naamio -toiminnolla.
Kuinka muuntaa valittu alue mustavalkoiseksi
Katsotaan sen sijaan, kuinka muunnetaan loput kuva nopeasti mustavalkoiseksi ja jätetään aihe värilliseksi. Tämä osa olettaa, että olet jo valinnut aiheesi Objektinvalintatyökalulla tai jollain muulla Photoshopin valintatyökalulla.
Vaihe 1: Käännä valinta
Tällä hetkellä olemme valinneet aiheemme (aiheemme) ja kaikki muu on poistettu. Jos haluat muuntaa taustan mustavalkoiseksi, meidän on käännettävä valinta niin, että kaikki paitsi aiheemme valitaan. Käännä valinta kääntämällä valikkorivin Valitse- valikkoon ja valitsemalla Käänteinen :
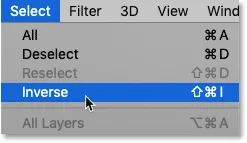
Siirry kohtaan Valitse> Käänteinen.
Vaihe 2: Lisää mustavalkoinen säätökerros
Muuntamme muun kuvan mustavalkoiseksi käyttämällä mustavalkoista säätökerrosta.
Napsauta Tasot-paneelissa Uusi täyttö- tai säätökerros -kuvaketta:
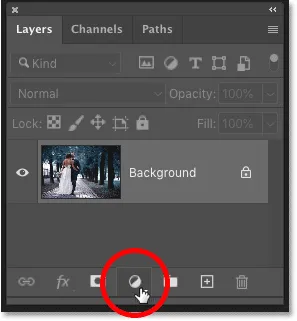
Napsauta "Uusi täyttö- tai säätökerros" -kuvaketta.
Ja valitse luettelosta Mustavalkoinen :
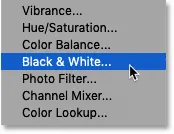
Lisätään mustavalkoinen säätökerros.
Photoshop lisää säätökerroksen kuvan yläpuolelle, ja se muuntaa valintanäkymämme automaattisesti tasomaskiksi:
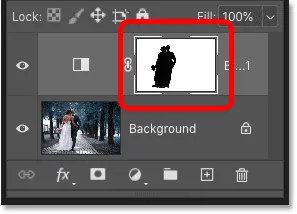
Kerrokset-paneeli, jossa näkyy säätökerros ja kerrosmaski.
Ja heti, ympäröivä alue muuttuu mustavalkoiseksi, kun aiheemme on edelleen värillinen:

Aihe (t) ympäröivä alue on nyt mustavalkoinen.
Aiheeseen liittyviä: Luo helppo valikoiva väritehoste Photoshopilla!
Vaihe 3: Vedä väriliukusäätimiä säätääksesi mustavalkoisen muuntamisen
Mustavalkoisen säätökerroksen säätimet näkyvät Photoshopin Ominaisuudet-paneelissa . Voit mukauttaa mustavalkoisen muuntamisen vetämällä yksittäisiä väriliukusäätimiä vasemmalle tai oikealle.
Jokainen väriliukusäädin valaisee tai tummentaa kuvan eri osia alkuperäisen värinsä perusteella. Joten Punainen- liukusäädin vaikuttaa punaisten alueiden kirkkauteen, Keltaiset-liukusäädin vaikuttaa keltaisuuteen ja niin edelleen. Jos liukusäätimellä ei ole vaikutusta kuvan kirkkauteen, se johtuu siitä, että mikään kuvan osa ei sisältänyt kyseistä väriä. Katan mustavalkoiset muunnelmat paljon yksityiskohtaisemmin värivalokuvien muuntaminen mustavalkoisiksi -opetusohjelmassa:
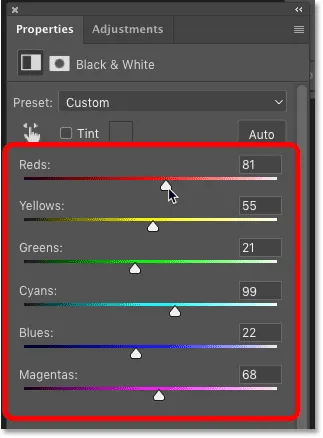
Vedä väriliukusäätimiä säätääksesi mustavalkoisia alueita.
Koska kuvani taustalla oli paljon syaania, lisäsin kirkkautta hieman vetämällä Cyans- liukusäädintä oikealle. Ja tässä on lopputulokseni:

Lopullinen tulos käyttämällä objektinvalintatyökalua ja mustavalkoista säätökerrosta.
Ja siellä meillä se on! Näin voit nopeasti valita valokuvasi kohteita käyttämällä aivan uutta objektinvalintatyökalua Photoshop CC 2020: ssa! Tutustu Photoshopin perusasiat -osaan saadaksesi lisää opetusohjelmia. Ja älä unohda, kaikki Photoshop-oppaamme ovat ladattavissa PDF-tiedostoina!