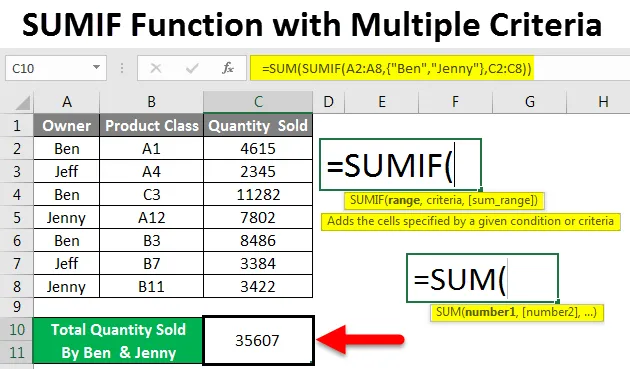
SUMIF useilla kriteereillä (sisällysluettelo)
- Excel SUMIF -toiminto useilla kriteereillä
- Kuinka käyttää SUMIF-toimintoa useiden kriteerien kanssa Excelissä?
Excel SUMIF -toiminto useilla kriteereillä
Excelin SUMIF-arvoa käytetään kaikkien määritettyjen kriteerien ja alueiden kokonaismäärän laskemiseen, toisin kuin summafunktio, joka yhdellä laukauksella laskee koko alueen kokonaismäärän ilman erityisiä perusteita. Voimme käyttää SUMIF: ää eri kriteerialueiden lisäämiseen tai vähentämiseen.
SUMIF-toimintoon pääsee Lisää toiminto -kohdasta Matematiikka ja triggerointi -luokasta.
SUMIF: n syntaksi
Ymmärrettävyyden vuoksi olemme osoittaneet alla olevan SUMIF-funktion syntaksin.
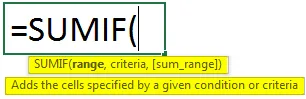
SUMIF-toiminnon perusteet:
- Alue - Tämä ensimmäinen alue on alue, jolle meidän on laskettava summa.
- Kriteerit - Se on perusteiden vahvistamiseksi, minkä alueen alueelle me tarvitsemme laskea summan.
- Sum_Range - Se alue, joka on summattava määritellyille kriteereille.
Kuinka käyttää Excel SUMIF -toimintoa useilla kriteereillä?
Ymmärretään kuinka SUMIF-toimintoa käytetään useiden kriteerien kanssa käyttämällä joitain esimerkkejä Excelissä.
Voit ladata tämän SUMIF-toiminnon useita kriteerejä sisältävällä Excel-mallilla täältä - SUMIF-toiminnon useilla kriteereillä Excel-mallillaSUMIF useilla kriteereillä - esimerkki # 1
Saimme tietyn tuoteryhmän myyntitiedot. Kuten alla näemme, meillä olevilla tiedoilla on omistajien nimet ja myyjien myymä määrä vastaavalle tuoteryhmälle.
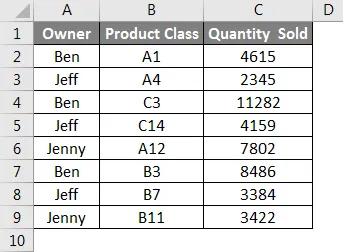
Nyt käytämme useita kriteerejä yksinkertaisessa SUMIF-toiminnossa.
Kun otetaan huomioon useat kriteerit edellä esitettyjen tietojen summan laskemiseksi, meidän on sovellettava SUMIF: ää siten, että saamme enemmän kuin yhden omistajan myytyjen tietojen summan. Tässä lasketaan Benin ja Jennyn yhdessä myymät kokonaismäärät.
Tätä varten siirry soluun, jossa meidän on näytettävä lähtö ja kirjoitettava ”=” (Equal) -merkki. Tämä mahdollistaa kaikki sisäänrakennetut excel-toiminnot. Nyt etsi ja valitse SUMIF-toiminto hakuluettelosta.
Nyt Benin myymien määrien laskemiseksi valitse Omistajan nimi alueen mukaan, kritiirit BEN-arvoksi ja summa-alue täydelliseksi myydyn määrän sarakkeeksi C ja paina Enter.
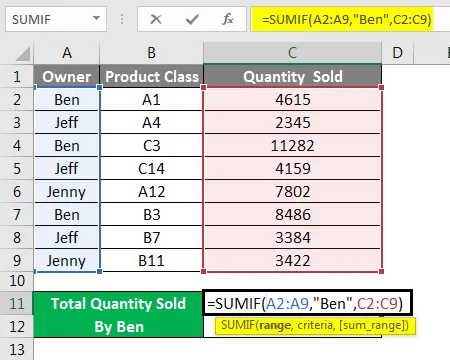
Saamme Benin myymän määrän summan 24383 .

Nyt lisätäksesi uuden kriteerin tähän syntaksiin, lisäämme Jennyn myymän määrän “+” -merkin avulla alla olevan kuvan mukaisesti.

Nyt paina enter saadaksesi kokonaissumma.

Kuten näemme yllä olevasta kuvakaappauksesta, Benin ja Jennyn yhdessä myymä määrä on 35607. Voimme ristiintarkistaa summan myös erikseen sovittaaksesi lukumäärän SUMIF-toiminnolla.
SUMIF useilla kriteereillä - esimerkki 2
On toinen tapa soveltaa SUMIF-kriteerejä. Siirry tätä varten soluun, jossa meidän täytyy nähdä lähtö ja napsauta Lisää toiminto kaavapalkin lisäksi, kuten alla on esitetty.
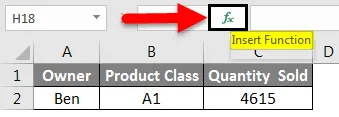
Saamme Lisää toiminto -ikkunan. Valitse nyt sieltä toiminto SUMIF kohdasta Tai valitse KAIKKI- luokka alla olevan kuvan mukaisesti.

Näemme ehdotetun syntaksin ikkunan alaosassa. Ja napsauta Ok.
Valitse nyt funktionaalinen argumenttiruudusta A2 - A9, Kriteerit Beniksi ja summaväli C2 - C9: ksi ja napsauta Ok. Tämä kehyttää useiden kriteerien syntaksin ensimmäisen puolen.
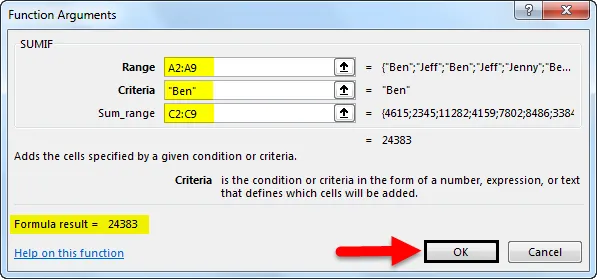
Lisää nyt plusmerkki (+) alla olevan kuvan mukaisesti.
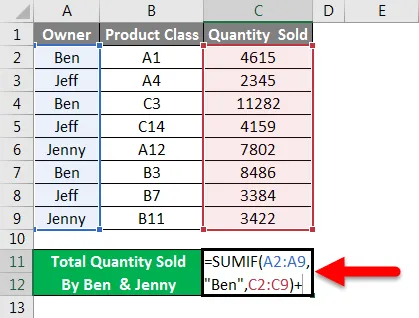
Napsauta sitten Lisää toiminto ja etsi SUMIF ja napsauta Ok alla olevan kuvan mukaisesti.

Ja nyt SUMIF-monikriteerien argumenttien toisella puoliskolla, valitse alue ja summaväli sama kuin syntaksin ensimmäiselle puoliskolle valittu ja kirjoita kriteerit Jennyksi. Kun olet valmis, napsauta Ok.

Jos näemme täydellisen syntaksin, se näyttää alla olevan kuvan mukaiselta.

Nyt paina enter nähdäksesi lopullinen tulos.

Kuten yllä olevassa kuvakaappauksessa voidaan nähdä, SUMIF-tulosteen monilla kriteereillä on 35607 sama kuin saimme esimerkissä 1.
SUMIF useilla kriteereillä - esimerkki 3
On myös toinen tapa käyttää SUMIF: ää useilla kriteereillä. Käytämme tässä samoja tietoja, jotka olemme nähneet esimerkissä-1. Tässä nähdään myös Benin ja Jennyn myymien määrien laskettu arvo, jotta voimme verrata tällä menetelmällä saatua tulosta esimerkissä-1 saatuun tulokseen.
Käytämme SUMIF: n kanssa Sumia useilla kriteereillä Benin ja Jennyn myydystä määrästä.
Siirry nyt soluun, josta meidän täytyy nähdä SUMIF-tulosteet, kirjoita “=” -merkki ja etsi ja valitse ensin Sum- toiminto.

Nyt etsi ja valitse SUMIF-toiminto alla olevan kuvan mukaisesti.
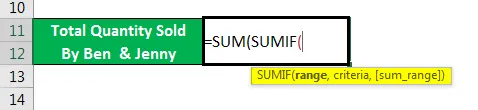
Valitse nyt alue A2 - A9, aseta kriteerit Ben ja Jenny käänteisinä pilkuin kiharassa () ja valitse summaväli C2 - C9, kuten alla.

Huomaa: Kriteerien lisääminen kiharoihin on tarpeen. Tämä sallii kaavan useita kriteerejä. Nyt paina enter nähdäksesi tuloksen alla esitetyllä tavalla.

Kuten voimme nähdä, laskettu tulos esimerkissä-1 ja esimerkissä-2 ovat yhtä suuret. Mikä sanoo, että useat kriteerimme tässä esimerkissä ovat myös oikeita.
Hyödyt SUMIF-ohjelmasta useilla kriteereillä
- On hyvä käyttää useita kriteerejä SUMIF: n kanssa saadaksesi tulos nopeasti.
- Syntaksi voi näyttää monimutkaiselta, mutta on parempi käyttää kerran, sen sijaan, että käytettäisiin eri soluissa ja myöhemmin lisätään sitten.
- Voimme lisätä niin monta kriteeriä kuin tarvitaan.
Miinukset SUMIF kanssa useita kriteerejä
- Useiden kriteerien syntaksina SUMIF: llä on enemmän kuin yksi kriteeri, joten joskus on vaikea korjata virhe.
Muistettavat asiat
- Käytä kiharoja (), jos aiot käyttää SUMIF: ää useilla kriteereillä, kuten esimerkissä-3 on esitetty. Ja kirjoita sisältö kyseisiin kiharaan suluihin manuaalisesti sen sijaan, että se kehystää sitä soluvalinnalla. Kiharasulkeet tukevat vain siihen kirjoitettua tekstiä.
- Esimerkin 3 syntaksi eli summan laskeminen useilla kriteereillä on pieni ja helppokäyttöinen, joten se on aina suositeltavaa.
Suositellut artikkelit
Tämä on opas SUMIF-toimintoon, jossa on useita kriteerejä Excelissä. Tässä keskustellaan siitä, kuinka SUMIF-toimintoa voidaan käyttää useiden kriteerien kanssa, sekä käytännön esimerkkejä ja ladattavaa excel-mallia. Voit myös käydä läpi muiden ehdottamiemme artikkeleidemme -
- Opas SUMPRODUCT -toimintoon Excelissä
- Kuinka käyttää SUM-toimintoa Excelissä?
- Opas SUMIF-toimintoon Excelissä
- COUNTIF, jolla on useita kriteerejä Excelissä
- Sumif kahden päivämäärän välissä | Excel-malli