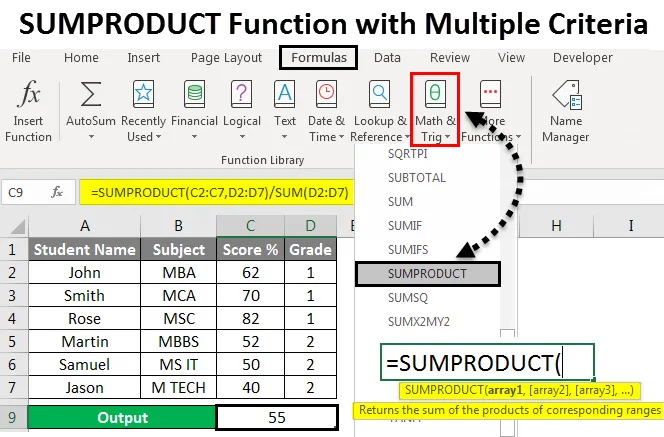
YHTEENVETO-toiminto useilla kriteereillä (sisällysluettelo)
- YHTEENVETO-toiminto useilla kriteereillä
- Kuinka SUMPRODUCT-toimintoa käytetään useiden kriteerien kanssa?
YHTEENVETO-toiminto useilla kriteereillä
Microsoftissa excel SUMPRODUCT on sisäänrakennettu toiminto, jota käytetään monistamaan solujen tai ryhmien alueet ja palauttamaan tuotesumma. Tämä aurinkotuotefunktio kertoo arvon ensin ja lisää sitten syötearvojoukon, nimestä (SUM PRODUCT) voidaan olettaa, että se kertoo ja summataan arvo.
SUMPRODUCT -syntaksi:
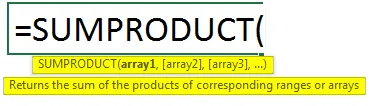
parametrit:
taulukko1 : -Jo mikä merkitsee ensimmäistä taulukkoa tai aluetta, joka meidän on kerrottava, niin se lisää arvon myöhemmin.
array2 : - Mikä merkitsee toista taulukkoa tai aluetta, joka meidän on kerrottava, ja sitten se lisää arvon myöhemmin.
SUMPRODUCT-toiminto kertoo normaalisti alueet tai taulukot yhdessä ja palauttaa sitten tuotteiden summan. Tämä ”SUMPRODUCT” on monipuolinen toiminto, jossa sitä voidaan laskea ja summata kuten LASKAA IFS- ja SUMIFS-toimintoa. Löydämme SUMPRODUCT -sovelluksen sisäänrakennetun toiminnon excel-luokassa, joka on luokiteltu MATH / TRIG -toimintoon. Löydämme sen kaavavalikosta, joka näkyy alla olevassa kuvakaappauksessa.
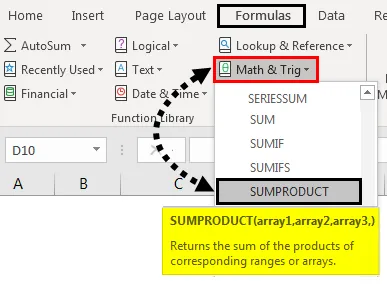
Kuinka SUMPRODUCT-toimintoa käytetään useiden kriteerien kanssa?
Ymmärretään kuinka SUMPRODUCT-toimintoa voidaan käyttää useiden kriteerien kanssa käyttämällä joitain esimerkkejä.
Voit ladata tämän SUMPRODUCT-toiminnon useilla kriteereillä Excel -mallissa täältä - SUMPRODUCT-toiminnon useilla kriteereillä Excel-mallillaYHTEENVETO-toiminto useilla kriteereillä - esimerkki # 1
SUMPRODUCT -sovelluksen käyttö excelissä:
Tässä esimerkissä opimme käyttämään SUMPRODUCT-toimintoa käyttämällä yksinkertaisia aritmeettisia arvoja.
Tarkastellaan alla olevaa esimerkkiä, jossa on satunnaislukuja kahdessa alla olevassa sarakkeessa.
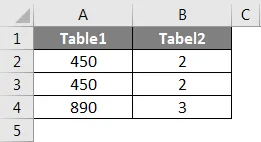
Oletetaan, että meidän on kerrottava sekä A- että B-sarakkeen arvot ja summattava tulos. Voimme tehdä sen soveltamalla SUMPRODUCT-toimintoa noudattamalla seuraavia vaiheita.
Vaihe 1 - Napsauta solua, johon haluat tuloksen.
Vaihe 2 - Käytä SUMPROODUCT-kaavaa alla olevan kuvan mukaisesti.
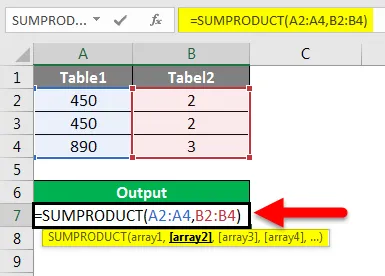
Yllä olevassa kuvakaappauksessa olemme soveltaneet SUMPRODUT- toimintoa A2 : A4 matriisina1 ja B2 : B4 matriisina kaksi, joka moninkertaistaa molemmat arvot ja summataan tulos.
Vaihe 3 - Napsauta Enter- näppäintä ja saat lopullisen tuloksen alla olevan kuvan mukaisesti.
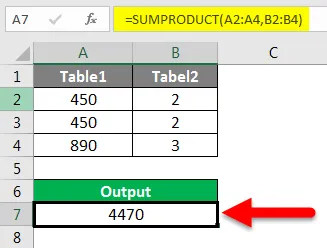
Tulos:
Alla olevassa kuvakaappauksessa näemme, että SUMPRODUCT on palauttanut 4470: n tuloksen. Missä tämä SUMPRODUCT-funktio laskee taulukon seuraavasti: ((450 * 2) + (450 * 2) + (890 * 3) = 4470
YHTEENVETO-toiminto useilla kriteereillä - esimerkki 2
Usean SUMPRODUCTin käyttäminen:
Tässä esimerkissä näemme kuinka käyttää useita SUMPRODUCT-toimintoa käyttämällä lukukauden pisteitä opiskelijan pisteillä alla esitetyllä tavalla.
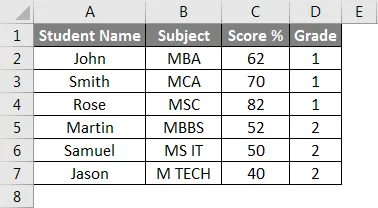
Mieti edellä olevaa esimerkkiä, jossa meidän on kerrottava sekä A- että B-sarakkeen arvot ja laskettava keskiarvo seuraavien vaiheiden avulla.
Vaihe 1 - Luo uusi sarake tulostettavaksi.
Vaihe 2 - Käytä SUMPRODUCT-toimintoa = SUMPRODUCT (C2: C7, D2: D7) / SUM (D2: D7), joka on esitetty alla.
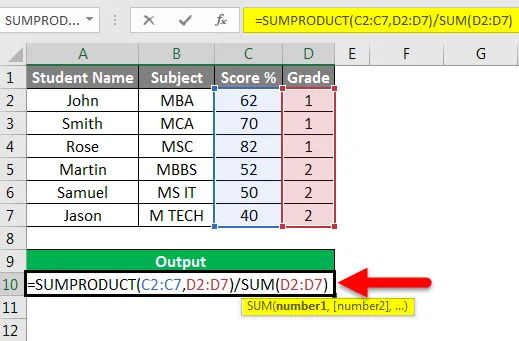
Vaihe 3 - Napsauta Enter- näppäintä, niin saat keskimääräisen tulosprosentin 55%, joka näkyy alla olevassa kuvakaappauksessa.
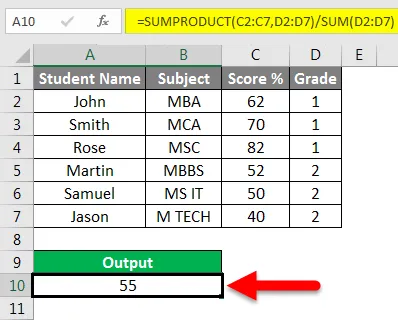
Yllä olevassa kuvakaapissa olemme käyttäneet SUMPRODUCT-toimintoa ensimmäisellä taulukolla pistearvoina C2 - C7 ja toisella taulukolla asteikolla D2 - D7, joten summaamalla tuote moninkertaistaa arvot ensin, jos manuaalisen laskelman avulla saamme tuotteen arvon 498 ja summa-arvo yhdeksänä ja jaa Tuotteen arvo summa-arvolla, joka antaa sinulle saman tuloksen kuin 55 prosenttia, joka näytetään manuaalisena laskelmana alla olevassa kuvakaappauksessa.
Manuaalinen laskenta:

YHTEENVETO-toiminto useilla kriteereillä - esimerkki 3
TOSIN ja VÄÄRITTÄMISEN käyttäminen SUMPRODUCTissa kriteereillä:
Tässä esimerkissä opimme kuinka SUMPRODUCT-sovellusta saadaan tiettyihin perusteisiin perustuva tieto.
Tarkastele alla olevaa esimerkkiä, joka näyttää työntekijöiden tietokannan, jossa on heidän tunnus, nimi, nimeäminen, KRA ja kuukausipalkka.
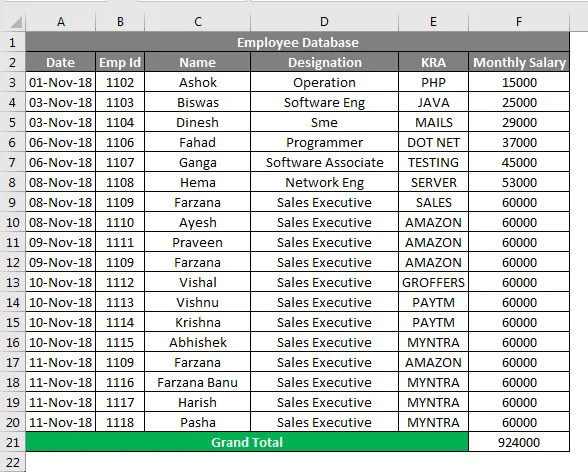
Oletetaan, että meidän on tarkistettava, kuinka moni työntekijä työskentelee tietyssä “KRA: ssa” ja mikä on heidän kokonaispalkka? Tällaisissa tapauksissa voimme laskea tulosteen helposti käyttämällä SUMPRODUCT-toimintoa noudattamalla seuraavia vaiheita.
- Luo uusi rivi tulostussarakkeelle.
- Käytä alla olevaa SUMPRODUCT-toimintoa seuraavasti.
= SUMPRODUCT (- (E3: F20 =”MYNTRA”), F3: F20)
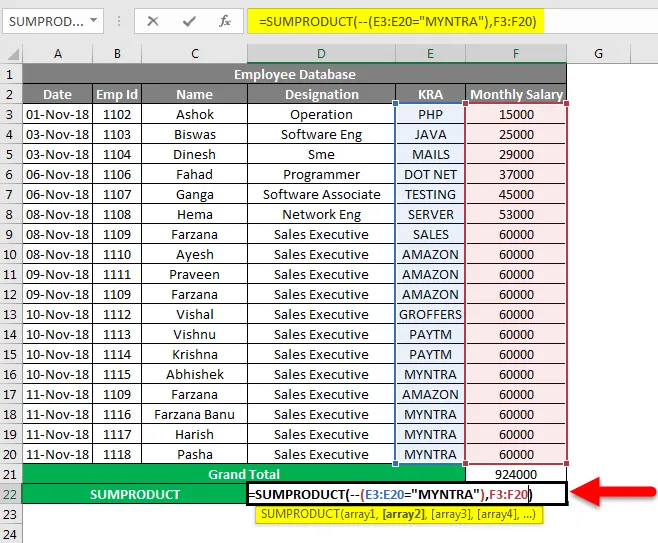
- Yllä olevassa kuvakaappauksessa olemme käyttäneet SUMPROODUCT-toimintoa matriisin ensimmäisessä osassa (-) kaksoisnegatiivisena, koska excel muuntaa tämän yleensä TOSSI- ja VÄÄRÄ-arvoina, joissa TOSI = 1 ja Väärä = 0
- Taulukon toinen osa etsii G4: G21 = ”MYNTRA”
- Matriisin kolmas osa etsii sisältöarvot kohdasta H4: H21
- Paina Enter- näppäintä, niin tulos on 24000, joka näytetään alla olevassa kuvakaappauksessa.
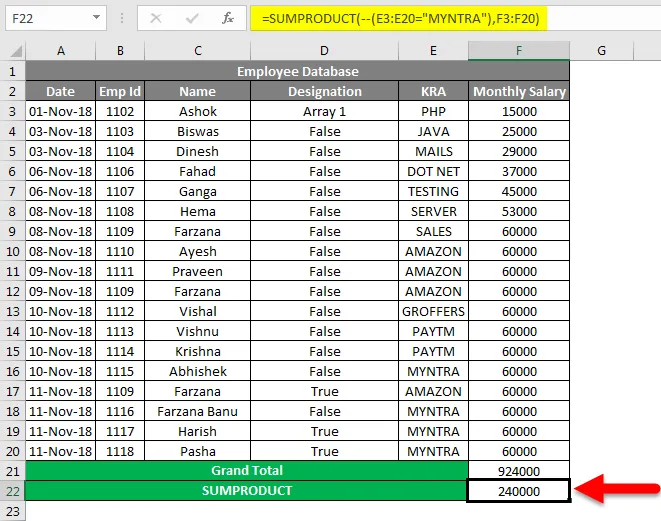
Katsotaan kuinka SUMPRODUCT-toiminto toimii (-) kaksoisnegatiivisten arvojen kanssa.
Tämä SUM PRODUCT -toiminto tarkistaa kaksi taulukkoa, jos annettu arvo on Tosi, se moninkertaistuu yhdellä ja jos annettu arvo on väärä, se kerrotaan nolla alla olevalla laskelmalla seuraavasti.

SUMPRODUCT -toiminnon tarkistaminen ensimmäisestä taulukon taulukosta G-sarakkeessa, jos KRA on ”MYNTRA”, excel pitää tätä TOSITON arvona 1 eli = 1 * 6000 = 6000. Jos G-sarakkeen taulukko ei ole ”MYNTRA”, excel pitää tätä virheellisenä arvona 0 eli 0 * 6000 = 0.
YHTEENVETO-toiminto useilla kriteereillä - esimerkki 4
SUMPRODUCT-toiminnon käyttäminen LASKE-funktiona:
Tässä esimerkissä näemme kuinka SUMPRODUCT-toiminto toimii COUNT-funktiona.
Harkitse samaa työntekijöiden tietokantaa, jossa meidän on laskettava AMAZON-työntekijöiden lukumäärä esimerkissä 3 annetusta tietokannasta noudattamalla seuraavia vaiheita seuraavasti.
- Luo uusi rivi laskurille.
- Käytä SUMPRODUCT-toiminto = SUMPRODUCT (- (G4: G21 = ”AMAZON”)) alla olevan kuvakaappauksen osoittamalla tavalla.
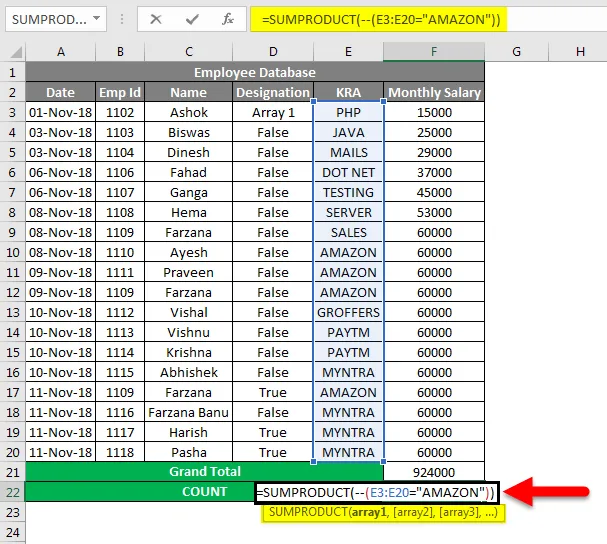
- SUMPRODUCT-toiminnossa voidaan nähdä, että olemme käyttäneet (-) kaksoisnegatiivia edustamaan arvoa TOSSA tai VÄÄRÄ.
- Matriisin ensimmäinen osa tarkistaa G-sarakkeessa, onko KRA AMAZON excel käsittelemään sitä 1 (TOSI) vai muuten excel käsittelee arvoa 0 (FALSE)
- Napsauta Enter-näppäintä, niin saat Amazon-työntekijöiden lukumäärän neljäksi, joka näytetään alla olevan kuvakaappauksen tuloksena.
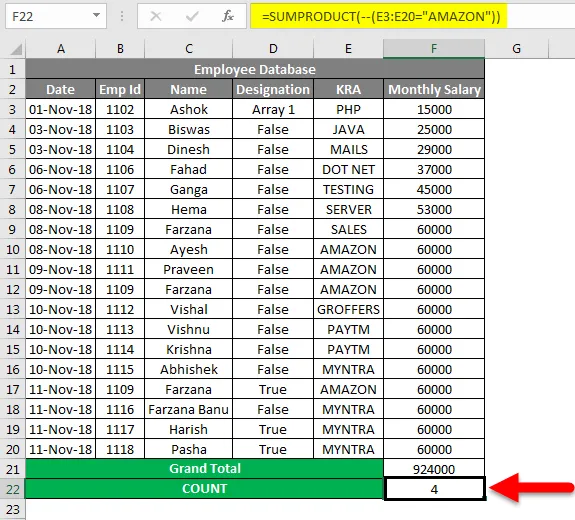
Muistettavat asiat
- SUM-tuote hyväksyy yleensä 255 argumenttia.
- SUMPRODUCTia voidaan käyttää monissa toiminnoissa, kuten VLOOKUP, LEN ja COUNT.
- SUMPRODUCT-toiminto heittää ja #VALUE! Virhe, jos taulukon mitta-arvot eivät ole samalla alueella
- SUMPRODUCT-toimintoa voidaan käyttää myös COUNT-funktiona.
- Jos tarjoamme yksinkertaisesti vain yhden taulukon arvon SUMPRODUCT-toiminnossa, SUMPRODUCT-toiminto summaa arvot vain tulosteena.
Suositellut artikkelit
Tämä on opas SUMPRODUCT -toimintoon, jossa on useita kriteerejä Excelissä. Tässä keskustelimme SUMPRODUCT-funktiosta useiden kriteerien kanssa Excelissä ja siitä, kuinka SUMPRODUCT-toimintoa käytetään käytännön esimerkkien ja ladattavan Excel-mallin kanssa. Voit myös käydä läpi muiden ehdottamiemme artikkeleidemme -
- Opas SUMPRODUCT -toimintoon Excelissä
- Kuinka käyttää SUM-toimintoa Excelissä?
- Opas SUMIF-toimintoon Excelissä
- COUNTIF, jolla on useita kriteerejä Excelissä
- TUOTTOIMINTO Excelissä (esimerkkejä Excel-mallilla)