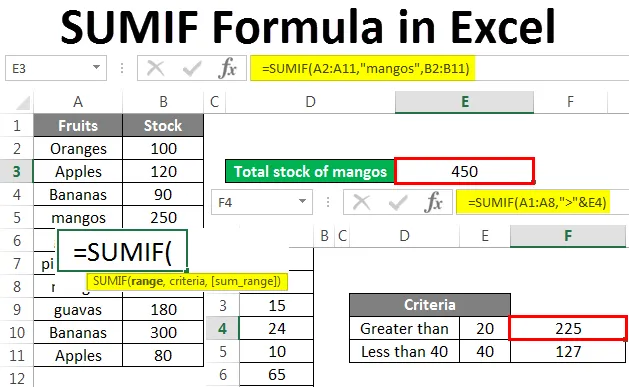
Excel SUMIF -kaava (sisällysluettelo)
- SUMIF-kaava Excelissä
- Kuinka käyttää SUMIF-kaavaa Excelissä?
SUMIF-kaava Excelissä
Tässä artikkelissa opitaan SUMIF-kaavasta Excelissä. Tarkastelemme funktion käyttöä myös useilla esimerkeillä.
Summafunktio lisää solut tai kaikki alueen solut. SUMIF-toimintoa käytetään solujen tai alueen lisäämiseen, kun tietty kriteeri täyttyy. Siksi tämä funktio lisää kaikki solut, jotka täyttävät tietyt ehdot tai kriteerit. Kriteeri voi olla numero, teksti tai looginen operaattori. Lyhyesti sanottuna, se on ehdollinen solujen summa tietyllä alueella.
Tämä toiminto on laskentataulukko ja se on saatavana kaikissa Microsoft Excel -versioissa. Se on luokiteltu matematiikan ja trigonometrian kaavoihin.
Kaava on kirjoitettu seuraavasti:
Kuinka käyttää SUMIF-kaavaa Excelissä?
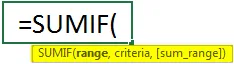
Syntaksissa on seuraavia argumentteja:
- Range - Se on vaadittava argumentti. Se on solualue, jolla ehtoa / kriteerejä sovelletaan. Solun tulisi sisältää numero tai teksti, päivämäärät, soluviittaukset, joissa on numeroita. Jos solu on tyhjä, se jätetään huomioimatta.
- Kriteerit - Se on vaadittava argumentti. Lisättävät solut päätetään kriteereillä. Toisin sanoen, se on ehto, jonka perusteella solut summataan. Kriteerit voivat olla teksti, numero, päivämäärät excel-muodossa, soluviitteet tai loogiset operaattorit. Se voi olla kuten 6, “keltainen”, C12, “<5”, 12.12.2016 jne.
- Sum_-alue - se on lisättävä solualue. Se on valinnainen argumentti. Ne ovat muita kuin alueella sijaitsevia soluja. Jos summa-aluetta ei ole, alkuperäinen solualue lisätään sitten.
Kuinka käyttää SUMIF-kaavaa Excelissä?
Excelin SUMIF-kaava on erittäin yksinkertainen ja helppo käyttää. Aloitetaan hyvin yksinkertaisella SUMIF-esimerkillä. Tässä esimerkissä meillä on vain yksi sarake tai alue.
Voit ladata tämän SUMIF Formula Excel -mallin tästä - SUMIF Formula Excel TemplateEsimerkki # 1
Tämä on hyvin yksinkertainen esimerkki, jolla on vain kaksi perustetta.
Alla on yhden sarakkeen tiedot, joita käytetään SUMIF. Meidän on lisättävä solut, jotka ovat yli tai> 20, solualueella A1: A8.
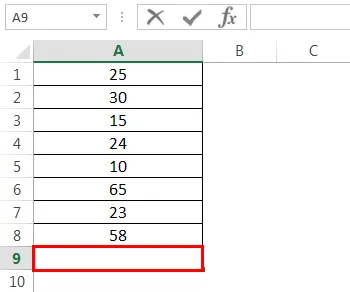
Me kirjoitamme nyt kaavan soluun A9 seuraavasti:
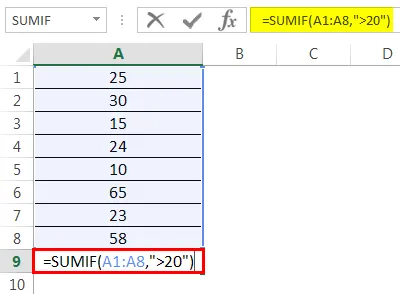
Tässä alue on “A1: A8”, kriteerit “> 20”, ja koska sum_rangea ei ole, niin alueen (A1: A8) solut lisätään.
Paina Enter, niin saat tuloksen.
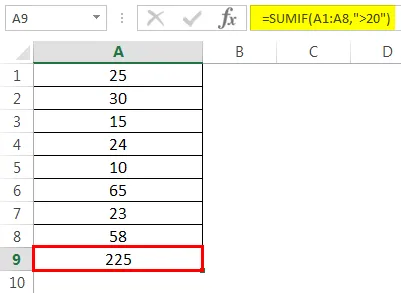
Kaikki yli 20 solut lisätään alueella. Vain solu A3, jossa on 15 ja solu A5, jossa on 10, jätetään pois.
Voimme myös käyttää soluviittausta kriteereinä todellisen arvon kovaan koodaamisen sijasta.
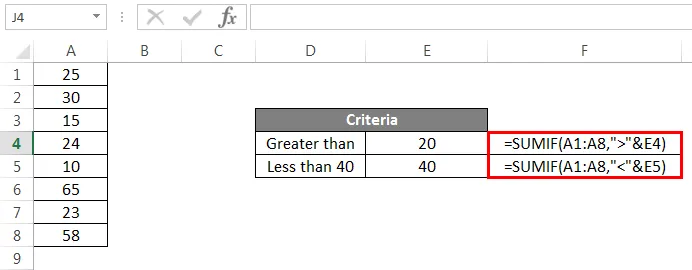
Tässä olemme käyttäneet E4- ja E5-soluviitteinä 20: n ja 40: n sijasta. Nyt paina Enter nähdäksesi tuloksen.
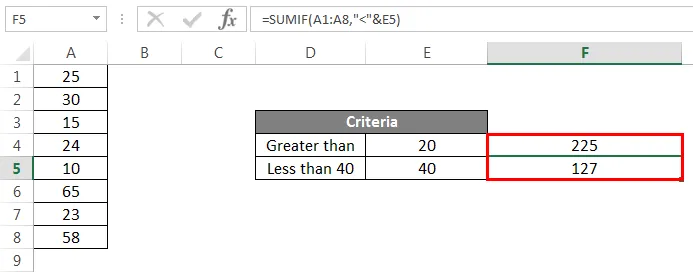
Näin käytämme kriteereinä soluviittauksia sen sijaan, että kirjoitamme niitä.
Esimerkki 2
Tässä esimerkissä meillä on tietyt hedelmät ja niiden varastot alla olevan kuvan mukaisesti. Oletetaan, että haluamme tietää mangojen kokonaismäärän kaikista hedelmistä.

Me kirjoitamme nyt kaavan soluun E3:
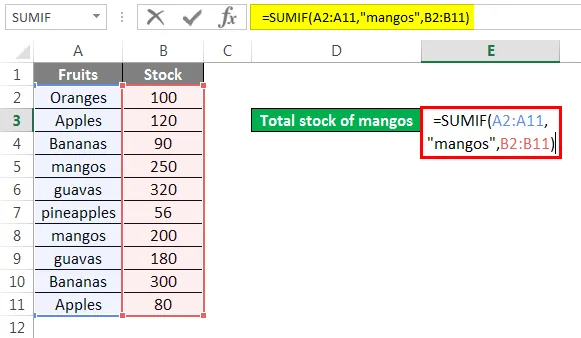
Kaavan perusteet selitetään alla:
Alue : A2: A11. Tällä alueella sovelletaan mangojen kriteerejä.
Kriteerit : Kyse on mangoista, koska haluamme tietää mangosumman kaikista hedelmistä.
Summa-alue: Summa-alue tässä on B2: B11.
Paina Enter saadaksesi tuloksen.
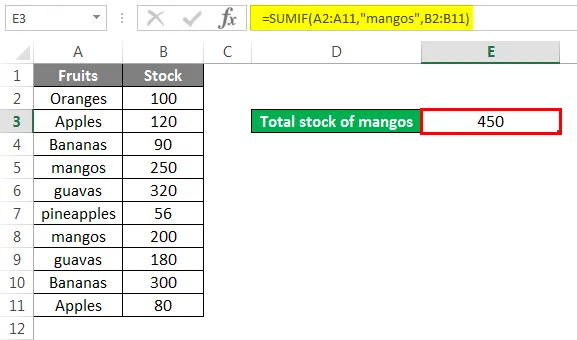
Meistä on 450 mangot kaikista hedelmistä.
Esimerkki 3
Meillä on myyntitietoja eri alueilta. Oletetaan, että haluamme tietää eteläisen alueen kokonaismyynnistä.
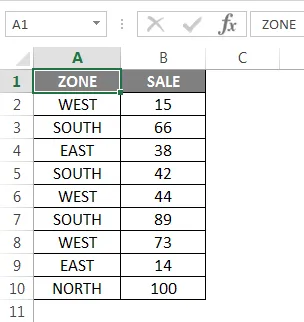
Me kirjoitamme kaavan soluun B12 seuraavasti:
Alue : A2: A10
Kriteerit : Lounas
Summa-alue : B2: B10
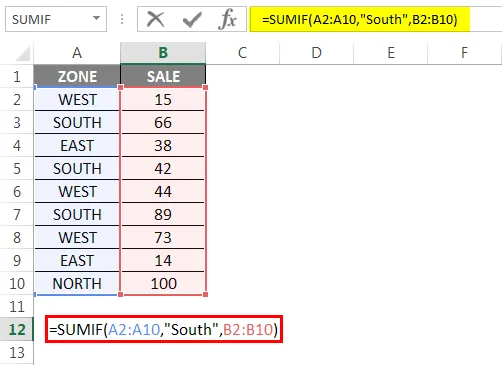
Paina Enter.
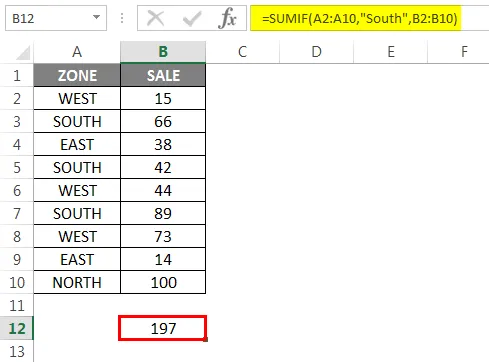
Joten eteläisen alueen kokonaismyynti on 197. Voimme myös käyttää soluviittausta kriteereissä eteläisen sijaan.
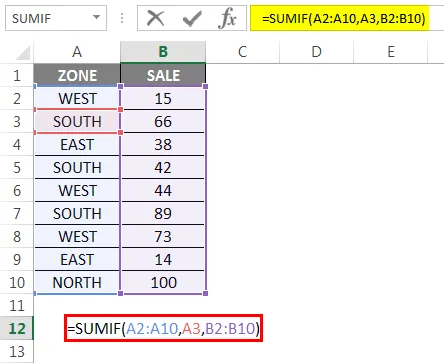
Tässä A3 on soluviittaus, jota käytetään "etelän" tilalle. Paina nyt Enter.
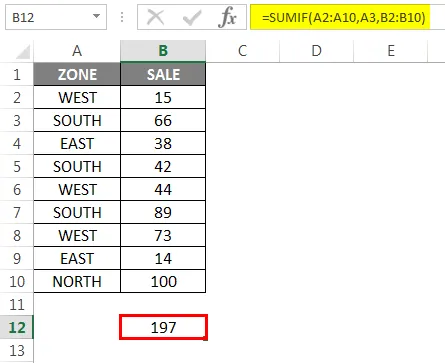
Joten voimme käyttää myös soluviittauksia kriteerien kirjoittamisen sijasta.
Esimerkki 4
Meillä on myyntitiedot-taulukko kuudeksi kuukaudeksi. Ja haluamme selvittää toukokuun kokonaismyynnin.
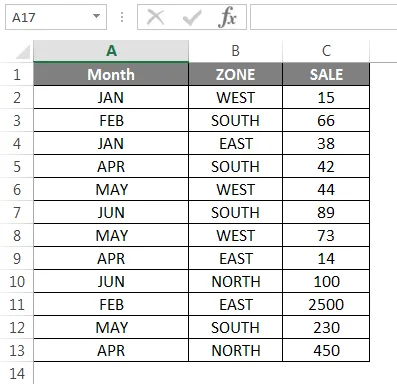
Me kirjoitamme kaavan soluun B16.

Kun painat Enter, näet tuloksen.
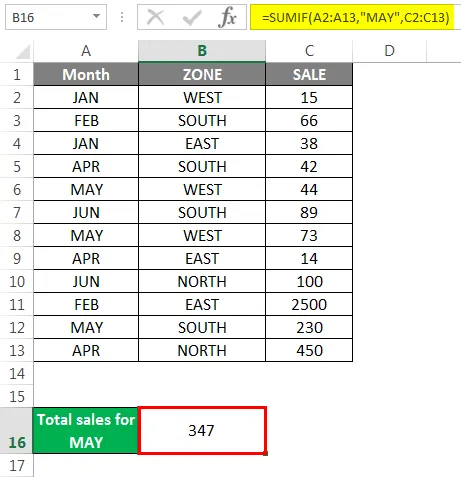
Tarkastellaan nyt eräitä erilaisia SUMIF-skenaarioita, joissa kriteerit ovat tekstiä.
Esimerkki 5
Meillä on näyte ilmapalloista ja niiden määristä.
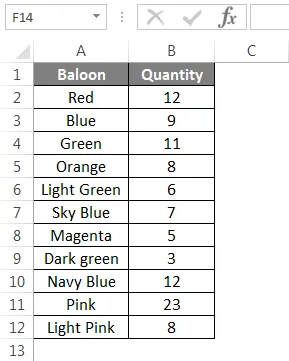
Oletetaan, että haluamme summata kaikki siniset ilmapallot, olipa kyseessä taivaansiniset tai laivastonsiniset, kaikista ilmapalloista.
Me kirjoitamme kaavan seuraavasti:
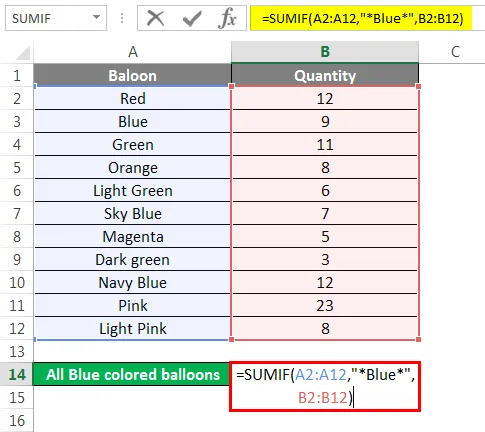
Paina Enter saadaksesi tuloksen.
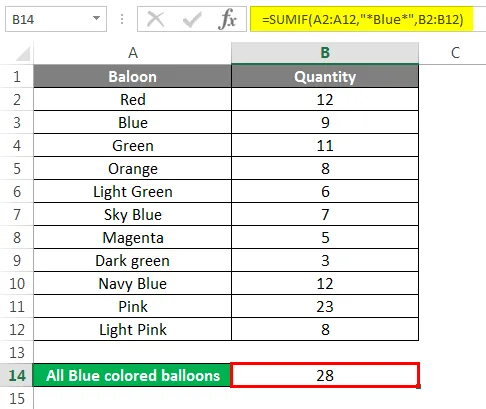
Tässä tapauksessa haluamme summata solun osittaisen vastaavuuden perusteella. Joten käytämme villikorttia *. Näin ollen kaikki solut, jotka sisältävät sanan “sininen”, summataan yhteen, olipa se yksi tai yhdessä muiden sanojen kanssa.
Ja niin sininen, taivaansininen ja tummansininen ovat kaikki yhteenvetona.
Jos haluat lisätä kaikki ilmapalloja, paitsi sinisiä ilmapalloja. Me kirjoitamme kaavan alla esitetyllä tavalla.
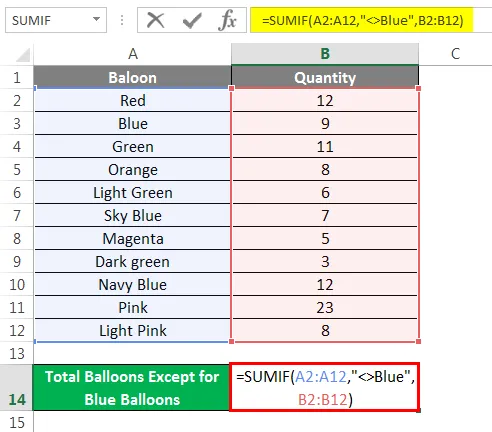
Tässä esimerkissä kriteerit ovat “sininen”, mikä tarkoittaa kaikkien lisäämistä sinisiä ilmapalloja lukuun ottamatta. Se lisää tässä tapauksessa myös taivaansinisen ja laivastonsinisen.
Paina Enter nähdäksesi ilmapallojen kokonaismäärän paitsi siniset ilmapallot.
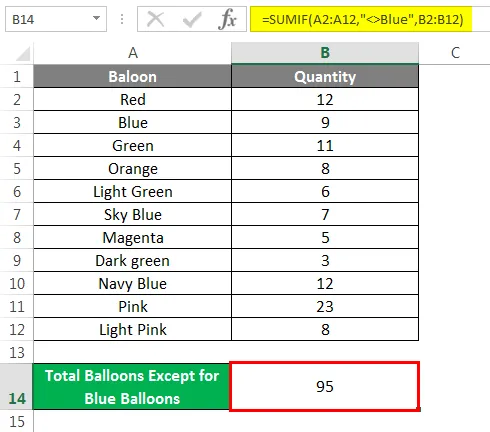
Nyt, jos haluamme lisätä kaikki ilmapalloja, paitsi kaikki vihreän sävyt. Tätä varten me kirjoitamme tämän kaavan.
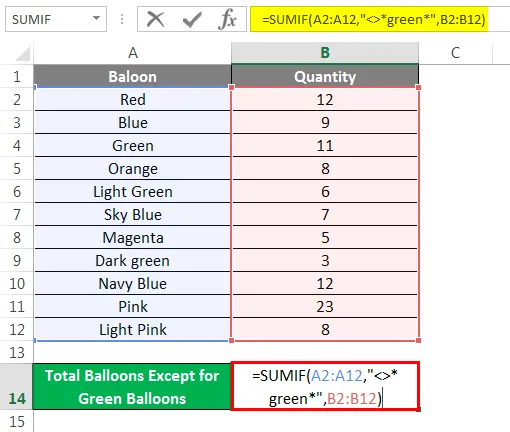
Tämän kaavan kriteerit ovat kaikki solut, jotka sisältävät sanan vihreä tai yhdessä muiden sanojen, kuten tumman tai vaaleanvihreän kanssa, ei lasketa yhteen.

Tästä syystä näemme, että kaikki ilmapallot on summattu lukuun ottamatta vihreitä, tummanvihreitä ja vaaleanvihreitä ilmapalloja.
Voimme myös käyttää soluviittauksia kriteereissä käytettäessä loogisia operaattoreita.
Esimerkki 6
Edellisenä esimerkkinä, jos haluamme lisätä kaikki ilmapalloja punaisia ilmapalloja lukuun ottamatta.

Paina Enter nähdäksesi tuloksen.
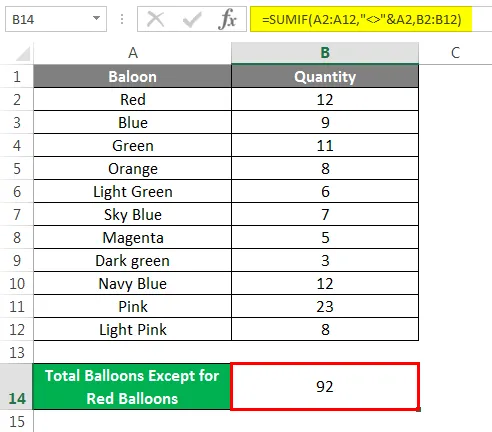
Jos haluat vain tietyn solun tai “=” operaattorin, voit käyttää mitä tahansa alla esitetyistä vaihtoehdoista. Oletetaan, että tarvitsemme vain vaaleanpunaisten ilmapallojen summan. Me kirjoitamme kaavan millä tahansa tavalla.
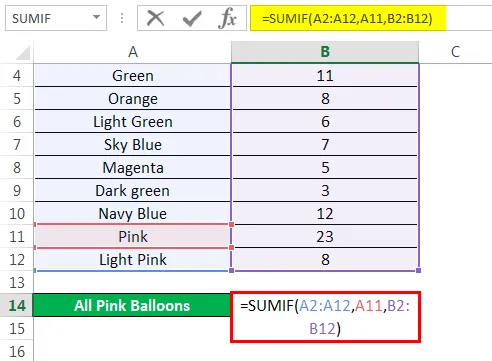
Tai
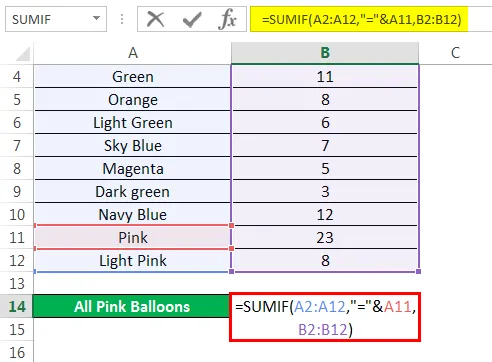
Molemmat antavat alla olevan vastauksen.
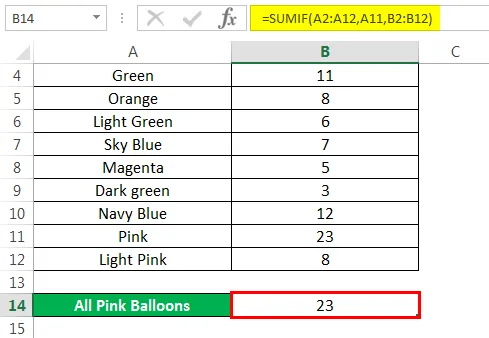
Katsotaan nyt kuinka lisätä tyhjiä soluja käyttämällä SUMIF-tiedostoja.
Sanotaan, että meillä on yllä oleva taulukko tyhjillä soluilla ja haluamme summata tyhjät solut. Voimme tehdä niin kirjoittamalla alla olevan kaavan.
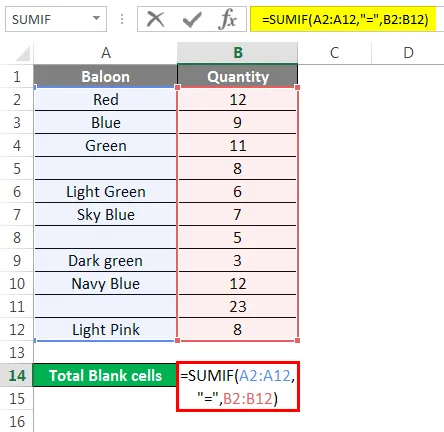
Jos haluat nähdä tyhjien solujen summan, paina Enter.
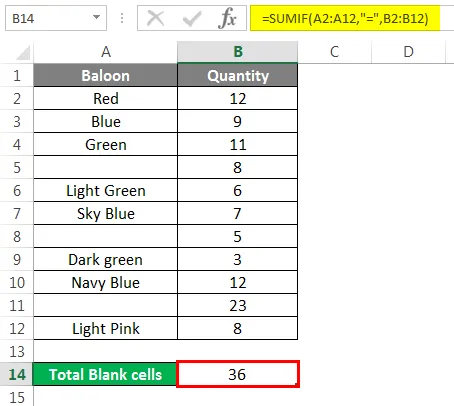
Tässä käytetään loogista operaattoria “=” tyhjiin soluihin.
Yllä olevat esimerkit olisivat antaneet sinulle selkeän käsityksen toiminnosta ja sen käytöstä.
Muistettavat asiat excel-sumif-kaavassa
- Jotta asiat olisivat yksinkertaisia, varmista, että alue ja sum_range ovat samankokoiset.
- Jos kriteerit ovat tekstiä, se olisi aina kirjoitettava lainausmerkeissä.
- Saatat #VALUE! Virhe, jos annetut tekstikriteerit ovat yli 255 merkkiä.
- SUMIF-sovelluksessa alueen ja sum_range-alueen tulisi aina olla alueet eivätkä taulukot.
- Jos sum_range-arvoa ei anneta, lisätään alueen solut, jotka täyttävät annetut kriteerit.
Suositellut artikkelit
Tämä on opas SUMIF-kaavaan Excelissä. Tässä keskustellaan siitä, kuinka SUMIF-kaavaa voidaan käyttää Excelissä esimerkkien ja ladattavien excel-mallien kanssa. Voit myös tarkastella näitä hyödyllisiä toimintoja excelissä -
- SUMIF Excelissä
- SUM-funktio Excelissä
- Excel SUM MAX MIN -KESKI
- Fraktiot Excelissä
- VBA-operaattorit (esimerkkeinä)