Microsoft Word -ominaisuudet - Jos siirryt Microsoft Wordiin tekstinkäsittelytarpeitasi varten, olet saamassa miellyttävän yllätys. Lisää, jos olet käyttänyt Microsoftin omia alkeellisempia työkaluja, kuten Muistio tai Word-pad. Word-sovelluksessa on useita helppokäyttöisiä ominaisuuksia, jotka tekevät MS Word (ilmeisesti tylsästä) tekstistä työskentelemisen hauskaa, luovaa tehtävää!
Tässä viestissä kerromme kaikki temput, joita tarvitset työskennellessään puhtaan tekstin kanssa. Voit muotoilla ne, muotoilla ne upeaksi WordArt-artikkeliksi, soveltaa silmäänpistäviä "tehosteita", kuten varjoja ja hehkuja, ja "muotoilla" niitä johdonmukaisesti, jotta Word-dokumentti näyttää ammattimaisesti suunnitellulta, ja samalla kaikilla on pääsy tekstin muokkausominaisuuksiin, kuten kopiointi, liitä, löydä, vaihda jne. sormenpäälläsi.
Suosittelemme, että käytät tätä opasta kehyksenä käytännön harjoitteluun. Tämä tarkoittaa, että vaikka lukeisit mahtavia Word-ominaisuuksia, sinun pitäisi myös avata Word-asiakirja tietokoneellasi tai kannettavalla tietokoneella ja kokeilla sitä kaikki. Tämä auttaa sinua ymmärtämään Wordin rikkaan tekstin muokkausominaisuuksien hienompia vivahteita.
Panostamme, että olet innokas aloittamaan, joten aloitamme mielenkiintoisen kokeilun Microsoft Wordilla ilman enempää.
Alla on Microsoft Wordin 4 parasta ja hyödyllistä ominaisuutta.
-
Sanan perusteet
Microsoft Wordissa jokaista tekstitiedostoa kutsutaan ” asiakirjaksi ”, ja sen tiedostotunniste on “.docx”. Aikaisemmissa versioissa (2003 ja ennen sitä) oli .doc-laajennus, mutta rajoitetuilla tekstinmuokkausominaisuuksilla. (Joten jos käsittelet tekstiä ms word, vanhempi versioasiakirja, ensimmäinen asia on tallentaa se uuteen .docx-muotoon.)
Sinun tulisi myös tutkia Tiedosto-valikon Tallenna nimellä -ominaisuutta, koska se altistaa sinut monenlaisille tiedostomuodoille Teksti Microsoft Word -tuissa. Tärkeitä ovat PDF-, HTML- ja XML-muodot, jotta Word-asiakirjasi olisi yhteensopiva muiden ohjelmistosovellusten kanssa.
Kun olet tallentanut asiakirjan, seuraava tutustuttava asia on perussisällön muokkaustoiminnot. Niihin voi kuulua:
- Valitse teksti edelleen muokattavaksi:
Korosta vain teksti hiirellä "valita se". Voit vaihtoehtoisesti asettaa osoittimen tekstin alkuun ja valita tekstiä (Vaihto + oikea nuoli) -näppäimillä. Painikkeilla (Vaihto + Oikea nuoli + Ohjaus) valitaan yksi sana kerrallaan, kun taas (Vaihto + Alas-nuoli + Ohjaus) -näppäimillä teksti valitaan yksi kappale kerrallaan.
- Perusmuokkausominaisuudet:
Näitä ovat tavalliset leikkaus (Control + X), kopiointi (Control + C) ja liitä (Control + V) -ominaisuudet, jotka ovat yleisiä tekstinkäsittelytyökaluissa. Microsoft Word antaa sinun myös kopioida ulkoasu - AKA "tekstin muoto" koko dokumentti.
Kiehtoi?
Näin teet sen.
- Kopioi valittu teksti tavallisella kopiointikomennolla (Control + C). Tämä kopioi lisäksi valitun tekstin muotoiluasetukset. Oletetaan tapauksessamme, että kopioitu teksti näyttää tältä: Alkuperäinen teksti
- Liitä teksti pikanäppäimellä (Control + V). Vaihtoehtoisesti voit käyttää Koti-välilehden vasemmassa yläkulmassa olevaa Liitä-painiketta.
- Tämä tuo esiin älykkään tunnisteen, jossa kysytään, minkä liitäntävaihtoehdon valita.
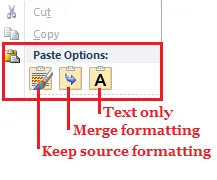
- Ensimmäinen maali-harja-logo-painike (joka on myös oletusasetus) säilyttää lähteen muotoilun, joten liitetty teksti näyttää tältä: Alkuperäinen teksti
- Toinen nuolilogonäppäin yhdistää lähdemuodon kohdemuotoon ja näyttää tältä: Alkuperäinen teksti
- Kolmas ”A” -logo-painike kopioi vain tavallisen tekstin ja näyttää tältä: Alkuperäinen teksti
Voit myös kopioida vain tekstin muodon erityisellä kopiointikomennolla (Control + Shift + C) ja liittää muodon eri lohkoihin sitten Format-Painter -työkalulla (saatavana Koti-välilehden vasemmassa yläkulmassa). tekstin. Voit tehdä tämän napsauttamalla Alusta-maalaus- painiketta ja vetämällä hiiren muokattavan tekstin päälle.
Ennen muokkaamista:
- Tämä on lähdeteksti . (Kopioitu Control + Shift + C)
- Tämä on määränpään teksti.
Kun olet muokannut Alustusmaalari-työkalua:
- Tämä on määränpään teksti .
Microsoft Word sisältää myös muita vakioeditointiominaisuuksia, kuten Etsi- komennon (Control + F) ja Etsi-korvaa -komennon (Control + H). Tämä moniulotteinen komento on ladattu lisävaihtoehdoilla, jotka yhdistyvät yhdessä, jotta saat nopeasti tulokset, joita muut tekstinkäsittelytyökalut tarjoavat. Voit esimerkiksi löytää tai korvata tekstiä, joka perustuu isojen ja suurten kirjaimien hakuun, sisältää yleismerkkejä, liitteitä ja etuliitteitä ja jättää välimerkit ja välilyönnit hakuihin jne. Se on melko kourallinen!
Kuten useimmissa Microsoft Word -ominaisuuksissa, tämäkin komento vaikuttaa erityisiin muotoilutarpeisiin ja sitä voidaan käyttää korvaamaan teksti muodossaan koko asiakirjassa. Voit esimerkiksi käyttää tätä ominaisuutta korvataksesi jatkuvasti sanan 'lihavoitu' sanalla ' lihavoitu ' koko asiakirjassa.

-
Sotureiden alustaminen
Jos et ole vielä arvannut, Wordin rakastetuin osa on sen tarjoamat monenlaiset muotoiluominaisuudet. Olemme tutkineet vain muutamia. Mutta paljastaaksesi kaikki saatavilla olevat jalokiviä, sinun on perehdyttävä perusteellisesti Koti-välilehden näkymään.

Koti-välilehti sisältää 5 komentoryhmää muotoilun parantamiseksi: Leikepöytä, Fontti, Kappale, Tyylit ja Muokkaus.
- Leikepöytä : Tämä sisältää yllä selitetyt leikkaa-kopioi-liitä -komennot.
- Kappale: Tämä sisältää komennot kappaleen rivien kohdistuksen ja etäisyyden hallitsemiseksi. Erityiskomentoja ovat varjostuskomento (Alt + H) ja Reunus- komento (Alt + B), joiden avulla voit värjätä tekstisoluja ja reunustaa ne (ikään kuin ne olisivat taulukossa).
- Tyylit: Tämä selitetään yksityiskohtaisesti alla.
- Muokkaaminen: Tämä ryhmä kaappaa yllä selitetyt tavanomaiset haku-korvaa-ominaisuudet.
Ja tämä vie meidät Wordin suosituimpaan komentoryhmään: Font!
- Kirjasin: Tätä ryhmää käytät eniten muotoillaksesi tekstiä.
Fonttivalikko on kokonaispistesi tutkimaan kaikkia käytettävissä olevia fontinmuokkausominaisuuksia Microsoft Wordissa. Voit kutsua sen napsauttamalla hiiren kakkospainikkeella ja valitsemalla ”Font…” -vaihtoehdon tai käyttämällä pikanäppäintä (Control + D). Ja se näyttää tältä:
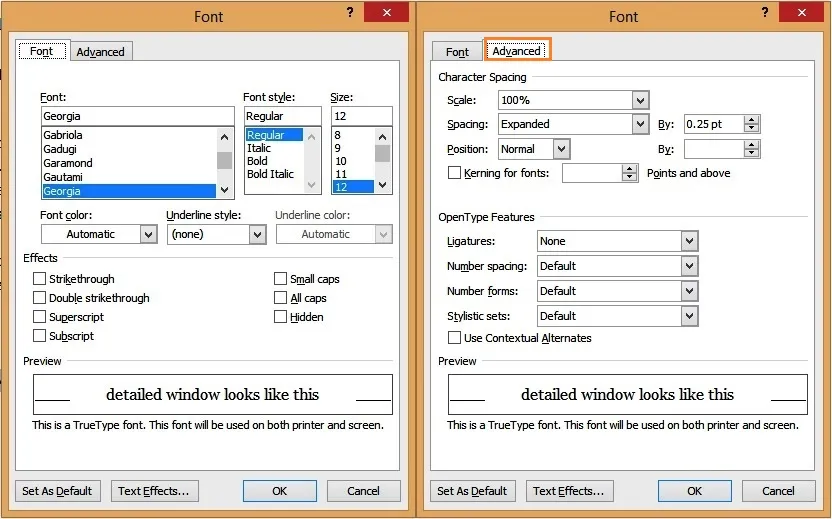
Tämän valikon avulla voit muuttaa fonttityypin, koon, värin ja tyylin kerralla. Ota myös huomioon lisäasetukset, koska ne hallitsevat tekstin hienoja piirteitä. Täällä on kaksi puolta:
-
Merkkiväli
Tämän avulla voit hallita tekstimerkkien oletuskokoa ja niiden välistä etäisyyttä. Vinkki tässä on kytkeä ”Kerning for Fonts” päälle, jotta teksti olisi tasaisemmin (merkkien välillä).

-
Avoimen tyyppiset ominaisuudet
Käytä tätä muokataksesi kirjasimesi ligatuuria. (Tämä määrittelee merkkien näyttämisen, kun ne yhdistetään.) Esimerkiksi tässä tapahtuu Georgian kirjasimella oleville numeerisille merkeille, kun asetat ”numero lomakkeet” -ominaisuudeksi ”vuoraus”: ne kohdistuvat siististi.

Toinen ominaisuus, jolla voit pelata, ovat tyylit, jotka määrittävät kuinka merkit reagoivat toisiinsa. Tässä on esimerkki siitä, mitä tapahtuu, kun käytät tyylisarjaa 5 Gabriola-fontissa.
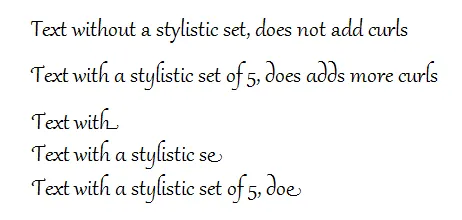
Kuten näette, tekstin ulkoasu muuttuu kirjoittaessasi! Hauskaa?
Yleisesti käytettyihin fontin pikavalintoihin sisältyy.
| # | Pikanäppäin | Ominaisuus |
| 1 | Ohjaus + B | Lihavoitu teksti |
| 2 | Ohjaus + I | Kursivoi teksti |
| 3 | Control + U | Alleviivattu teksti |
| 4 | Control + (yhtämerkki) | Alaindeksi teksti |
| 5 | Ohjaus + Vaihto + (plusmerkki) | Yläkirjoitus |
| 6 | Ohjaus + Vaihto +> | Suurenna tekstin kokoa |
| 7 | Ohjaus + Vaihto + < | Pienennä tekstin kokoa |
| 8 | Ohjaus + D | Avaa kirjasinvalikon, joten voit muuttaa kaikkia vaihtoehtoja kerralla |
Wordin tekstin muotoilutoiminnot eivät lopu tähän. Luova toimittaja voi myös pelata WordArt- komennolla, johon pääsee Koti-välilehdessä.
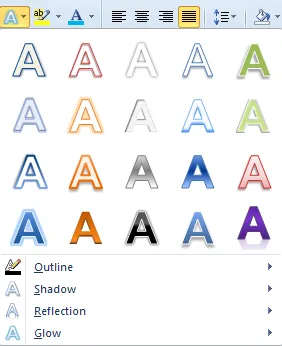
Tämä käyttää seosta neljästä tekstitehosteesta: ääriviivat, varjo, heijastus ja hehku koristaaksesi tekstin yhdellä hiiren napsautuksella. Voit käyttää tätä ominaisuutta korostaaksesi tekstiä asiakirjassa eri tavalla. Voit käyttää esimerkiksi otsikkojen ääriviivaa tai erityistä WordArt-tiedostoa asiakirjan otsikkoon jne.

Viimeinen komento, jota tutkimme fonttiryhmässä, on ”Vaihda tapaus” -komento. Tähän pääsee jälleen Koti-välilehdessä ja voit muuttaa tekstilohkojen tapauksia yhdellä hiiren napsautuksella.
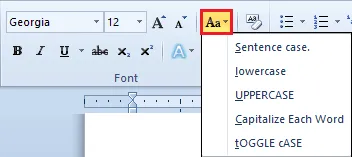
Tämän ryhmän usein käytettyihin pikakuvakkeisiin kuuluvat:
| # | Pikanäppäin | Ominaisuus |
| 1 | Ohjaus + Vaihto + A | Isot kirjaimet |
| 2 | Ohjaus + K | pienet pääkaupungit |
| 3 | Vaihto + F3 | Vaihda eri tapausvaihtoehtojen välillä |
Huh huh!
Kuten olet varmasti tajunnut, kyseessä on PALJON tekstin muotoilua käytettävissä olevissa ms-sanan ominaisuuksissa. Ja jos suunnittelijoille on jatkuvasti haasteellista jotain, se on ylläpitää yhdenmukaisuutta koko asiakirjan muodossa.
- Kuinka huolehdit siitä, että samaa muotoa sovelletaan kaikkiin tärkeimpiin otsikoihin?
- Tai varmista, että kaikki lainaukset ovat kursivoituja?
- Tai että alaotsikot ovat kohdistettu sivun keskelle?
- Tai….
Tämä johtaa sinut seuraavaan Word-ominaisuuteen: Tyylit .
-
tyylit
Lyön vetoa, että sana on saanut sinut utelias, "tyyli". Mitä se tarkoittaa tekstinkäsittelyohjelmalle?
Word käyttää tyylejä luodaan ennalta määritetty "tapa" muotoilla (johdonmukaisesti) fontti ja kappaleet yhdelle Word-dokumentille. Katsele hetki nyt Koti-välilehden Tyylit-komentoryhmään. Se näyttää vähän näin:

Huomaa: Älä missaa pientä alanuolta (korostettu punaisella yllä olevassa kuvassa). Tämä voi listata tyylit yhdestä sarakkeesta katselun helpottamiseksi.
Voit ajatella kutakin tässä lueteltua tyyliä "mallina", joka sisältää tärkeitä tietoja fonttiominaisuuksista, kohdistusasetuksista ja muusta. Nämä mieltymykset on kerhottu yhteen yhteiseen tyyliin. Joten joka kerta kun haluat käyttää suosikkiasetuksiasi tekstiosaan, sinun ei tarvitse käydä poran läpi manuaalisesti; voit kaapata nämä asetukset tyylillä ja soveltaa sitä vaivattomasti koko asiakirjassa.
Pari keskeistä muistiinpanoa täällä:
- Microsoft Wordiin on ladattu joitain ”oletus” tyylejä, kuten Normaali, Otsikko, Korostus jne. Jokainen on kokoelma erilaisia asetuksia (nimeltään Tyyliominaisuudet), joten voit valita tyylisi, jotka parhaiten vastaavat tarpeitasi.
- Voit luoda oman tyylisi Microsoft Wordissa, mutta se pysyy paikallisena käytetylle asiakirjalle.
Ensimmäinen tyyli, jonka näet, on “Normaali” -tyyli. Tämä kaappaa dokumentin läpi kulkevan tekstin, ja on siis yleisimmin käytetty tyyli. Itse asiassa meidän on mainittava, että kaikki muut tyylit on rakennettu tämän tyylin päälle. (Esimerkiksi, jos Normaali-tyyli kaappaa fontin nimellä “Calibri” koon 12 pisteellä, Otsikko-tyyli kaapataa saman kirjasimen suuremmalla koossa).
Otetaan nyt askel taaksepäin ja saadaan sinut katsomaan todellista tyyliä. Vieritä hiiri Normaali tyyli -ruutuun Koti-välilehdessä, napsauta sitä hiiren kakkospainikkeella ja napsauta ”Muokkaa”. Sinun pitäisi tuoda esiin seuraava näyttö:
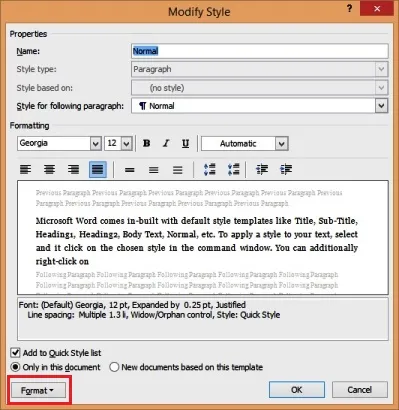
Jokaisella tyylillä on yksilöivä nimi ja se sisältää joukon yleisiä tekstin muotoilutoimintoja. Esikatselunäyttö on erityisen hyödyllinen, joten saat kurkistuksen, ennen kuin olet oikein tyylin mukainen. Lisäksi tyyli on tiivistetty (Word-lingossa) juuri esikatselunäytön alapuolella, joten voit käydä läpi sen johdonmukaisuuden vuoksi. Tämän ikkunan avulla voit nopeasti muokata fontin, kappaleen ja kohdistuksen perusasetuksia.
Pienempien yksityiskohtien muuttamiseksi sinun on tutkittava ” Muoto ” -komento (korostettu punaisella edellisessä kuvassa). Tämä muotoilupainike on paljon kuin mitä saat kun napsautat hiiren oikealla painikkeella tekstiä ja valitset ”Muotoile…” -vaihtoehdon. Mutta tässä on esikatselu asioista, joita voit muotoilla tyylillä:
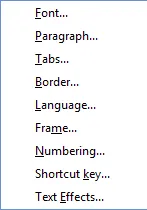
Kyllä, voit kaapata yleiset asetukset kirjasimessa, kappaleessa, välilehdissä, reunuksessa, kielessä, kehyksessä, numeroinnissa, pikanäppäimissä ja tekstiefektien microsoft-sanaominaisuuksissa yhdessä tehopakatussa tyylillä. Vau!
Katsotaanpa nyt tätä, joten voit käyttää sitä asiakirjassasi.
- Muuta tyylin nimi muotoon ”MyStyle” ja valitse ”Lisää nopeaan tyyliluetteloon” -valintaruutu esikatselunäytön alapuolella. Tämä luo uuden tyylin, joka on paikallisesti saatavissa asiakirjaasi.
- Napsauta Muotoile-painiketta ja tuo esiin Fontin asetukset. Tunnet tämän näytön. Vaihda tämä suosikki fonttiisi ja kokoasi. Tee lihavoituksi ja muuta fontin väriä.
- Ota tyyli käyttöön napsauttamalla OK.
Uuden nimen pitäisi näkyä Tyyli-ikkunassa. Aina kun korostat tekstiä ja napsautat kyseistä uutta tyyliä, suosikkiasetuksesi otetaan käyttöön, pronto! Ja jos haluat palata normaaliin tyyliin, voit käyttää tätä pikanäppäimillä (Control + Shift + N). Kiva! J
Viimeinen Microsoft Word -ominaisuus, jota tutkimme tässä viestissä, antaa sinulle jotain ylimääräistä silloin, kun haluat tekstin pop-up: Tekstitehosteita!
Suositellut kurssit
- Online-koulutus Mac Excel 2011: llä
- Online-kurssi Outlook 2010: stä
- Mac Outlook 2011 -ohjelma
-
Tekstitehosteita
Ennen vuoden 2010 versiota Wordilla oli rajoittavia suunnitteluominaisuuksia. Sieltä puuttui ohjelmisto, koska ammattilaiset etsivät hienoa suunnitteluohjelmistoa lisätäkseen zing sivuilleen. Mutta kun Tekstitehosteet otettiin käyttöön vuonna 2010, sinulla on upeimpia tekstisuunnitteluominaisuuksia Word-sovelluksessa. Sinun tulisi kokeilla tätä nyt tietääksesi enemmän.
Valitse jokin teksti asiakirjasta (enintään 3–5 sanaa, jotta huomioit eron) ja tuo esiin muotovalikko (Control + D). Napsauta ikkunan alaosassa olevaa Tekstitehoste-painiketta. Ja voila, päästä irti luovasta (teksti) suunnittelustasi! J Älä mene lankaan yksinkertaisen esiin tulevan ikkunan avulla.
Tässä on hiipispiikki …
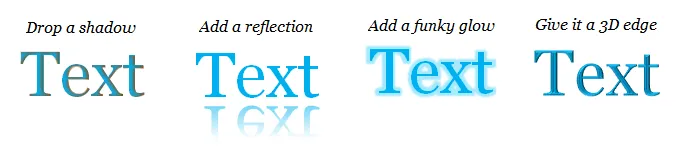
Suosittelemme, että otat aikaa tutkia tekstivaikutuksia perusteellisesti. Sinun tulisi tutkia:
- Mitä yksinkertainen ääriviiva voi tehdä tekstillesi.
- Kuinka lisätä varjo tekstiin.
- Luo surrealistinen tunne lisäämällä heijastus tekstiisi.
- Saa tekstiä hehkuvaksi (eikä vain pimeässä)!
Sen kautta löydät joitain Wordin fanien ”tekstinmuokkaus” -ominaisuuksista!
Kirjautua ulos…
Kuten tämä viesti kuvaa, Microsoft Word on paljon enemmän kuin pelkkä tekstinkäsittelytyökalu. Muotoilu painottaa paljon, mikä avaa sinut Word-tiedostojen kanssa yhteensopivien työpöytäjulkaisujen maailmaan.
Voit esimerkiksi käyttää Microsoft Wordia luonnostamaan koko kirjan, mukaan lukien hyvin jäsennelty sivuasettelu. Voit käyttää sitä myös online-lehden tai blogin luomiseen. Päättäjät tunnustavat oikein, että voit tehdä paljon enemmän, kun tarjoat monimuotoisia muotoiluominaisuuksia tekstinkäsittelyohjelmaan. Ja uskomme, että Word tarjoaa tämän oikeuden!
Haluatko olla ammattilainen Microsoft Office Wordin käytössä?
Suositellut artikkelit: -
Tässä on artikkeleita, jotka auttavat sinua saamaan lisätietoja helppokäyttöisistä Microsoft Word -ominaisuuksista, joten käy vain linkin läpi.
- Kuinka parantaa Microsoft Excel -taitojasi?
- 9 hämmästyttävää vaihetta Microsoft Excel -taitojen käyttämisessä
- 25 suosituinta Advanced Excel -kaavaa ja -toimintoa
- 20 suosituinta Microsoft Excel-pikavalintaa (ennakko)