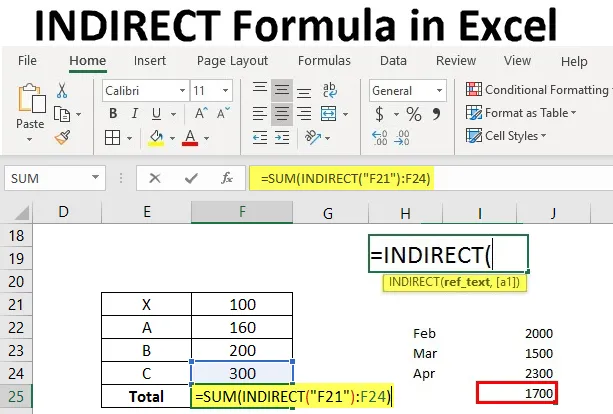
Epäsuora kaava Excelissä (sisällysluettelo)
- Epäsuora kaava Excelissä
- Kuinka käyttää epäsuoraa kaavaa Excelissä?
Johdatus epäsuoraan kaavaan
Epäsuora kaava tarkoittaa periaatteessa toista solua excelissä. Se on erittäin hyödyllinen kaava excelissä, joka käyttää tekstimerkkijää referenssinä arvon löytämiseksi kyseiselle tekstimerkkijonolle. Niille, joilla ei ole ideaa viittauksesta, näemme pienen esimerkin.
Kuinka käyttää epäsuoraa kaavaa Excelissä?
Soluun D2 syötetään pieni teksti "Hei". Nyt soluun F2 olemme viitanneet soluun D2, mikä on syynä soluun F2, myös meillä on teksti "Hei"
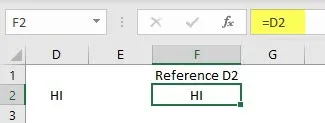
Nyt yritämme eri tavalla. Solussa D2 meillä on teksti "Hi", solussa E2 mainitaan "D2", joka on "Hi": n vertailusolu.
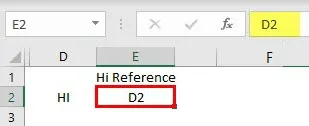
Jos kutsumme E2: ksi missä tahansa solussa, se näyttää vain tekstin D2, mutta ei tietoja solussa D2.
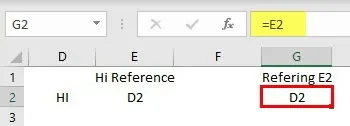
Tällaisissa tilanteissa epäsuora kaava on hyödyllinen. Kun soitamme E2: lle, se antaa tuloksen D2: na, jos kutsumme E2: ksi Epäsuoran avulla, se näyttää tekstin “Hei”.
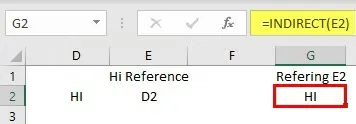
Tämä tarkoittaa, että jos kutsumme soluun E2 G2: ssa, se vie datan E2: ssa, joka on D2, referenssisoluna ja kutsuu kyseisen solun tietoja. Yksinkertaisesti sanottuna, sen sijaan, että kutsutaan suoraan D2-solua, kutsutaan soluun, jossa on teksti D2. Toivottavasti sinulla on vähän käsitystä epäsuorasta kaavasta.
Jotta ymmärrät konseptin, aloitin viittaamalla ja siirryin epäsuoraan toimintoon. Nyt näemme epäsuoran syntaksin, jota ei aiemmin käsitelty. Alla on syntaksi, sillä on kaksi parametria, joista toinen on ref_text ja toinen on a1.

- Ref_text : Nimi itse ilmaisee, että se on vertailuteksti. Jos syötetään kaava, kuten KAUDEN (C2), tarkoittaa, että C2 on vertailuteksti.
- a1 : Mikä on a1 täällä? se on looginen arvo, joka kertoo vertailutekstistä.
On olemassa kaksi tapaa, joihin voimme viitata käyttämällä epäsuoraa. Yksi tapa on A1-menetelmän keskiarvo, jos viitataan C4: een, mikä tarkoittaa sarakkeen 'C' riviä 4, jota yksinkertaisesti kutsumme a1-menetelmäksi. Toinen tapa edustaa C4: tä on R4C3, joka tarkoittaa rivin 4 saraketta 3. Tätä menetelmää kutsutaan R1C1-menetelmäksi.
Joten jos annamme TOSI tai tyhjä, keskiarvoviittausta pidetään A1-menetelmän muodossa. Jos annamme Väärä, keskimääräistä vertailuarvoa pidetään R1C1-menetelmänä. Näemme muutama esimerkki näistä kahdesta menetelmästä. Nyt ”Hei” on solussa B9.
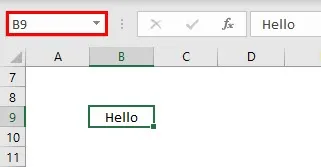
B9 annetaan tekstinä solussa D8.

Nyt, jos viitataan soluun D8 epäsuoran kaavan avulla, se antaa tiedot B9-solussa.
A1-menetelmä: Tässä voimme viitata D8: aan INDIRECT-menetelmällä
= EPÄSUORA (D8)
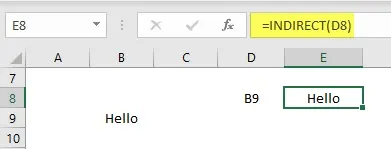
R1C1-menetelmä: Tässä menetelmässä voimme kutsua B9: tä riviksi 9 ja sarakkeeksi 2.
= EPÄSUORA ( ”R9C2” epätosi)
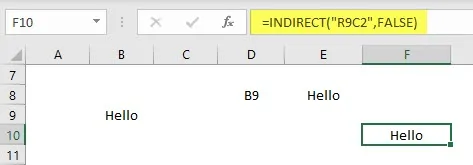
Toinen tapa viitata on, jos solussa on teksti R9C2, voimme viitata siihen soluun INDIRECT-kaavalla R1C1-menetelmässä.
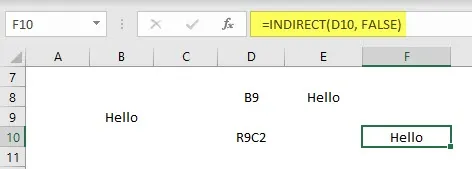
Yllä olevassa kuvakaappauksessa R9C2 on solussa D10, joten viitataan kaavaan D10, mutta merkkijonoviittaus on R1C1-menetelmässä, mikä antaa väärän.
Esimerkkejä Excelin epäsuorasta kaavasta
Alla on erilaisia esimerkkejä Excelin epäsuorasta kaavasta:
Voit ladata tämän epäsuoran Formula Excel -mallin tästä - INDIRECT Formula Excel TemplateEsimerkki 1 - lukitusviite
Suoraa menetelmää käyttämällä voimme lukita myös viitteen. Jos käytämme vertailusolua jopa lisärivin tai -sarakkeen lisäämisen tai poistamisen jälkeen, kaava pysyy vakiona referenssin kanssa.
Mieti pieni taulukko alla esitetyllä tavalla.
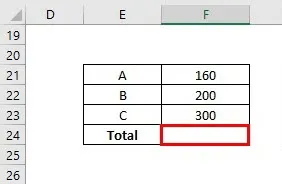
Tarve suorittaa SUM-laskenta käyttämällä INDIRECT-toimintoa viitteellä F21.
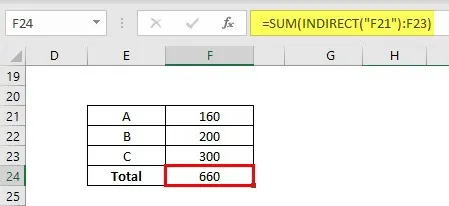
Meidän on suoritettava SUM-operaatio solusta F21 F23 viitteellä F21, joten se on pidettävä kaksoislainausmerkeissä sulkeissa suljettuna kuvan osoittamalla tavalla.
Lisäämme nyt vielä yhden rivin A: n yläpuolelle ja lisäämme uuden arvon kuvan alla.
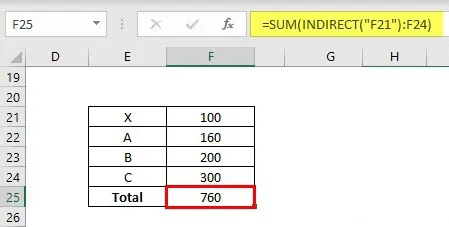
Kaava valitsee automaattisesti F21 - F24. Jos suoritamme samalla normaalilla SUM-toiminnolla, kaava muuttuu F22: ksi F24: ksi.
Esimerkki 2 - lukitusalue
Voimme lukita alueen myös tällä. Voimme pitää kaavan vakiona, vaikka lisäämme tai poistamme rivejä.
Tarkastellaan pientä tietoryhmää C55: stä C58: aan alla esitetyllä tavalla.
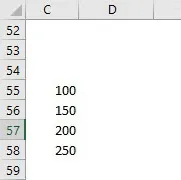
Nyt lisäämme tiedot C55: stä C58: een käyttämällä epäsuoraa kaavaa.

Nyt lisäämme yhden uuden rivin välille 57–58.
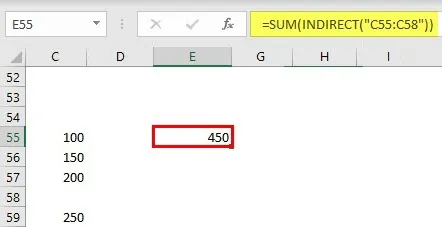
Jopa uuden rivin syöttämisen jälkeen kaava pysyy samana kuin vain C55: C58. SUM: n tulokset muuttuvat vastaavasti.
Esimerkki 3 - Epäsuora kaava nimialueella
INDIRECT-kaavaa voidaan soveltaa myös aname-alueen kanssa. Anna ensin nimi joukolle numeroita
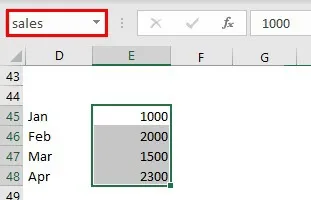
Syötä merkkijono “myynti” soluun G45.
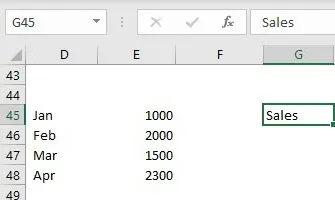
Nyt löydät keskinkertaisen myynnin käyttämällä epäsuoraa kaavaa.
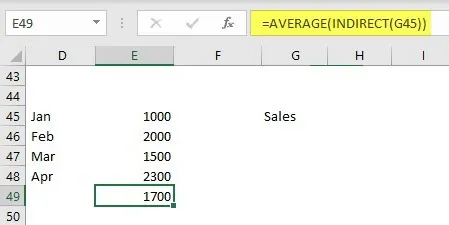
Epäsuora viittaa G45: ään, jolla on viitemerkkijonojen myynti ja myynti on solujen E45 - E48 viite.
Esimerkki 4 - Epäsuora kaava kahdella taulukolla
INDIRECT-kaavaa käyttämällä voimme viitata dynaamisesti eri laskentataulukoiden tietoihin. Harkitse samaa teknistä taulukkoa. Anna nimi alla olevalle arkkimaiselle esimerkille.
Nyt kutsumme tiedot esimerkistä taulukosta taulukkoon 2. Ennen epäsuoran käytön aloittamista viitataan ensin normaalilla tavalla.
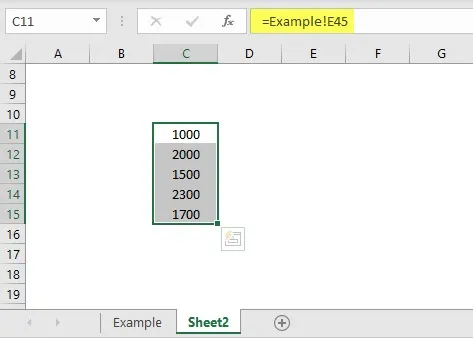
Noudata kaavaa, jos haluamme viitata muihin arkitietoihin, muoto on ”arkin nimi! Soluviittaus”. Mutta viitataksesi välilliseen toimintoon, meidän on ensin otettava taulukon nimi ja soluviitteet arkki2: sta. Käytä nyt epäsuoraa toimintoa.
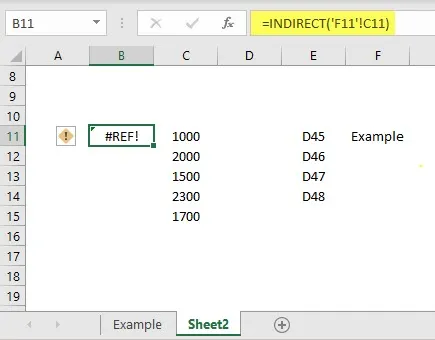
F11 viittaa arkin nimeen ja C11 viittaa soluviittaukseen esimerkkilehdessä. Mutta kaava johtaa # REF. Koska arkin nimen tulisi olla merkkijonomuodossa, pidä soluosoite yksittäisissä lainausmerkeissä ja sitten soluviittaus liitetyssä operaattorissa.
'' '& Arkin nimen viittaus' '! ”Ja soluviittaus
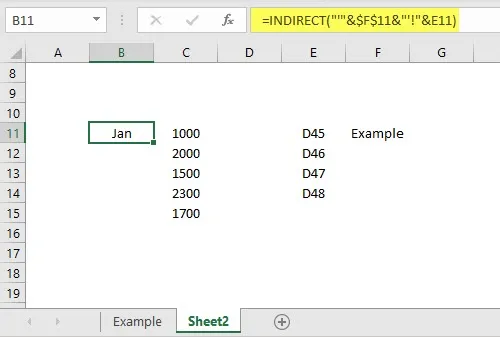
Noudata kaavaa, nyt se on antanut tulokset esimerkki-taulukosta.
Muistettavat asiat
- Epäsuora kaava voidaan kirjoittaa kahteen tyyppiseen A1-menetelmään ja R1C1-menetelmään. Jos emme mainitse loogista viittausta, sitä pidetään automaattisesti A1-menetelmänä.
- Lukitusviittaus auttaa lukitsemaan solun tai alueen, jotta kaavasta tulee vakio.
- Kun viitataan toiseen arkkiin, arkin nimen tulisi olla merkkijonomuodossa, jotta on käytettävä yksittäisiä lainausmerkkejä ja liittämisoperaattoria.
Suositellut artikkelit
Tämä on opas Epäsuoraan kaavaan Excelissä. Täällä keskustellaan siitä, kuinka Epäsuoraa kaavaa käytetään Excelissä, sekä käytännön esimerkkejä ja ladattavaa Excel-mallia. Voit myös katsoa seuraavia artikkeleita saadaksesi lisätietoja -
- Liittäminen Exceliin
- TAI kaava Excelissä
- Lisää kommentti Exceliin
- SUBTOTAL-kaava Excel-muodossa