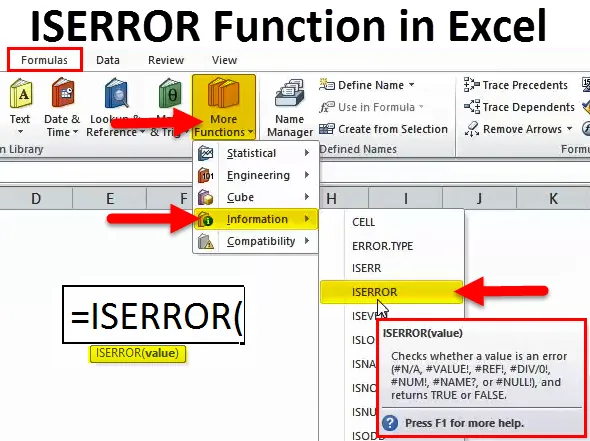
ISERROR-toiminto Excelissä (sisällysluettelo)
- ISERROR Excelissä
- ISERROR-kaava Excelissä
- Kuinka käyttää ISERROR-toimintoa Excelissä?
ISERROR Excelissä
Laskelmissa tai kaavan soveltamisessa saadaan usein virheitä. Voit tarkistaa, onko soluissa virhe vai ei, voimme käyttää ISERROR-kaavaa Excelissä.
Sana “IS” tarkoittaa sen tarkistamista, onko valitussa solussa virhe tai ei. Jos viitatussa solussa on virhe, se palauttaa tuloksen TOSITAKSI , ja jos viitatussa solussa ei ole virhettä, se palauttaa tuloksen VAKiona.
ISERROR-toiminto on erittäin hyödyllinen tarkistamalla taulukon kaavoista saamat virheet. Tämä kaava määrittää tuloksen solun arvon perusteella.
ISERROR löytää kaikki paljevirheet excelistä. Virheluettelot ovat alla.
# N / A, #VALUE !, #REF, # DIV / 0 !, #NUM !, #NAME ?, #NULL!
Jos toiminto ISERROR löytää minkä tahansa tästä solusta, se palauttaa tuloksen TOSI tai muuten FALSE.
ISERROR-kaava Excelissä
ISERROR-toiminnon kaava Excelissä on seuraava:
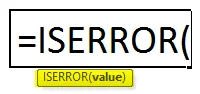
ISERROR-kaava sisältää vain yhden parametrin eli arvon
Arvo: Tämä ei ole muuta kuin kohdistettu solu, jonka haluat testata.
Tämä toiminto on erittäin hyödyllinen, jos haluamme korvata virhearvon jollain muulla arvolla.
Kuinka käyttää ISERROR-toimintoa Excelissä?
ISERROR-toiminto Excelissä on erittäin yksinkertainen ja helppo käyttää. Annetaan ymmärtää ISERRORin toiminta Excelissä eräillä esimerkeillä.
Voit ladata tämän ISERROR Function Excel -mallin täältä - ISERROR Function Excel TemplateISERROR Excel-esimerkissä # 1
Katsotaanpa yksinkertaista esimerkkiä ISERROR-toiminnosta Excelissä. Minulla on tavoite vs. todelliset tiedot tammi-toukokuusta.
Sarakkeessa A minulla on kuukausilista, sarakkeessa B on kohdeluettelo ja sarakkeessa C olen saavuttanut luettelon.
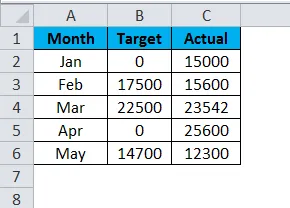
Olen laskenut hyötysuhteen tason jakamalla saavutettu luku tavoitemäärällä.
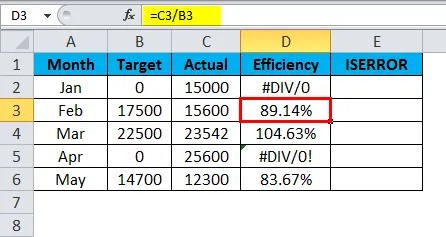
Ongelmana on, että meillä on virheitä numerolla # DIV / 0 !.
Jos joku nimittäjistä tai osoittajista on, nolla, saadaan virhe numerolla # DIV / 0! Kun jaamme numeroita.
Annan selvittää, millä solulla on virhearvo käyttämällä ISERROR-toimintoa.
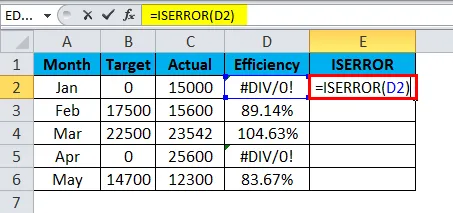
ISERROR-toiminto antaa seuraavan tuloksen:
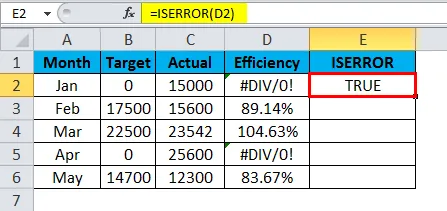
Koska olen soveltanut ISERROR-kaavaa Excelissä, virheilmoituksen ollessa TOSI tai muuten FALSE. Vedä ja pudota tämä toiminto ja paina CTRL + D saadaksesi alla olevat arvot.
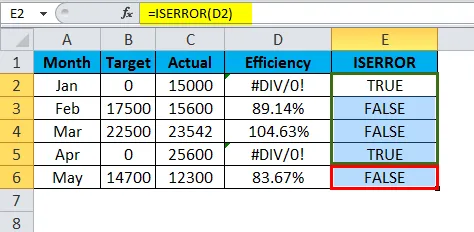
Tämä ei kuitenkaan palvele lopullista tarkoitusta. Haluan, että tiedot näytetään nollana, jos tapahtuu virhe tai muuten normaali laskenta.
Käytän tässä IF-ehtoa ISERROR-toiminnon kanssa.
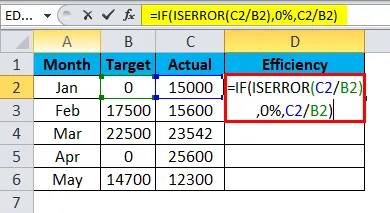
Tässä käytetty kaava on:
= IF (ISERROR (C2 / B2), 0%, C2 / B2)
Jos ehto tarkistaa, palaako C2 / B2-laskelma virheenä. Jos laskelma palaa virheenä, se näyttää tuloksena 0%, tai muuten suorita laskelma ja näyttää todellisen prosenttiosuuden.
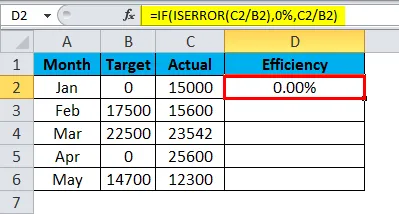
Vedä ja pudota tämä toiminto ja paina CTRL + D saadaksesi alla olevat arvot.

Kuinka hieno se on? Virhearvojen näyttäminen ja näiden virhearvojen korvaaminen 0%: lla tekee raportista kauniin.
ISERROR Excel-esimerkissä 2
Meillä on toinen virhetoiminto, nimeltään IFERROR. Se toimii samalla tavalla kuin ISERROR, mutta siihen on tehty pieniä muutoksia.
Tarkastele alla olevaa esimerkkiä IFERROR-toiminnon havainnollistamiseksi. Taulukko 1 on tärkein tietolähde ja taulukko 2 on Vlookup-taulukko.
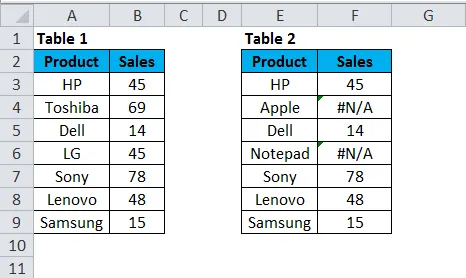
Sarakkeessa F olen käyttänyt Vlookup-kaavaa löytääkseen kannettavien tietokoneiden tuotemerkkien myyntimäärät.

Tämä VLOOKUP-toiminto antaa seuraavan tuloksen:
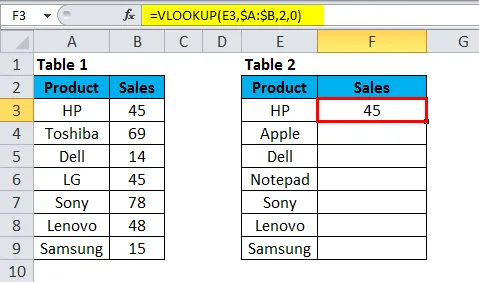
Vedä ja pudota tämä toiminto ja paina CTRL + D saadaksesi alla olevat arvot.
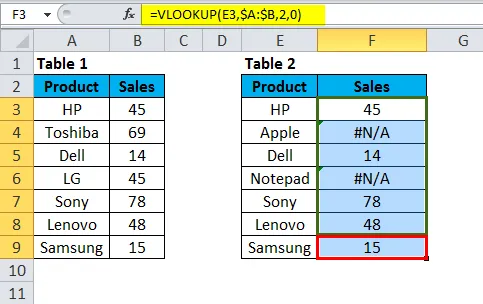
Yllä olevassa taulukossa sain virheen Apple- ja Notepad-tuotemerkeille. Jos tarkastellaan päätaulukkoa, Apple- ja Notepad-merkkejä ei ole. Siksi Vlookup on palauttanut virhetyypin nimellä # N / A.
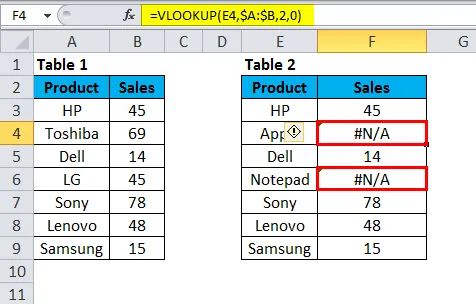
Voimme korjata tämän ongelman käyttämällä IFERROR-toimintoa.
Käytä IFEEROR ennen VLOOKUP-toimintoa. Meidän on kirjoitettava Vlookup-kaava IFERROR-kaavan sisään.

= IFERROR (VLOOKUP (E3, $ A: $ B, 2, 0), ”Tietoja ei löydy”). Se palauttaa tuloksen alla esitetyllä tavalla:
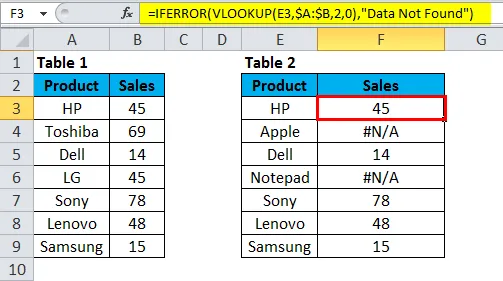
Vedä ja pudota tämä toiminto ja paina CTRL + D saadaksesi alla olevat arvot.
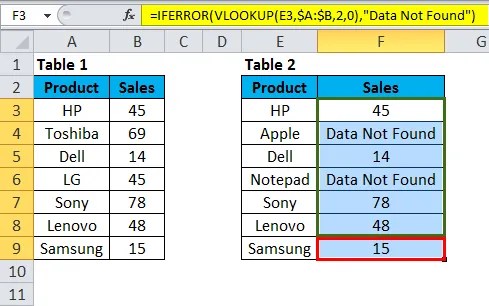
Ensinnäkin IFERROR yrittää löytää arvon VLOOKUP-kaavalle.
Toiseksi, jos VLOOKUP ei löydä arvoa, se palauttaa virheen. Siksi, jos tapahtuu virhe, näytämme tuloksen nimellä "Tietoja ei löydy".
Olemme korvanneet kaikki # EI-arvot tekstillä "Tietoja ei löytynyt". Uskon, että tämä näyttää paremmalta kuin # N / A.
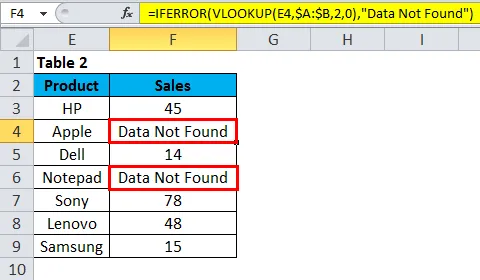
Manuaalinen menetelmä ERROR-arvojen korvaamiseksi
Voimme kuitenkin korvata virheen ISERROR: lla, IFERROR-kaavalla on yksi manuaalinen tapa tehdä se, ja se löytyy ja korvaa menetelmä.
Vaihe 1: Kun kaava on käytetty, kopioi ja liitä vain arvot.
Vaihe 2: Avaa Ctrl + H avataksesi korvaavan ruudun ja kirjoita virhearvo (# N / A, # DIV / 0! Jne.). Mitä virhetyyppiä haluat korvata, mainitse virhe.
Vaihe 3: Kirjoita nyt korvaus arvoilla ”Tietoja ei löydy”.
Vaihe 4: Napsauta Korvaa kaikki -painiketta.
Tämä korvaa heti kaikki mainitut virhearvot tiedoilla, joita ei löydy.
Huomaa: Jos olet asentanut suodattimen, valitse korvaavaksi vain näkyvät solut -menetelmä.
Muistettavat tiedot ISERROR-toiminnosta Excelissä
- ISERROR voi tehdä numeerisista raporteistasi kauniita poistamalla kaikenlaiset virheet.
- Jos tiedot sisältävät virhetyypin ja jos käytät kääntötaulukoita, samanlainen virhe tapahtuu myös Pivot-taulukossa.
- ISERROR voi tehdä raportista näyttävän kauniilta löytämällä virhearvoja ja säästää hämmennyksiltä.
- ISERRORia voidaan käyttää vain yhdessä solussa kerrallaan. Se ei voi kestää monia solualueita.
- Vain alueen ensimmäistä solua otetaan huomioon, jos sitä käytetään solualueelle.
Suositellut artikkelit
Tämä on opas ISERRORiin Excelissä. Tässä keskustellaan Excelin ISERROR-kaavasta ja siitä, kuinka käyttää ISERROR-toimintoa Excelissä yhdessä excel-esimerkin ja ladattavien Excel-mallien kanssa. Voit myös tarkastella näitä hyödyllisiä toimintoja excelissä -
- OIKEA toiminto Excelissä - MS Excel
- LEN-toiminto Excelissä
- HLOOKUP-toiminto Excelissä
- EVEN-toiminto MS Excel -sovelluksessa