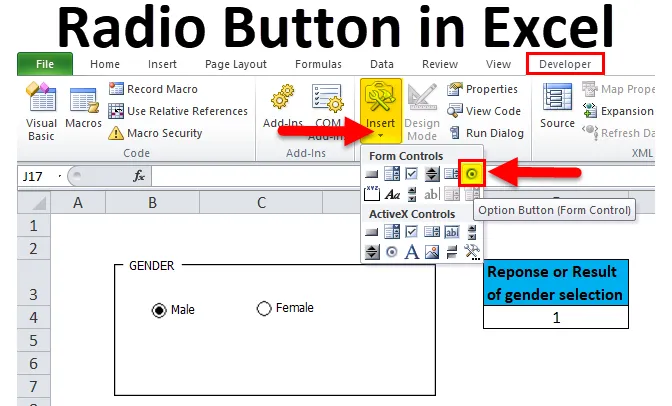
Radiopainike Excelissä (sisällysluettelo)
- Radiopainike Excelissä
- Kuinka lisätä radiopainike Excel-nauhaan?
- Kuinka lisätä radiopainike Exceliin?
Radiopainike Excelissä
Radiopainiketta kutsutaan myös ”Optio-painikkeeksi”.
- Sen avulla käyttäjät voivat valita tai siirtyä useiden vaihtoehtojen välillä excel-hallintapaneelissa tai raportoida yksi kerrallaan.
- Radiopainiketta tai Asetukset-painiketta käytetään valitsemaan tai valitsemaan ennalta määritetty ja erityinen vaihtoehto useista vaihtoehdoista.
Määritelmä
Se on Windows-säädin, joka sisältää tekstiä, se on pieni pyöreä muotoinen painike ennen tekstiä tai sen jälkeen. Kun valintanappi on valittu, se saa mustan pisteen (missä se osoittaa, että se on merkitty) ja se yhdistetään laskentataulukon soluun.
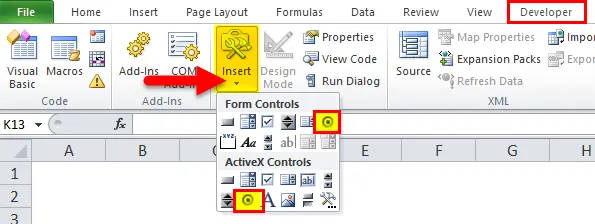
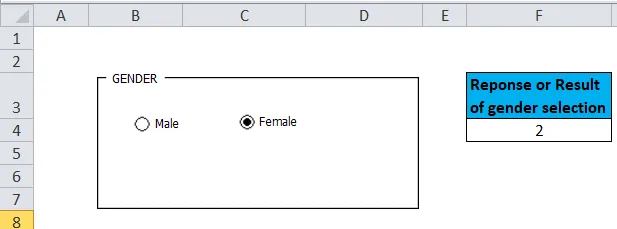
Jotta radionäppäimet toimisivat, se on kytkettävä tai liitettävä laskentataulukon soluun. Vain sinä voit tallentaa vastauksen.
Radiopainikkeet eivät anna sinun valita useita valintoja. eli kun ryhmässä on useita radiopainikkeita, vain yksi ryhmän radiopainikkeista voidaan valita kerrallaan.
Kuinka lisätä kehittäjä-välilehti, joka sisältää radionäppäinvaihtoehdon, Excel Ribboniin?
Jos et löydä kehitysvälilehteä excelissä, voit ottaa Kehittäjä-välilehden käyttöön tai lisätä sen noudattamalla alla mainittuja ohjeita:
Voit kirjoittaa hiiren kakkospainikkeella mitä tahansa olemassa olevaa nauhan välilehteä, jossa valinnat näkyvät, ja valitse sitten Mukauta nauha.
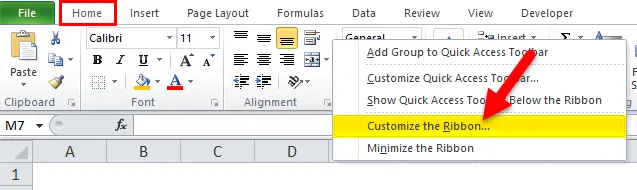
Se avaa Excel-asetukset-valintaikkunan, jossa valitse räätälöidyn nauhan päävälilehden kohdassa Kehittäjä-välilehti. Ota muutokset käyttöön napsauttamalla OK.
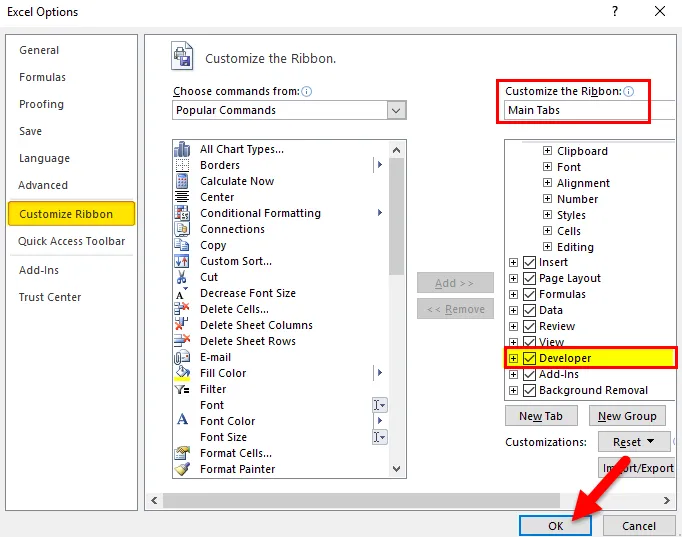
Nyt kehittäjä-välilehti näkyy yhtenä nauhan välilehdistä.
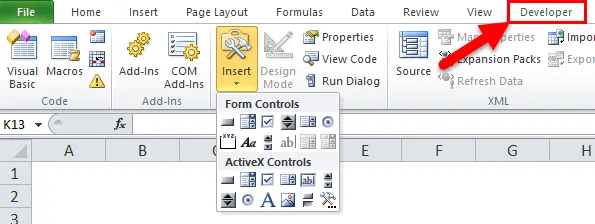
Radio- tai optiopainikkeen lisäksi, kehittäjä-välilehdessä näkyy useita muita interaktiivisia ohjausvälineitä
Kuinka lisätä radionäppäin tai vaihtoehtoinen painike Exceliin?
Radionäppäin Excelissä on erittäin yksinkertainen ja helppo luoda. Ymmärretään Radio Buttonin toiminta Excelissä eräillä esimerkeillä.
Voit ladata tämän Radio Button Excel -mallin täältä - Radio Button Excel TemplateAsetukset- painike Excel-esimerkissä # 1
Vaihe 1: Ryhmäruudun lisääminen lomakkeen hallintavaihtoehdon kautta.
Ryhmäruudut ovat suorakaiteen muotoisia objekteja, joissa on valinnaiset etiketit, joissa voit päivittää siinä olevan otsikon valitsemasi perusteella. Ryhmäruudun lisäämisen päätarkoitus on järjestää liittyviä kohteita visuaalisesti lomakkeelle. Sitä käytetään yhdistämään asetuspainikkeiden sarja toisiinsa ja sulkemaan ne taulukon ryhmälaatikon ohjaimella.
Ryhmälaatikko voidaan lisätä arkkiin alla mainittujen vaiheiden avulla:
Napsauta Excel-nauhassa Kehittäjä-välilehteä ja napsauta Lisää. Avattava luettelo tulee näkyviin. Aktivoi kyseinen työkalu lomakeohjaimissa Ryhmälaatikko-komento.

Napsauta Excel-taulukkoa, jossa + -merkki tulee näkyviin, ja ryhmälaatikko luodaan, oletusnimellä Ryhmälaatikko 1.
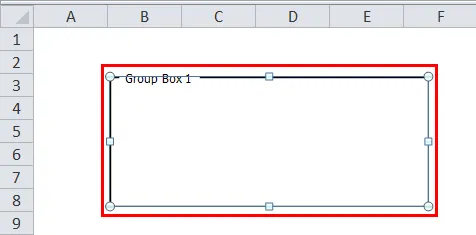
Vedä tekstitysteksti ryhmäruudun päälle valitaksesi se ja kirjoita uusi valitsemasi otsikko ryhmäruudun nimeä varten. Täällä vaihdin sen sukupuoleksi. Tekstin alustamisen ja ruudukkorivien poistamisen jälkeen se näyttää alla mainitulla tavalla.
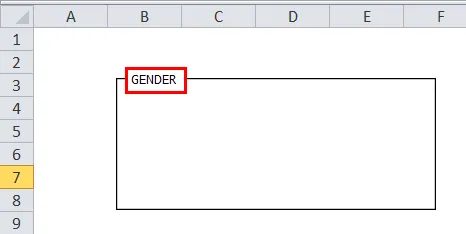
Voit muuttaa ryhmälaatikon koon neliömäisestä suorakaiteen muotoon valitsemasi perusteella vetämällä kulmat sisään tai ulos.
Vaihe 2 : Radio- tai lisäpainikkeen lisääminen.
Nyt voit lisätä radio- tai vaihtoehtopainikkeet ryhmäruudun sisään seuraavilla vaiheilla:
Napsauta Excel-kehittäjä-välilehdessä Lisää. Lomakeohjaimet -osa ja aktiivinen X-ohjauksen työkalupakki näkyvät lisäämisvaihtoehdon alla olevassa avattavassa valikossa, jolloin Ohjausosat-muodossa valitse Asetukset-painike -komento aktivoidaksesi kyseisen työkalun.
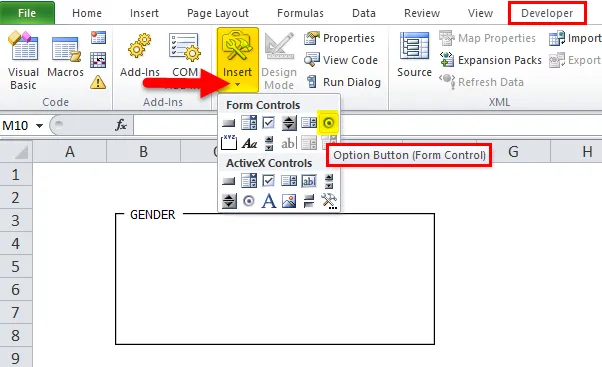
Kun olet valinnut Option Button -komennon, hiiren kohdistin muuttuu ristikkäiseksi ja Siirrä hiiri kohtaan, johon haluat lisätä valintanappi, voit käyttää Option Button -painiketta missä tahansa sukupuolen ryhmäruudussa valitsemasi ja lukumäärän perusteella. vaihtoehdot, jotka haluat lisätä sukupuoliryhmä-ruutuun.
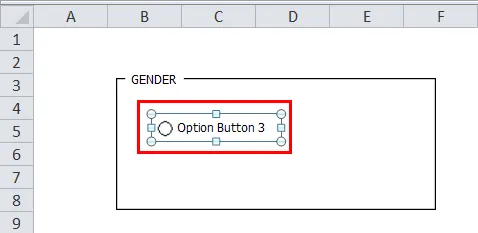
Voit nyt muokata tai päivittää kunkin radiopainikkeen tekstinimeä napsauttamalla hiiren oikealla painikkeella solua ja valitsemalla pikavalikosta ”Muokkaa tekstiä”.
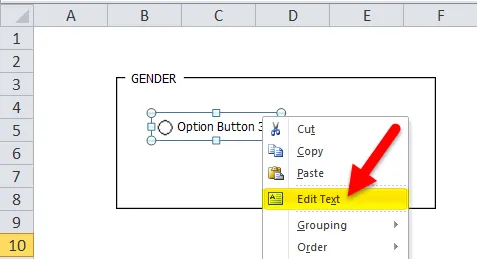
Tekstiä muokataan sukupuoleksi.
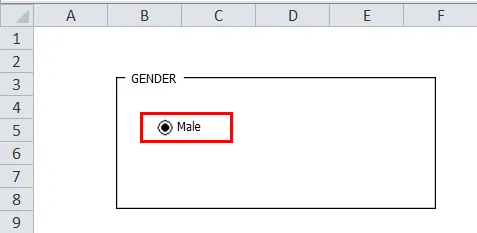
Huomaa: Koko valintapainikkeen ja sen kuvatekstin on oltava ryhmälaatikossa, joten säädä ryhmälaatikon kokoa myös sen mukaan.
Valinnat-painike, koska nimi itsessään ehdottaa tai ilmaisee, luodaksesi lisää vaihtoehto- tai valintanappeja Exceliin, jotta voimme valita yhden vaihtoehdoista. siksi vain yksi optiopainike excelissä ei riitä. Voimme luoda lisää vaihtoehtoja -painikkeen käyttämällä (Ctrl + d) -näppäintä tai Kopioi-liitä -painiketta (Ctrl + C ja Ctrl + V).
Täällä loin kaksi valintanappia sukupuolen osan alle, eli Mies ja Nainen.
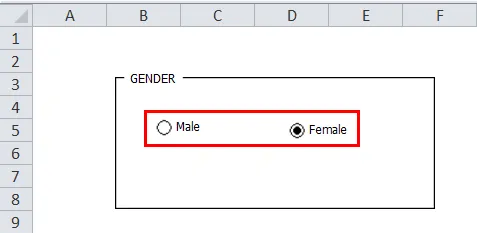
Vaihe 3: Yhdistä asetusruutu soluun.
Excelin Option-painikkeen pääpiirteenä on, että kun valitsemme yhden, muiden pitäisi poistaa valinta.
Nyt kysymys kuuluu, kuinka voimme saada tietää, mikä niistä on valittu? ja lisäksi minun pitäisi pystyä tallentamaan kahden vaihtoehdon välisen valinnan vastaus tai tulos.
Jotta tämä tapahtuisi, meidän on linkitettävä vaihtoehtopainikkeet tiettyyn soluun valintasi perusteella, missä näytetään optiopainikkeen järjestysnumero tai option tulos excelissä ja voimme käyttää tätä numeroa vastauksena tai valinnan tuloksena.
Voit yhdistää Optio-painikkeen soluun napsauttamalla hiiren kakkospainikkeella urosvaihtoehtopainiketta ja siirtymällä Format Control.
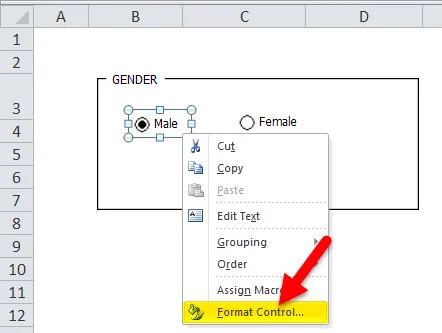
Kirjoita Format Control -valintaikkunan 'Control' -välilehden alapuolelle solun osoite valitsemasi perusteella, valitse solulinkki ja napsauta OK.
Täällä alla olevassa kuvakaappauksessa urosvaihtoehtolaatikko on linkitetty soluun “F4” samalla arkilla.
Huomaa: Voit linkittää myös toisen arkin toiseen soluun myös tallentaaksesi vastauksen.
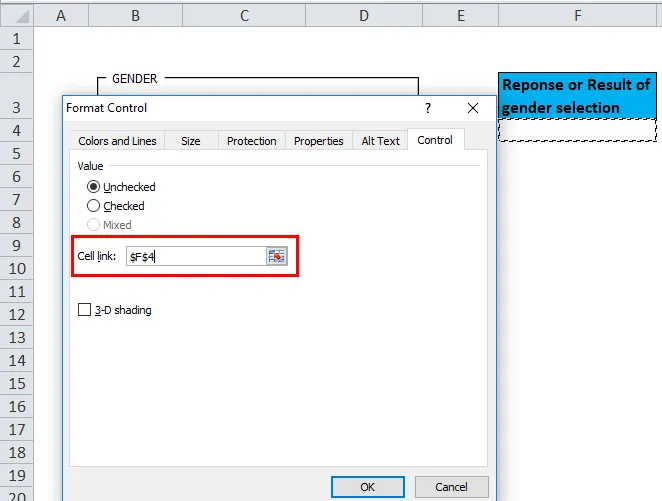
Nyt "F4" -solun arvo muuttuu joko yhdeksi tai kahdeksi, vaihtoehdon painikkeen valinnan mukaan tai sen perusteella.
Voit tarkkailla alla olevassa kuvakaappauksessa, kun napsautat jotakin Asetukset-ruutua, ts. Nainen ryhmäruudussa, Asetukset-ruudun numero näkyy linkitetyssä solussa. eli 2 solussa “F4”.
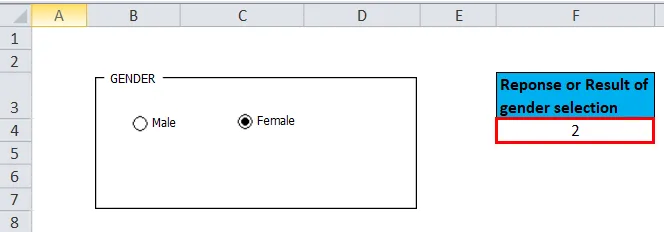
Samoin, jos valitset urosvaihtoehdon, F4-solun arvo muuttuu arvoon 1.
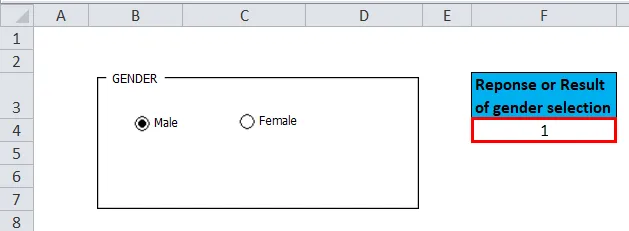
Näin voit luoda useita kysymyksiä ryhmäruudun ja Optio-painikkeiden avulla.
Muistettavat radionäppäinvaihtoehdot Excelissä
- Se on määritelty interaktiivisten excel-hallintalaitteiden luokkaan. Se on helppo käyttää eikä vaadi mitään asiantuntemusta Excelissä.
- Vaihtoehto- tai valintanappia käytetään myös dynaamisen kaavion luomiseen.
- Excelin optiopainikkeet auttavat helposti luomaan oman tarkastajan monivalintakyselyn.
Suositellut artikkelit
Tämä on opas radionäppäimestä Excelissä. Tässä keskustellaan sen käytöstä ja kuinka Radio Buttonia käytetään Excelissä excel-esimerkkien ja ladattavien excel-mallien avulla. Voit myös tarkastella näitä hyödyllisiä toimintoja Excelissä -
- KATTAMINEN Toiminto MS Excel -sovelluksessa
- Kuinka käyttää TANH-toimintoa Excelissä?
- RATE-toiminnon käyttö Excelissä
- Opas Excel-kuukausitoimintoihin