
Excel MAX -toiminto (sisällysluettelo)
- MAX Excelissä
- MAX-kaava Excelissä
- Kuinka käyttää MAX-toimintoa Excelissä?
MAX Excelissä
- MAX-toiminto Excelissä on sisäänrakennettu tai valmiiksi rakennettu Excel-toiminto, joka luokitellaan tilastollisiin toimintoihin. Sitä käytetään Excel-taulukkona ja VBA-funktiona.
- Suurimman määrän löytäminen solualueelta on erittäin vaikeaa. Lajittelu arvoihin korkeimmasta alhaiseen suurimman myynnin selvittämiseksi ei ole kannattavaa, jos tietojoukkoja on valtava määrä. Tässä skenaariossa Excelin Max-toiminto auttaa löytämään korkeimman numeerisen arvon nopeasti valittujen solujen tai alueiden ryhmästä.
- Yleisimmin käytetty tilastollisessa ja taloudellisessa analyysissä, jossa sen avulla voidaan laskea tutkijoiden suurin tai korkein pistemäärä, kilpailun nopein aika, kallein tuote, yrityksen enimmäistilaukset, tietyn yrityksen korkein osakekurssi, korkein - tallennettu lämpötila tietyssä paikassa ja parhaiten suoriutuva myyntijohtaja jne.
- MAX-toiminto Excelissä on joustava, helppokäyttöinen ja erittäin yksinkertainen toiminto muutamalla argumentilla.
- MAX-toimintoa excel käytetään tai integroidaan myös muihin excel-toimintoihin (esim. MAX yhdessä IF-toiminnon kanssa yhdellä tai useammalla kriteerillä) halutun tuloksen saamiseksi.
Määritelmä
MAX-toiminto Excelissä palauttaa suurimman tai enimmäismäärän tietyssä argumenttiluettelossa.
MAX-kaava Excelissä
Alla on MAX-kaava Excel:
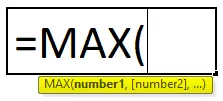
Excelin MAX-kaavalla on seuraava parametri:
- numero1 (numero2): Numero- tai soluviite- tai alueargumentit voivat olla yksi tai useampi numeerinen arvo, josta haluat löytää enimmäisarvon Excelissä.
numero1 on pakollinen parametri tai argumentti, kun taas jäljellä olevat seuraavat numerot ovat valinnainen argumentti. Vuodesta excel 2007 ja uudemmat versiot, se voi viedä jopa 255 argumenttia. 'MAX' -toiminnon kaava on täsmälleen samanlainen tai sama kuin 'MIN' -toiminnolle. Voimme sekoittaa kirjaimellisia arvoja soluviittausten kanssa saadaksesi maksimiarvon.
esim. = MAX (D8: D19, 100) tässä funktion kirjallinen arvo on 100.
Kuinka käyttää MAX-toimintoa Excelissä?
MAX-toiminto Excelissä on erittäin yksinkertainen ja helppo käyttää. Antaa ymmärtää MAX-toiminnon toiminnan Excelissä jollain MAX-kaavalla Excel-esimerkissä.
Voit ladata tämän MAX Function Excel -mallin tästä - MAX Function Excel TemplateMAX-toimintoa voidaan käyttää laskentataulukko- ja VBA-toimintoina.
Esimerkki 1 - selvittääksesi supermarketin korkeimman myynnin
Alla olevassa taulukossa se sisältää tuoteryhmän sarakkeessa C (C8 - C19) ja myyntiarvon sarakkeessa D (D8 - D19). Minun on selvitettävä, mihin luokkaan myynti on eniten supermarketissa. MAX-toimintoa Excelissä käytetään arvoalueille, jotka edustavat myyntiä luokittain, korkeimman arvon saamiseksi.
Sovelletaan maksimifunktio soluun “D20”. Valitse solu “D20”, jossa maksimitoiminto on käytettävä.
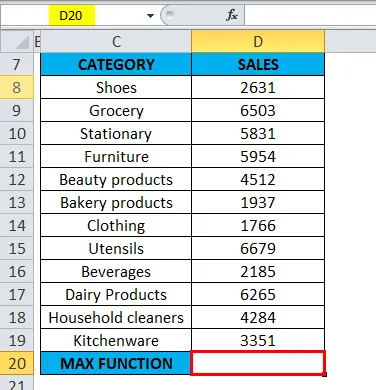
Napsauta lisäystoimintopainiketta (fx) kaavatyökalurivin alla, valintaikkuna tulee näkyviin. Kirjoita hakusana ”MAX” toimintokenttään, MAX Function ilmestyy valintatoimintokenttään. Kaksoisnapsauta MAX Function.
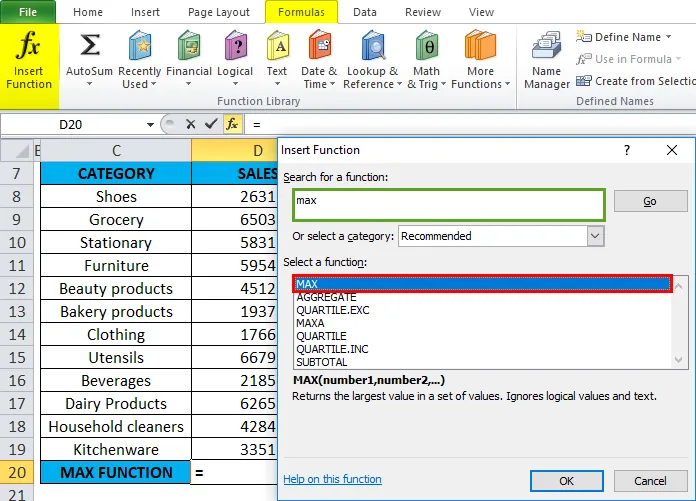
Näyttöön tulee valintaikkuna, jossa MAX-toiminnon argumentit on täytettävä tai syötettävä eli = MAX (numero1, (numero2), …)
= MAX (D8: D19) Tässä myyntitiedot ovat alueella (D8: D19). Jos haluat syöttää numero 1 -argumentin , napsauta solun D8 sisällä ja näet solun valittuna, valitse sitten solut kohtaan D19. Joten kyseinen sarakealue valitaan eli D8: D19. Napsauta ok, kun olet kirjoittanut numero1-argumentin.
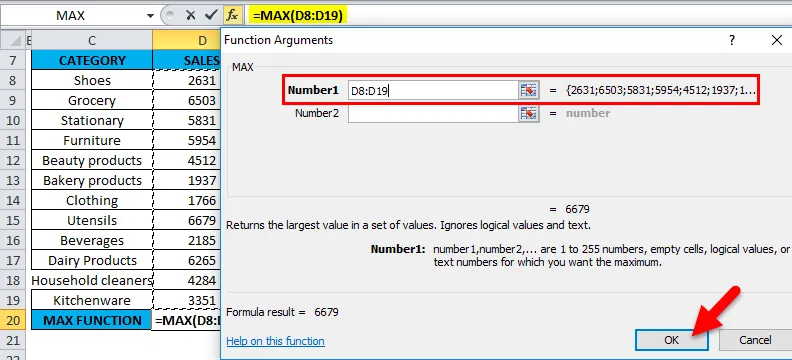
= MAX (D8: D19), eli palauttaa tuloksena enimmäismyyntiarvon 6679.
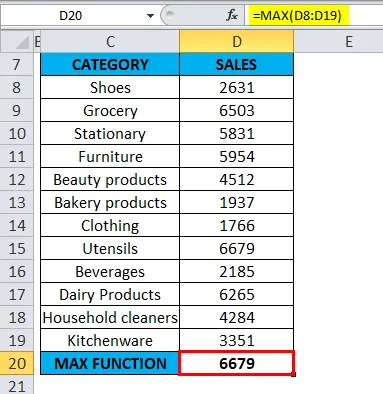
MAX Function on palauttanut suurimman saatavissa olevan myyntiarvon määritellyllä alueella eli 6679 astian luokkaan.
Esimerkki 2 - Korkeimpien pisteiden selvittäminen
Lasketaan tiedeaineiden enimmäis- tai korkein pistemäärä tieteellisestä aiheesta (matematiikka).
Alla olevassa taulukossa se sisältää opiskelijan nimen sarakkeessa H (H2 - H18) ja kunkin opiskelijan pistemäärä (I2 - I18). Minun on selvitettävä, mikä opiskelija on saanut korkeimman tai korkeimman pistemäärän matematiikan aineesta. Tässä MAX-toimintoa Excelissä käytetään arvoarvossa, joka edustaa pistemääriä korkeimman arvon saamiseksi.
Sovelletaan maksimifunktio soluun “I19”. Valitse solu “I19”, jossa maksimitoiminto on käytettävä.
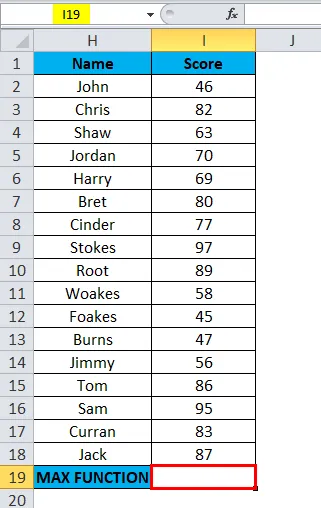
Napsauta lisäystoimintopainiketta (fx) kaavatyökalurivin alla, valintaikkuna tulee näkyviin. Kirjoita hakusana ”MAX” toimintokenttään, MAX Function ilmestyy valintatoimintokenttään. Kaksoisnapsauta MAX Function -painiketta.
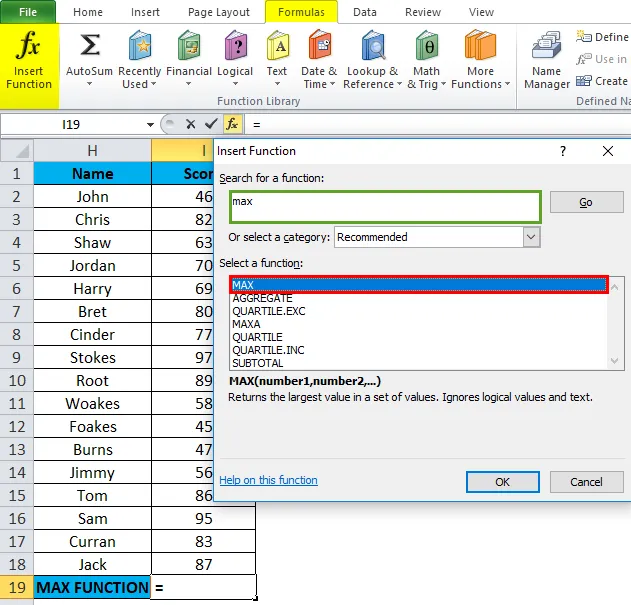
Näyttöön tulee valintaikkuna, jossa MAX-toiminnon argumentit on täytettävä tai syötettävä eli = MAX (numero1, (numero2), …)
= MAX (I2: I18) Tässä pisteytys on läsnä alueella (I2: I18). Jos haluat syöttää numero 1 -argumentin , napsauta solun I2 sisällä ja näet solun valittuna, valitse sitten solut vuoteen I18 asti. Joten sarakkeen alue valitaan ieI2: I18. Napsauta ok, kun olet kirjoittanut numero1-argumentin.
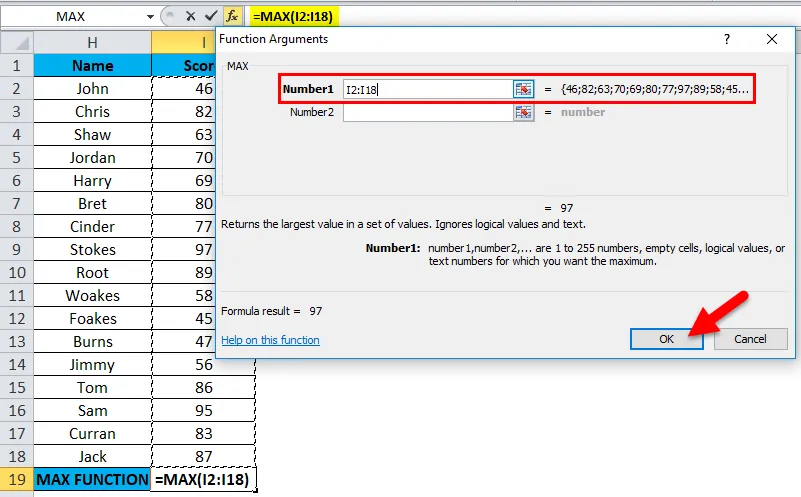
= MAX (I2: I18), eli palauttaa tuloksena maksimiarvon arvon 97.
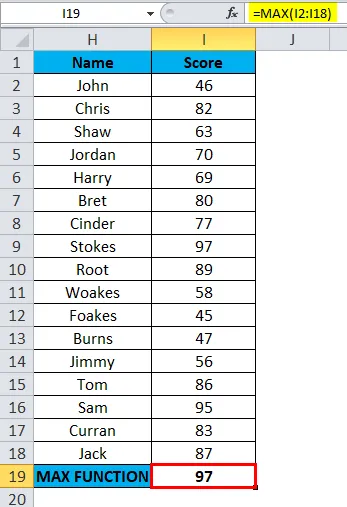
Täällä MAX Function on palauttanut maksimiarvoarvon määritellyllä alueella eli 97 pisteet-luokan alla.
Esimerkki 3 - Korkeimman palkan selvittäminen työntekijälle
Lasketaan yrityksen työntekijän enimmäis- tai enimmäispalkka.
Alla olevassa taulukossa se sisältää työntekijän nimen sarakkeessa C (C27 - C43) ja työntekijän palkan (D27 - D43). Minun on selvitettävä, mikä työntekijä saa korkeimman tai enimmäispalkan yrityksessä. Tässä MAX-toimintoa Excelissä käytetään arvoalueilla, jotka edustavat työntekijän palkkaa, korkeimman tai enimmäisarvon laskemiseksi.
Sovelletaan maksimifunktio soluun “D44”. Valitse solu “D44”, jossa maksimitoiminto on käytettävä.

Napsauta lisäystoimintopainiketta (fx) kaavatyökalurivin alla, valintaikkuna tulee näkyviin. Kirjoita hakusana ”MAX” toimintokenttään, MAX Function ilmestyy valintatoimintokenttään. Kaksoisnapsauta MAX Function -painiketta.
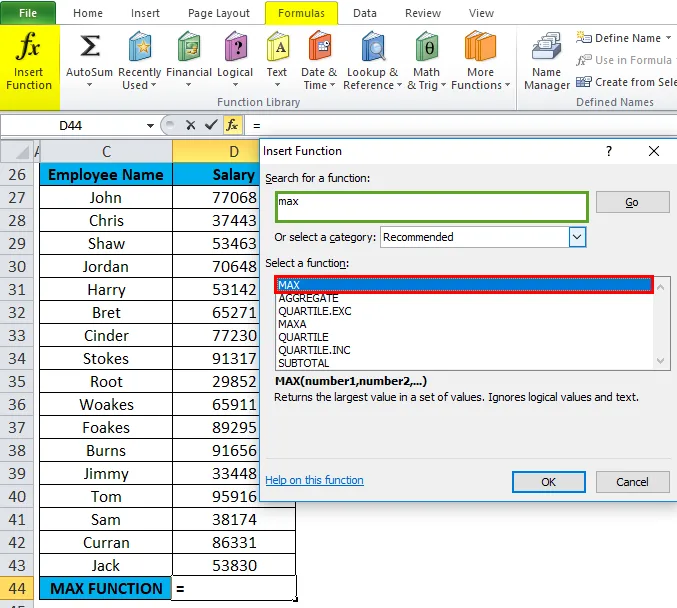
Näyttöön tulee valintaikkuna, jossa MAX-toiminnon argumentit on täytettävä tai syötettävä eli = MAX (numero1, (numero2), …)
= MAX (D27: D43) Tässä palkatiedot ovat alueella (D27: D43). Jos haluat syöttää numero 1 -argumentin , napsauta solun D27 sisällä ja näet solun valittuna, valitse sitten solut D43-päivään saakka. Joten sarakkeen alue valitaan eli D27: D43. Napsauta ok, kun olet kirjoittanut numero1-argumentin.
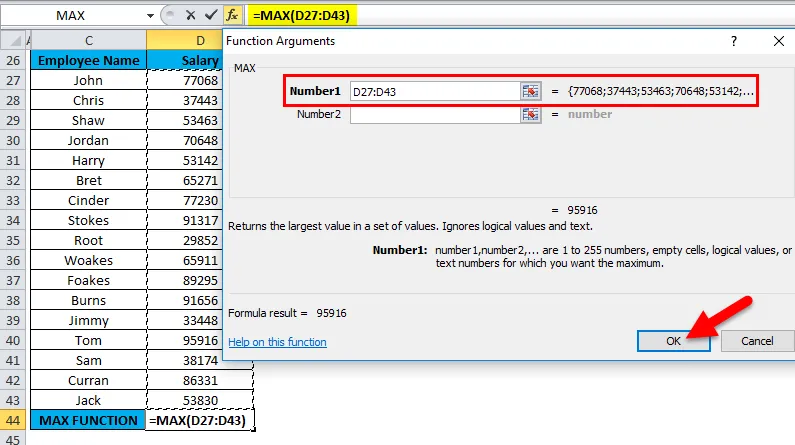
= MAX (D27: D43), eli palauttaa työntekijän enimmäispalkan eli 95 916.
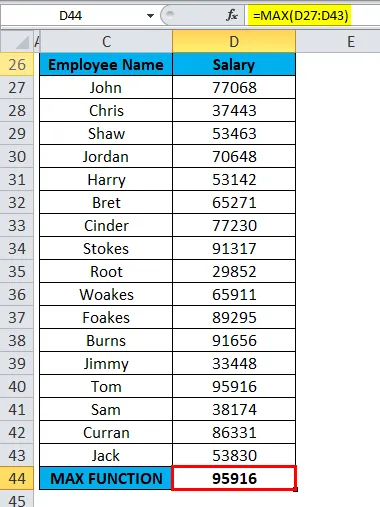
Tässä yhteydessä MAX Function on palauttanut työntekijän suurimman tai korkeimman palkan määritellyllä alueella eli 95 916.
Muistettavissa MAX-toiminto Excelissä
- Argumenttityyppi voi olla soluviittaus, alueviite, sarakkeen referenssiriviviittaus, numerot, useita sarakkeita / rivejä sekä solujen ja alueiden nimet.
- Excelin maksimitoiminto jättää huomioimatta tekstiarvoina syötetyt numerot, tyhjät solut ja loogiset arvot TRUE ja FALSE, eikä sillä saa olla virhearvoa (# N / A, VALUE, DIV).
- Jos määritettyä aluetta tai argumentteja ei ole, numero palauttaa arvon 0.
- Jos argumentissa tai tekstissä on virhearvo, se palauttaa arvon # Ei.
- MAX-toiminto Excelissä on sama kuin LARGE-toiminto, molemmat palauttavat suurimman luvun.
- #ARVO! virhe: Se tapahtuu, jos jokin ei-numeerinen arvo toimitetaan suoraan Max-toimintoon.
Suositellut artikkelit
Tämä on opas MAXiin Excelissä. Tässä keskustellaan MAX-kaavasta Excelissä ja kuinka MAX-toimintoa käytetään Excelissä sekä käytännöllisiä esimerkkejä ja ladattavaa Excel-mallia. Voit myös käydä läpi muiden ehdottamiemme artikkeleidemme -
- Parhaat esimerkit TOSITOIMINNASTA Excelissä
- IRR-toiminnan käyttö Excelissä
- Kuinka käyttää LOG-toimintoa Excelissä?
- MS Excel: LEN-toiminto