Opi kaikki Photoshopin taustakerroksesta, mukaan lukien miksi taustakerros on erityinen, taustakerroksen rajoitukset ja kuinka päästä helposti näihin rajoituksiin!
Toistaiseksi Photoshop-kerrossarjassa olemme oppineet perusasiat siitä, mitkä kerrokset ovat ja miksi ne ovat niin tärkeitä, ja olemme oppineet välttämättömät taidot työskennellä kerrosten kanssa Photoshopin Tasot-paneelissa.
Mutta ennen kuin käsittelemme enemmän hämmästyttäviä asioita, joita voimme tehdä kerrosten kanssa, on olemassa yksi erityyppinen kerros, jota meidän on tarkasteltava, ja se on taustakerros . Syy, jonka vuoksi meidän on opittava siitä, johtuu siitä, että on olemassa joitain asioita, jotka voimme tehdä normaalien kerrosten kanssa, joita emme voi tehdä taustakerroksen kanssa, ja jos emme ole tietoisia niistä etukäteen, ne voivat helposti aiheuttaa sekaannusta ja turhautumista.
Tämä opetusohjelma on tarkoitettu erityisesti Photoshop CC: lle (Creative Cloud), koska Adobe teki pari muutosta, jotka eivät koske aiempia versioita. Jos käytät Photoshop CS6 -sovellusta tai sitä aikaisempaa, kannattaa tutustua taustakerroksen opetusohjelman edelliseen versioon.
Tässä on kuva valokuvakehyksestä, jonka olen juuri avannut Photoshopissa. Latasin tämän kuvan Adobe Stock: sta:
 Kuva valokuvan kehyksestä.
Kuva valokuvan kehyksestä.
Aina kun avaamme uuden kuvan Photoshopissa, se aukeaa oman asiakirjansa sisällä ja Photoshop sijoittaa kuvan omalle tasolle nimeltään Tausta, kuten voimme nähdä tarkastelemalla Kerrokset-paneeliasi:
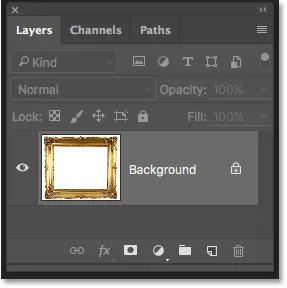 Tasot-paneeli, joka näyttää kuvan taustakerroksessa.
Tasot-paneeli, joka näyttää kuvan taustakerroksessa.
Photoshop nimeää tämän kerroksen taustaksi yksinkertaisesta syystä, että se toimii taustana asiakirjallemme. Kaikki lisäkerrat, jotka lisäämme asiakirjaan, ilmestyvät taustakerroksen yläpuolelle . Koska sen koko tarkoitus on toimia taustana, on joitain asioita, joita Photoshop ei salli meidän tekevän sen kanssa. Katsotaanpa nopeasti näitä muutamia yksinkertaisia sääntöjä, jotka meidän on muistettava. Sitten oppaan lopussa opimme helpon tavan kiertää jokaisen niistä.
Taustakerroksen säännöt
Sääntö 1: Taustakerroksen sisältöä ei voida siirtää
Yksi niistä asioista, joita emme voi tehdä taustakerroksen kanssa, on sen sisällön siirtäminen. Tavallisesti siirrämme kerroksen sisältöä siirtämällä työkalun Työkalut-paneelin yläosasta:
 Valitse Siirrä-työkalu Työkalut-paneelista.
Valitse Siirrä-työkalu Työkalut-paneelista.
Napsauta sitten sitten Siirrä-työkalua asiakirjan sisällä ja vetämällä sisältöä hiirellä. Katso kuitenkin, mitä tapahtuu, kun yritän vetää valokuvakehyksen toiseen paikkaan. Yritän vetää sitä kohti asiakirjan oikeaa yläkulmaa:
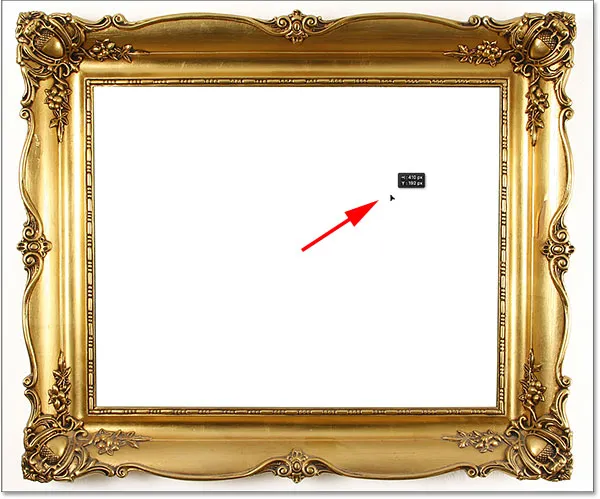 Yritetään siirtää taustakerrosta Siirrä-työkalulla.
Yritetään siirtää taustakerrosta Siirrä-työkalulla.
Tason siirtämisen sijaan Photoshop aukaisee valintaikkunan, jossa kerrotaan, että kerros on taustakerros, ja sitten kertoa minulle kaikki asiat, joita emme voi tehdä taustakerrosten kanssa, sanomalla ”Et voi siirtää taustatasoa”. luettelon yläosassa:
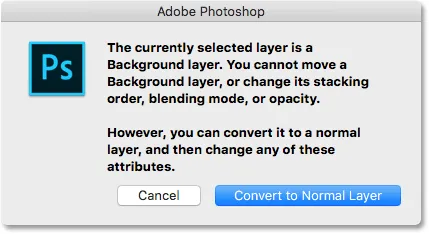 Valokuvakehyksen siirtämisen sijaan Photoshop pitää luennon taustakerroksista.
Valokuvakehyksen siirtämisen sijaan Photoshop pitää luennon taustakerroksista.
Sitten se kertoo minulle, että jos muunnan taustakerroksen normaaliksi kerrokseksi (napsauttamalla Muunna normaalikerrokseksi -painiketta, joka on uusi Photoshop CC: ssä), voin tehdä mitä haluan. En aio napsauttaa sitä painiketta. Napsauta sen sijaan Peruuta- painiketta sulkeaksesi valintaikkunan muuttamatta tasoa:
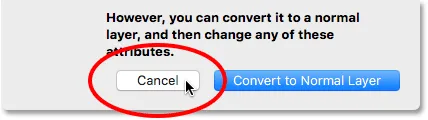 Napsauta Peruuta-painiketta.
Napsauta Peruuta-painiketta.
Voit tietysti napsauttaa Muunna normaalikerrokseksi -painiketta, ja se olisi se. Mutta myöhemmin opimme vielä nopeamman tavan muuntaa taustakerros normaaliksi kerrokseksi. Katsotaan nyt toistaiseksi tarkemmin, mitä Photoshop ei salli meidän tekevän Taustakerrosten kanssa.
Toistaiseksi olemme yrittäneet, mutta epäonnistuneet siirtämään taustakerroksen sisältöä. Syynä on, että taustakerros on lukittu. Jos tarkastelemme uudelleen Tasot-paneelissa, näemme pienen lukituskuvaketta taustakerroksen oikeassa reunassa, ilmoittaen meille tarpeeksi varmasti, että tämä taso on lukittu paikoilleen, emmekä voi siirtää sitä. Joten se on ensimmäinen taustatasojen ongelma; he ovat jumissa alkuperäisessä asemassaan:
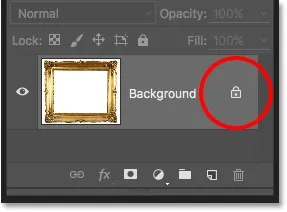 Lukkokuvake antaa meille tietää, että osa tästä kerroksesta on lukittu.
Lukkokuvake antaa meille tietää, että osa tästä kerroksesta on lukittu.
Sääntö 2: Ei läpinäkyviä pikseliä
Hetken kuluttua avaan toisen kuvan ja laitan sen valokuvakehykseni sisään, mutta kehyksen keskusta on tällä hetkellä täynnä valkoista, mikä tarkoittaa, että minun on poistettava kyseinen valkoinen alue ennen kuin voin laittaa valokuvan siihen . Normaalisti, kun poistamme pikseliä kerrokselta, poistetusta alueesta tulee läpinäkyvä, jolloin voimme nähdä sen läpi alla oleviin kerroksiin. Katsotaanpa mitä tapahtuu, kun yritän poistaa osan taustatasosta.
Ensinnäkin minun on valittava alue kehyksen sisällä. Koska se on täynnä kiinteää valkoista, valitsen sen Photoshopin Magic Wand Tool -työkalun avulla. Oletuksena, että Magic-sauva on pesätty pikavalintatyökalun taakse Työkalut-paneelista. Päästäksesi siihen napsauta hiiren kakkospainikkeella (Win) / Control-click (Mac) Pikavalintatyökalussa ja valitse sitten Magic Wand -työkalu peruutusvalikosta:
 Magic Wand -työkalun valitseminen.
Magic Wand -työkalun valitseminen.
Kun Magic Wand -työkalu on kädessä, napsautin mitä tahansa kehyksen sisällä valitaksesi koko valkoisen alueen heti. Se on hiukan vaikea nähdä kuvakaappauksessa, mutta valinnan ääriviivat ilmestyvät nyt reunojen ympärille, joten kehyksen sisäinen alue on valittu:
 Valkoinen alue kehyksen sisällä on nyt valittu.
Valkoinen alue kehyksen sisällä on nyt valittu.
Jos haluat poistaa alueen, paina Backspace (Win) / Delete (Mac) näppäimistöltä. Sen sijaan, että poistaisit alueen ja korvaisivat sen läpinäkyvyydellä, kuten odotimme normaalikerroksessa, Photoshop aukeaa salaperäisesti avaamalla Täytä- valintaikkuna ja kysyen minulta, kuinka haluan täyttää alueen:
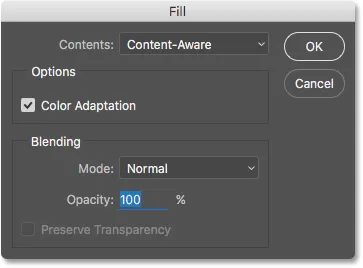 Alueen poistamisen sijaan Photoshop-ponnahdusikkunat avaa Täytä-valintaikkunan.
Alueen poistamisen sijaan Photoshop-ponnahdusikkunat avaa Täytä-valintaikkunan.
En halua täyttää aluetta ollenkaan, joten sulkean valintaikkunan napsauttamalla Peruuta. Haluan poistaa valkoisen alueen kehyksen sisällä. Ehkä Photoshop vain hämmensi, joten yritän jotain erilaista. Siirryn näytön yläreunan valikkopalkin Muokkaa- valikkoon ja valitsen Leikkaa :
 Siirry kohtaan Muokkaa> Leikkaa.
Siirry kohtaan Muokkaa> Leikkaa.
Normaalissa kerroksessa tämä leikkaisi valitut pikselit kerroksesta jättäen läpinäkyvyyden paikoilleen. Taustakerros antaa jälleen kerran odottamattoman tuloksen. Itse asiassa tällä kertaa näyttää siltä, ettei mitään ole tapahtunut ollenkaan. Alue on edelleen täynnä valkoista:
 Kehyksen sisällä oleva valkoinen alue on nyt täynnä … valkoista?
Kehyksen sisällä oleva valkoinen alue on nyt täynnä … valkoista?
Miksi se on edelleen täynnä valkoista? Se johtuu siitä, että vaikka näyttää siltä, ettei mitään tapahtunut, jotain todella tapahtui. Sen sijaan, että leikkasi alue ja jättäisi sen läpinäkyväksi, Photoshop täytti sen nykyisellä taustavärilläni .
Voimme nähdä nykyiset etualan ja taustavärimme värimalleissa lähellä Työkalut-paneelin alaosaa. Oletusarvoisesti Photoshop asettaa etualan värin mustalle ja taustavärin valkoiseksi. Koska taustaväri oli asetettu valkoiseksi, sitä väriä Photoshop käytti valinnan täyttämiseen:
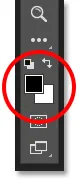 Etuosan (vasen yläosa) ja taustan (oikea alaosa) väriviivat ovat.
Etuosan (vasen yläosa) ja taustan (oikea alaosa) väriviivat ovat.
Voimme vaihtaa etualan ja taustavärit painamalla näppäimistön kirjainta X. Menen eteenpäin ja painaan X, ja nyt näemme, että vaihdettujen värien kanssa taustaväri on asetettu mustaksi :
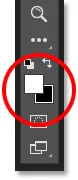 Taustaväri on nyt musta.
Taustaväri on nyt musta.
Kumoan viimeisen vaiheen (valinnan leikkaamisen) siirtymällä Muokkaa- valikkoon ja valitsemalla Kumoa leikkauspikselit :
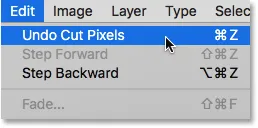 Siirry kohtaan Muokkaa> Kumoa leikkauspikselit.
Siirry kohtaan Muokkaa> Kumoa leikkauspikselit.
Palaan sitten takaisin Muokkaa- valikkoon ja valitsen Leikkaa uudelleen:
 Siirry jälleen kohtaan Muokkaa> Leikkaa.
Siirry jälleen kohtaan Muokkaa> Leikkaa.
Tällä kertaa, kun taustaväri on asetettu mustaksi, Photoshop täyttää valinnan mustalla. Ainakin näyttää siltä, että jotain todella tapahtui tällä kertaa, mutta se ei silti ole tulosta, jonka halusin:
 Photoshop täyttää valinnan väreillä, mutta tarvitsemme läpinäkyvyyttä.
Photoshop täyttää valinnan väreillä, mutta tarvitsemme läpinäkyvyyttä.
Joten mitä täällä tapahtuu? Miksi Photoshop ei poista vain kehyksen sisällä olevaa aluetta? Miksi se haluaa täyttää sen toisella värillä? Syynä on, että taustatasot eivät tue läpinäkyvyyttä . Loppujen lopuksi, koska taustakerroksen oletetaan olevan asiakirjan tausta, sen ei pitäisi olla tarpeellista nähdä läpi, koska sen takana ei pitäisi olla mitään nähdä. Tausta on loppujen lopuksi tausta.
Yritän miten tahansa, en koskaan pysty poistamaan kehyksen keskellä olevaa aluetta niin kauan kuin kuva pysyy taustakerroksessa. Kuinka sitten voin näyttää toisen kuvan kehyksen sisällä? Jätämme tämän ongelman toistaiseksi yksin. Palaamme siihen pian.
Sääntö 3: Taustakerrosta ei voida siirtää toisen kerroksen yläpuolelle
Tässä on kuva, jonka haluan sijoittaa kehyksen sisään. Latasin tämän myös Adobe Stock: sta:
 Kuva, joka asetetaan kehyksen sisään.
Kuva, joka asetetaan kehyksen sisään.
Kuva on tällä hetkellä avoinna oman asiakirjan sisällä, joten kopioin sen nopeasti valokuvakehyksen asiakirjaan valitsemalla koko kuvan painamalla Ctrl + A (Win) / Command + A (Mac). Sitten painan Ctrl + C (Win) / Command + C (Mac) kopioidaksesi kuvan leikepöydälle.
Siirryn kuvakehyksen asiakirjaan ja paina sitten Ctrl + V (Win) / Command + V (Mac) kuvan liittämiseksi asiakirjaan. Photoshop sijoittaa kuvan uudelle kerrokselle nimeltä "Layer 1" valokuvakehyksen yläpuolelle taustakerroksessa:
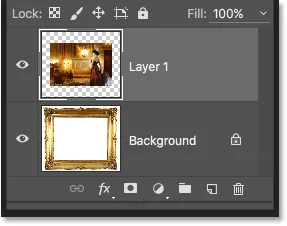 Toinen valokuva asetetaan omalle kerrokselleen taustakerroksen yläpuolelle.
Toinen valokuva asetetaan omalle kerrokselleen taustakerroksen yläpuolelle.
Jos katsomme asiakirjaa, näemme uuden kuvan kehyksen edessä:
 Kuva istuu tällä hetkellä kehyksen edessä.
Kuva istuu tällä hetkellä kehyksen edessä.
Jotta toinen valokuvani voi näkyä kehyksen sisällä, minun on järjestettävä kerrosten järjestys uudelleen Tasot-paneelista siten, että kehys näkyy kuvan yläpuolella. Tavallisesti yhden kerroksen siirtäminen toisen yläpuolelle on yhtä helppoa kuin napsauttamalla siirrettävää kerrosta ja vetämällä sitä toisen kerroksen yläpuolelle, mutta niin ei ole, kun siirrettävä kerros on taustakerros.
Kun napsautin Taustakerrosta ja yritän vetää sitä valokuvan yläpuolelle kerroksessa 1, Photoshop näyttää ympyräkuvaketta, jonka lävistäjä on viiva (kansainvälinen "ei tule tapahtumaan" -symboli), ilmoittaen minulle, että jostain syystä se ei ole annan minun tehdä sen:
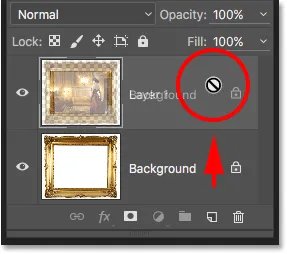 Ympäröivä diagonaaliviivalla oleva ympyrä kertoo, että en voi vetää taustakerrosta kerroksen 1 yläpuolelle.
Ympäröivä diagonaaliviivalla oleva ympyrä kertoo, että en voi vetää taustakerrosta kerroksen 1 yläpuolelle.
Syy, joka ei anna minun vetää taustakerrosta tason 1 yläpuolelle, on se, että taustakerroksen on aina oltava asiakirjan tausta . Photoshop ei salli meidän siirtää sitä muiden tasojen yläpuolelle.
Sääntö 4: Emme voi siirtää muita kerroksia taustakerroksen alapuolelle
Okei, joten emme voi siirtää taustakerrosta toisen kerroksen yläpuolelle. Entä jos yritämme siirtää toisen kerroksen taustakerroksen alapuolelle ? Napsautan tasoa 1 ja yritän vetää sitä taustakerroksen alle, mutta tämä ei myöskään toimi. Saan saman pienen Ghostbusters -symbolin, joka kertoo minulle, että Photoshop ei anna minun tehdä sitä:
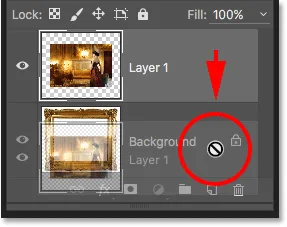 Sama "ei tule tapahtumaan" -kuvake ilmestyy, kun yritetään vetää kerrosta 1 taustakerroksen alle.
Sama "ei tule tapahtumaan" -kuvake ilmestyy, kun yritetään vetää kerrosta 1 taustakerroksen alle.
Syynä on jälleen se, että taustakerroksen on aina oltava asiakirjan tausta. Emme voi vetää sitä muiden tasojen yläpuolelle emmekä voi vetää muita tasoja sen alle.
Sääntö 5: Emme voi muuttaa sekoitusmoodia, opasiteettia tai täyttöä
Kerrotaan nopeasti. Opimme, että Photoshop ei anna meidän siirtää taustakerroksen sisältöä Siirrä-työkalulla, koska kerros on lukittu paikoilleen. Opimme, että taustakerros ei tue läpinäkyvyyttä, joten kerrosta ei voi poistaa mitään. Ja opimme, että taustakerroksen on aina oltava asiakirjan alakerros. Emme voi vetää sitä muiden tasojen yläpuolelle, emmekä voi vetää muita tasoja sen alle.
Muutamia muita asioita, joita emme voi tehdä taustakerroksen kanssa, tarkastelemme nopeasti. Napsautan Taustakerrosta valitakseni sen, ja Huomautan Tasot-paneelin vasemmassa yläkulmassa, että sekoitustila -vaihtoehto (ruutu, jonka arvoksi on asetettu "Normaali") on harmaana. Tavallisesti voimme muuttaa kerroksen sekoitusmoodia, joka muuttaa sitä, kuinka kerros sekoittuu sen alla olevien kerrosten kanssa. Mutta koska taustakerroksen on aina oltava asiakirjan alakerros, sen alla ei koskaan ole kerroksia, mikä tekee Blend Mode -asetuksesta melko hyödytöntä.
Sama koskee opasiteetti- ja täyttöasetuksia suoraan Blend Mode -vaihtoehdon vastapäätä. Molemmat ovat harmaita, kun taustakerros on valittu, ja koska molemmat säätävät tason läpinäkyvyyttä. Koska taustakerros ei tue läpinäkyvyyttä, sitä ei tarvitse säätää:
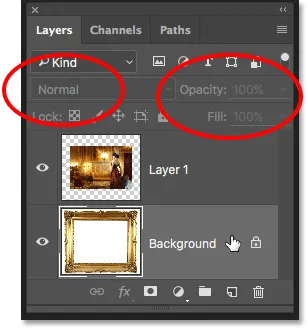 Sekoitustila, opasiteetti ja täyttöasetukset eivät ole käytettävissä taustakerroksessa.
Sekoitustila, opasiteetti ja täyttöasetukset eivät ole käytettävissä taustakerroksessa.
Helppo ratkaisu
Koska taustakerroksen koko elämän tarkoitus on olla asiakirjan tausta, jokaisella näistä säännöistä on järkeä. Kuitenkin kuten useimpien sääntöjen kohdalla, on olemassa tapoja kiertää niitä tilanteita, jolloin meidän on rikottava niitä. Tässä tapauksessa on helppo tapa kiertää niitä kaikkia kerralla! Ainoa mitä meidän on tehtävä, on nimetä taustakerros uudelleen mille tahansa muulle kuin taustalle. Se on todella niin yksinkertaista.
Voit nimetä taustakerroksen uudelleen siirtymällä näytön yläreunassa olevaan Taso- valikkoon, valitsemalla Uusi ja valitsemalla sitten Taso taustasta :
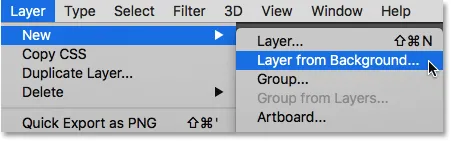 Siirry kohtaan Taso> Uusi> Kerros taustasta.
Siirry kohtaan Taso> Uusi> Kerros taustasta.
Nopein tapa on, ja tämä on uusi Photoshop CC: ssä, on yksinkertaisesti napsauttaa suoraan taustakerroksen oikealla puolella olevaa lukituskuvaketta :
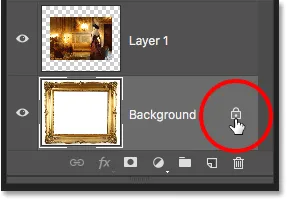 Napsauta Taustakerroksen lukituskuvaketta.
Napsauta Taustakerroksen lukituskuvaketta.
Tämä muuttaa taustakerroksen nimen hetkeksi "Taso 0", ja huomaat, että lukkokuvake katoaa:
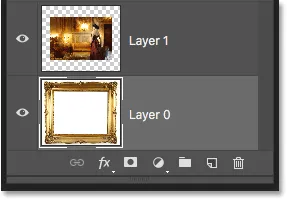 Taustakerros on nimetty uudelleen tasoksi 0.
Taustakerros on nimetty uudelleen tasoksi 0.
Ja aivan kuten, yhdellä napsautuksella olemme muuttaneet Taustakerroksen normaaliksi kerrokseksi, mikä tarkoittaa, että emme enää sido mitään juuri tarkastelemiamme säännöistä! Voimme siirtää kerroksen sisältöä Siirrä-työkalulla, voimme poistaa mitä tahansa kerroksesta ja korvata sen läpinäkyvyydellä, ja voimme vapaasti siirtää kerrosta muiden tasojen ylä- tai alapuolelle!
Esimerkiksi minun on edelleen siirrettävä valokuvakehysni kerroksessa 1 olevan kuvan yläpuolelle. Nyt kun kehys ei ole enää taustakerroksessa, voin napsauttaa vain tasoa 0 ja vetää sitä ylöspäin, kunnes kerroksen palkki tulee tason 1 yläpuolelle. Palkki kertoo, mihin taso siirretään, kun vapautamme hiiren painikkeen:
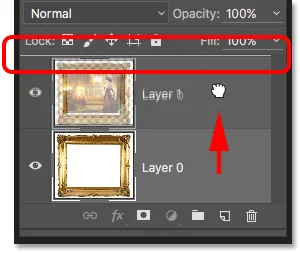 Kerroksen 0 vetäminen kerroksen 1 yläpuolelle.
Kerroksen 0 vetäminen kerroksen 1 yläpuolelle.
Vapautan hiiren painikkeeni, jolloin Photoshop pudottaa kerroksen 0 tason 1 yläpuolelle, tarkalleen kuin tarvitsin:
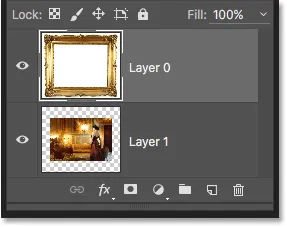 Kerros 0 ilmestyy nyt kerroksen 1 yläpuolelle, mikä ei olisi ollut mahdollista, kun kerros 0 oli silti taustakerros.
Kerros 0 ilmestyy nyt kerroksen 1 yläpuolelle, mikä ei olisi ollut mahdollista, kun kerros 0 oli silti taustakerros.
Näimme aiemmin, etten pystynyt poistamaan kehyksen sisällä olevaa valkoista aluetta kuvan ollessa taustakerroksessa, mutta nyt, kun olen nimennyt sen uudelleen tasoksi 0, se ei ole enää ongelma. Napsautan kehyksen sisäpuolelle Magic Wand Tool -sovelluksella valitaksesi välittömästi valkoisen alueen, aivan kuten aiemmin:
 Kehyksen sisäinen alue on jälleen valittu.
Kehyksen sisäinen alue on jälleen valittu.
Sitten painan näppäimistön Backspace (Win) / Delete (Mac), ja tällä kertaa sen sijaan, että Terve-valintaikkunassa olisivat tervetulleita, Photoshop todellakin tekee mitä odotin, poistamalla alueen tasolta ja paljastaen kuvan sen alla:
 Kehyksen sisäinen alue on lopulta poistettu, paljastaen alla olevan kuvan.
Kehyksen sisäinen alue on lopulta poistettu, paljastaen alla olevan kuvan.
Painikkeilla Ctrl + D (Win) / Command + D (Mac) näppäimistöllä poistetaan ruudun sisäisen alueen valinta ja poistetaan valinnan ääriviivat. Sitten, vain asioiden loppuun saattamiseksi nopeasti, napsautin Tasot-paneelissa Tasoa 1 valitakseni sen ja tehdä siitä aktiivisen tason:
 Kerroksen 1 valitseminen.
Kerroksen 1 valitseminen.
Tartun Siirrä-työkalun Työkalut-paneelista, napsautin sitten kuvaa ja vedän sen paikalleen kehyksen sisään, nipistäen sitä hiukan vasemmalle. Vaikka kerros 1 on nyt asiakirjan alakerros, se ei ole todellinen taustakerros, joten se ei ole lukittu paikoilleen. Voin vapaasti siirtää sen minne haluan:
 Vedä valokuva paikalleen kehyksen sisällä.
Vedä valokuva paikalleen kehyksen sisällä.
Aiheeseen liittyvä opetusohjelma : Kuvan sijoittaminen toisen sisälle Photoshopilla
Normaalin kerroksen muuttaminen taustakerrokseksi
Viimeinkin olemme nähneet, että voimme muuntaa taustakerroksen normaaliksi kerrokseksi vain nimeämällä sille jotain muuta kuin "taustaa". Mutta entä jos haluamme mennä toiseen suuntaan? Entä jos haluamme muuttaa normaalin kerroksen taustakerrokseksi? Onko se mahdollista? Jep, se on totta, mutta miten aiot tehdä sen, ei ole aivan yhtä itsestään selvää.
Saatat ajatella, että sama logiikka pätee molemmin puolin; Jos voimme muuntaa taustakerroksen normaaliksi kerrokseksi nimeämällä siitä jotain muuta kuin "tausta", niin meidän pitäisi pystyä muuttamaan normaali kerros taustakerrokseksi nimeämällä se uudelleen taustaksi. On järkevää, eikö niin? Valitettavasti se ei toimi. Ainoa lopputulos on normaali kerros, joka sattuu olemaan nimeltään "Tausta".
Jos haluat muuntaa normaalin kerroksen todelliseksi taustakerrokseksi, valitse ensin taso, jonka haluat muuntaa. Napsautan dokumentin alakerrosta (kerros 1) aktivoidakseni sen. Huomaa kuitenkin, että sinun ei tarvitse teknisesti valita asiakirjan alimpaa tasoa, koska kaikki tasot, jotka muutat taustatasoiksi, lähetetään automaattisesti pohjalle heti, kun muuntat sen:
 Tason valitseminen muunnettavaksi taustakerrokseksi.
Tason valitseminen muunnettavaksi taustakerrokseksi.
Kun kerros on valittu, siirry näytön yläreunassa olevaan Taso- valikkoon, valitse Uusi ja valitse sitten tasosta Tausta :
 Siirry tasoon> Uusi> Taustan taso.
Siirry tasoon> Uusi> Taustan taso.
Ja nyt näemme Tasot-paneelissa, että alakerros, aiemmin "Taso 1", on nyt asiakirjani virallinen taustakerros:
 Kerros 1 on muunnettu taustakerrokseksi.
Kerros 1 on muunnettu taustakerrokseksi.
Tietysti tässä tapauksessa ei todellakaan ollut tarvetta muuttaa alakerrosta taustakerrokseksi. Kaikki mitä olen tehnyt tässä vaiheessa, asetetaan rajoituksia sille, mitä voin tehdä sillä. Photoshopissa on kuitenkin paljon aikoja, etenkin tehosteita luotaessa tai kuvia yhdistäessä, kun uuden taustakerroksen luominen on erittäin hyödyllistä.
Minne mennä täältä …
Seuraavassa kerrosten oppimisoppaan oppaassa käydään läpi aivan uuden taustakerroksen luomisen alusta alkaen ja esitetään esimerkki siitä, miksi haluat luoda sen. Ja bonuksena, me tallennamme vaiheet ajan säästötoimenpiteenä!